
Pressemitteilung -
Sticky Notes ist für Sie derzeit nicht verfügbar
Fehlermeldung: Sticky Notes ist für Sie derzeit nicht verfügbar
"Wenn ich versuche, die Anwendung Sticky Notes zu starten, wird eine Fehlermeldung gezeigt: 'Überprüfen Sie Ihr Konto. Sticky Notes ist für Sie derzeit nicht verfügbar. Store aufrufen'. Wenn ich in den Store gehe, ist eine Aktualisierung verfügbar. Wenn ich jedoch versuche, die Anwendung zu aktualisieren, erhalte ich den Fehlercode 0x803F8001. Sticky Notes funktionierte bei mir unter Windows 10 einwandfrei. Ich habe keine Ahnung, was denn los ist. Gibt es irgendwelche Lösungen?"
Funktioniert Sticky Notes unter Windows 10 nicht wie gewohnt? Viele Benutzer berichten, dass sie den Fehler beim Starten der Anwendung Sticky Notes erhalten haben. Und sie erhalten einen weiteren Fehler (Fehlercode 0x803F8001), nachdem sie das Update aus dem Windows Store heruntergeladen und installiert haben. Haben Sie die gleiche Fehlermeldung nach der Windows 10 Aktualisierung bekommen? Möchten Sie Lösungen bekommen, um auf die Anwendung Sticky Notes zu greifen und die Daten in den Kurznotizen unter Windows 10/8/7 wiederherzustellen? Machen Sie sich keine Sorge. Hier haben wir einige Tipps versammelt, damit Sie den Fehler "Sticky Notes ist für Sie derzeit nicht verfügbar" reparieren können. Da außerdem viele Benutzer berichtet haben, dass sie Sticky Notes in Windows 10 nicht öffnen konnten, werden auch die Korrekturen für diese Situation angeboten.
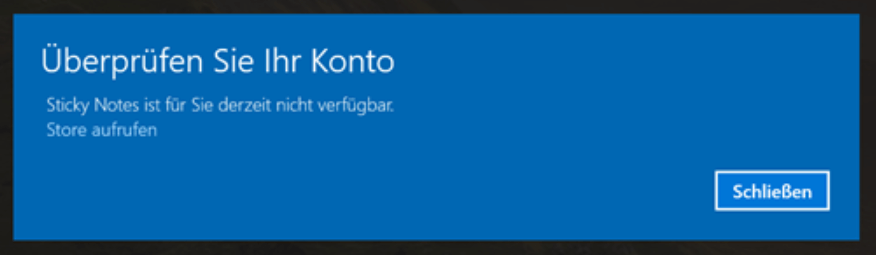
Wie kann man Sticky Notes mit dem Fehlercode 0x803F8001 in Windows 10 reparieren
Um den Fehler ohne Datenverlust zu beheben, befolgen Sie alle unten angegebenen Methoden.
Schritt 1. Sichern Sie Dateien in Sticky Notes
Die Lösungen, die sich ergeben, würden alle Notizen löschen, die Sie auf Sticky Notes aufbewahrt haben, also überspringen Sie nicht den Sicherungsschritt. Um Ihre alten Notizen an einen sicheren Ort (Text, Word oder Excel...) zu kopieren, finden Sie die Sticky Notes-Dateien unter %appdata%\Microsoft\Sticky Notes\StickyNotes gehen. snt (auf Windows 7/8/10 & a priori zum Update auf Windows 10 1607) oder C:\Benutzer\%Benutzername%\AppData\Local\Packages\Microsoft.MicrosoftStickyNotes_8wekyb3d8bbwe\LocalState\plum.sqlite (auf Windows 10 Version 1607 & einer neueren Version). Und kopieren Sie dann die Dateien in einen anderen Ordner.
Kostenlose Sicherungssoftware von Drittanbietern ist auch für die automatische Sicherung von Sticky Notes erhältlich. Sie können weiterlesen, wie Sie Sticky Notes unter Windows sichern können.
Schritt 2. Den Fehler Sticky Notes ist derzeit nicht verfügbar beheben
Es stehen Ihnen mehrere Möglichkeiten zur Verfügung, um die nicht funktionierenden Sticky Notes zu reparieren.
Methode 1. Sticky Notes zurücksetzen, um den Fehler zu beheben
Klicken Sie auf Start > Einstellungen > System > Apps & Features;
Wählen Sie Sticky Notes > klicken Sie auf Erweiterte Optionen > Zurücksetzen.
Wenn diese Methode funktioniert nicht oder Sie diese Anwendung durch Windows Store installieren und eine andere Fehlermeldung wie “Try that again. Something Went wrong...” bekommen, können Sie mit PowerShell Sticky Notes deinstallieren und dann neu installieren.
Methode 2. Sticky Notes deinstallieren und neu installieren
Diese Lösung wird die Daten in Sticky Notes entfernen, deshalb sollten Sie zuerst den ersten Schritt zur Datensicherung ausführen.
Klicken Sie auf Start > geben Sie PowserShell in die Suchleiste ein. Klicken Sie mit der rechten Maustaste darauf und wählen Sie "Als Administrator ausführen" aus;
Geben Sie den Befehl "Get-AppxPackage Microsoft.MicrosoftStickyNotes | Remove-AppxPackage" ein und drücken Sie die Eingabetaste;
Sie sollten nun die Anwendung Sticky Notes vollständig von Ihrem Computer entfernt haben. Jetzt können Sie die Anwendung mit dem folgenden Befehl neu installieren:
"Get-AppxPackage –allusers Microsoft.MicrosoftStickyNotes | Foreach {Add-AppxPackage -DisableDevelopmentMode -Register "$($_.InstallLocation)\AppXManifest.xml"}", und drücken Sie die Eingabetaste. Dann können Sie Sticky Notes neuinstallieren.
Oder laden Sie die Anwendung einfach wieder direkt aus dem Windows Store herunter.
Schritt 3. Geköschte Sticky Notes mit einer Datenrettungssoftware wiederherstellen
Wenn Sie eine direkte Datenrettung auf dem Computer bevorzugen, hier ist die Lösung. Sie brauchen nur eine Datenrettungssoftware. EaseUS Data Recovery Wizard Pro kann die Aufgabe reibungslos schaffen, wenn Sie gelöschte Sticky Notes wiederherstellen möchten. Die Datenrettung ist ganz einfach und hat nur drei Schritten. In anderen Fällen von dem Datenverlust können Sie auch an dieser Software wenden.
1. Wählen Sie den Speicherplatz aus, wo Sie Ihre Dateien verloren haben. Dann beginnen Sie mit der Suche, in dem Sie auf Scan klicken.
Wenn Sie Ihre Dateien auf einem externen Speichergerät verloren haben, schließen Sie zuerst das Gerät an den Computer an und scannen das Laufwerk.

2. Das Programm listet zunächst alle gelöschten Dateien auf. Dann wird noch einmal die gesamte Festplatte Sektor für Sektor durchleuchtet, um noch mehr wiederherstellbaren Dateien zu finden. Wenn Sie die von Ihnen gewünschten Dateien gefunden wurden, stoppen Sie den Scan und beginnen Sie mit der Wiederherstellung.

3. Nun sehen Sie die Vorschau. Filtern Sie die Scan-Ergebnisse und wählen Sie Ihre Daten zur Wiederherstellung aus. Klicken Sie dann auf Wiederherstellen.


Bonus-Tipp: Wie kann man "Sticky Notes startet in Windows 10 nicht" beheben
"Sticky Notes lassen sich unter Windows 10 nicht öffnen" scheint eines der häufigsten Probleme im Zusammenhang mit Sticky Notes unter Windows zu sein. Wenn dieses Problem auftritt, können Sie Haftnotizen nicht öffnen und auf sie zugreifen. Es reagiert einfach nicht oder hängt sich auf, wenn es geöffnet wurde. Um damit umzugehen, gibt es mehr als einen Tipp, der einen Versuch wert ist, einschließlich:
- Versuchen Sie eine andere Methode zum Starten von Sticky Notes (über das Startmenü, durch Suchen, über Ausführen, über Windows PowerShell oder über CMD)
- Aktualisieren von Sticky Notes aus Microsoft Store
- Erstellen Sie ein neues Konto und prüfen Sie, ob Sticky Notes funktioniert
- Sticky Notes zurücksetzen
- Wiederinstallieren von Sticky Notes
Das Fazit
Sowohl "Sticky Notes ist nicht verfügbar" als auch "Sticky Notes lassen sich nicht in Windows öffnen" kommen auf Windows 10-Computern häufig vor. Wenn Sie mit solch ärgerlichen Problemen konfrontiert werden, regen Sie sich nicht auf. Probieren Sie die vorgestellten Tipps aus, um die Fehler ohne Datenverlust zu beheben. Sticky Notes ist eine nützliche Anwendung für alle Windows-Benutzer und zeichnet einige Notizen auf, die Sie nicht verlieren möchten. Daher ist es notwendig, Sticky Notes mit kostenloser Backup-Software zu sichern und ein Datenwiederherstellungssoftware zu erhalten, um doppelte Garantie zu bekommen.
Links
Themen
Kategorien
EaseUS wurde im Jahr 2004 gegründet und ist ein international führendes Softwareunternehmen in den Bereichen von Datensicherung, Datenwiederherstellung und Festplattenverwaltung, das sichere und digitale Erfahrungen für alle Benutzer entwickelt und erforscht. Unser Ziel ist es, Neuerungen einzuführen und eine einflussreichere Sicherheitsinfrastruktur-Plattform für die Welt zu schaffen.




