
Pressemitteilung -
Standardschriftarten wiederherstellen
Windows gelöschte Standardschriftarten wiederherstellen - Ist es möglich?
Wenn Sie versehentlich eine oder mehrere Systemschriftarten in Windows gelöscht oder ersetzt haben, können Sie versuchen, die Standardschriftarten wiederherzustellen. Das Problem der fehlenden Schriftarten kann wie folgt aussehen: In Systemdialogfeldern (und einigen anderen Fenstern) werden statt normaler Zeichen seltsame oder unlesbare Symbole angezeigt. In unserem Beispiel handelt es sich um Hieroglyphen und Quadrate. Dieses Problem kann auftreten, nachdem eine Anwendung eines Drittanbieters deinstalliert wurde, die auch mehrere Standard-Schriftartendateien des Systems gelöscht hat (bis hin zur vollständigen Bereinigung des Schriftartenordners C:\Windows\Fonts). Das Problem mit den Schriftarten kann auch auftreten, wenn ein bestimmtes Programm während der Installation eine der Standardschriftarten durch eine eigene ersetzt.
Auf jedem Computer werden Standard-Schriften installiert. Wenn Benutzer diese Standard-Schriften versehentlich gelöscht haben oder Schriften nach dem Windows 10 Creator Update fehlen, was tun? Keine Sorge. Sie können den Computer neustarten und dann prüfen Sie, ob die Schriften wieder da sind. In diesem Artikel können wir Ihnen auch anzeigen, wie gelöschte oder verschwundene Standard Schriften wiederherzustellen. Mithilfe einer kostenlosen Datenrettungssoftware können Benutzer die Installationsdateien der Schriften einfach zurückholen. Sie können auch Standard Schriften neu erstellen und die verlorenen Schriften wiederherstellen. Irgendeine Lösung kann Ihnen bei diesem Datenverlust helfen. Wählen Sie eine beliebte Lösung und beginnen Sie mit der Datenrettung wie folgt.
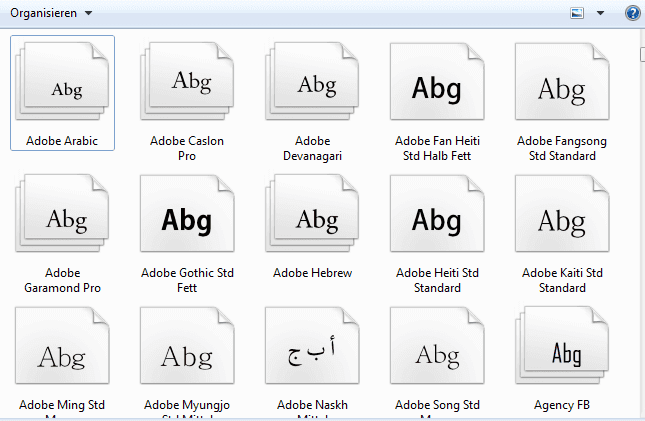
Schnelle Lösung - Den Computer neustarten
Wenn Sie einige Schriften nicht finden können, versuchen sie zuerst den Computer neuzustarten. Dann überprüfen Sie, ob die Schriften wieder da sind.
Wenn die Schriften noch nicht angezeigt werden, führen Sie die folgenden Lösungen aus, um sie wiederherzustellen.
Lösung 1. Schriftartencache deaktivieren oder neu erstellen
Wenn die installierten Schriften verloren oder nicht verfügbar ist, können Sie die Schriften-Symbole in Schriftarteneinstellungen anschauen und überprüfen. Normalerweise ist es schwer zu finden, welche Schriften sind verloren. In diesem Fall können Sie versuchen, Schriftartencache zu deaktivieren oder neu erstellen.
#1. Die Schriftartencache deaktivieren
Schritt 1. Drücken Sie "Windows + R" Tasten, um Ausführen zu öffnen. Dann geben Sie "services.msc" ein und klicken Sie auf "OK".
Schritt 2. Eine Liste der Dienste wird angezeigt. Finden Sie "Windows-Dienst für Schriftartencache".
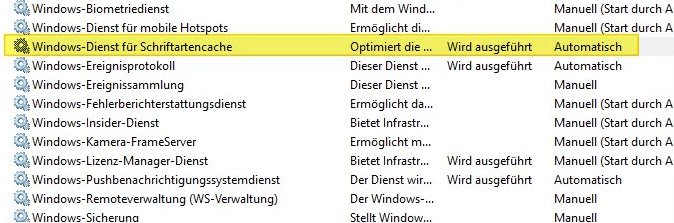
Schritt 3. Klicken Sie mit der rechten Maustaste darauf und wählen Sie "Eigenschaften" aus. Unter dem "Allgemein"-Tab finden Sie das Starttyp. Wählen Sie hier "Deaktiviert" aus.
#2. Windows Schriftartencache neu erstellen
Schritt 1. Erstellen Sie ein neues Text-Dokument und kopieren Sie die folgenden Informationen in das Dokument.
@echo off
:: Stop and disable "Windows Font Cache Service" service
:FontCache
sc stop "FontCache"
sc config "FontCache" start=disabled
sc query FontCache | findstr /I /C:"STOPPED"
if not %errorlevel%==0 (goto FontCache)
:: Grant access rights to current user for "%WinDir%\ServiceProfiles\LocalService" folder and contents
icacls "%WinDir%\ServiceProfiles\LocalService" /grant "%UserName%":F /C /T /Q
:: Delete font cache
del /A /F /Q "%WinDir%\ServiceProfiles\LocalService\AppData\Local\FontCache\*FontCache*"
del /A /F /Q "%WinDir%\System32\FNTCACHE.DAT"
:: Enable and start "Windows Font Cache Service" service
Schritt 2. Klicken Sie auf "Datei" und wählen Sie "Speichern als".
Schritt 3. Geben Sie den Namen "Rebuild_FontCache.bat" ein und wählen Sie "Alle Dateien". Dann speichern Sie diese Datei auf dem Desktop.
Schritt 4. Danach doppelklicken Sie auf diese Datei, um sie auszuführen. Starten den Computer neu, wenn der Vorgang abgeschlossen ist, um die Änderungen zu speichern.
Lösung 2. Die Schriften manuell neu installieren
Eine andere Methode ist, die Schriften nach dem Windows 10 Creators Update erneut zu installieren.
#1. Die jetzigen Schriften erneut installieren
Schritt 1. Gehen Sie zu C:/Windows/Fonts auf Ihrem PC.
Schritt 2. Klicken Sie mit der rechten Maustaste auf eine Schrift und wählen Sie "Vorschau" aus. Dann können Sie sicherstellen, ob diese Schrift verfügbar ist.
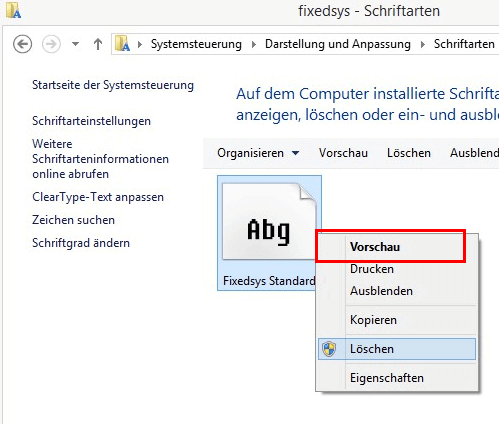
Schritt 3. Klicken Sie auf "Installieren" im geöffnten Fenster, um die Schrift manuell neu zu installieren.
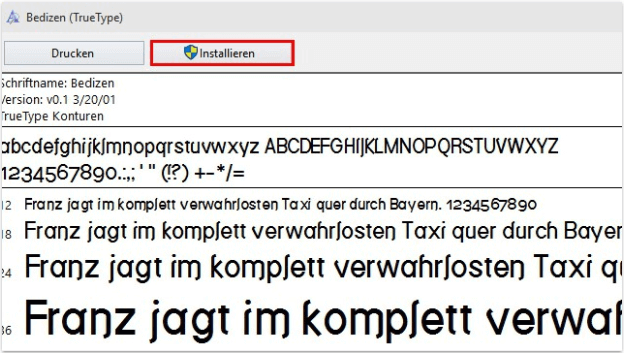
#2. Die verlorenen Schriften installieren
Wenn die Schriften verloren sind, können Sie die Schriften erneut herunterladen von einem anderen PC auf diesen kopieren. Folgen Sie den Schritten.
Schritt 1. Kopieren Sie die Schriften zu C:\Windows\Fonts.
Schritt 2. Doppelklicken Sie auf die Installationsdateien der Schriften, um sie zu installieren
Schritt 3. Wenn die Schriften bereits vorhanden sind, ersetzen Sie die alten mit den neuen und führen Sie die Installation aus.
Lösung 3. Über die Systemsteuerung
Wenn Sie schon einmal versucht haben, die Standardschriftarten zu ändern, kennen Sie vielleicht das Applet "Schriftarten" der Systemsteuerung. Die Option, zur Windows 10-Standardschriftart zurückzukehren, kann auch von hier aus aufgerufen werden. Führen Sie dazu die folgenden Schritte aus:
- Öffnen Sie die Systemsteuerung über das Desktop-Symbol oder den Ausführen-Dialog.
- Ändern Sie die Ansicht auf Kleine oder Große Symbole, je nach Ihrer Wahl, wenn Sie es auf Kategorie eingestellt sehen.
- Klicken Sie auf Schriftarten.
- Klicken Sie in den zusätzlichen Menüs auf der linken Seite auf Schrifteinstellungen.
- Dadurch gelangen Sie auf die Seite Schrifteinstellungen.
- Klicken Sie hier auf die Schaltfläche Standardeinstellungen für Schriftart wiederherstellen, um die Standardschriftarten von Windows 10 wiederherzustellen.
- Klicken Sie abschließend auf OK, um die Änderungen zu übernehmen.
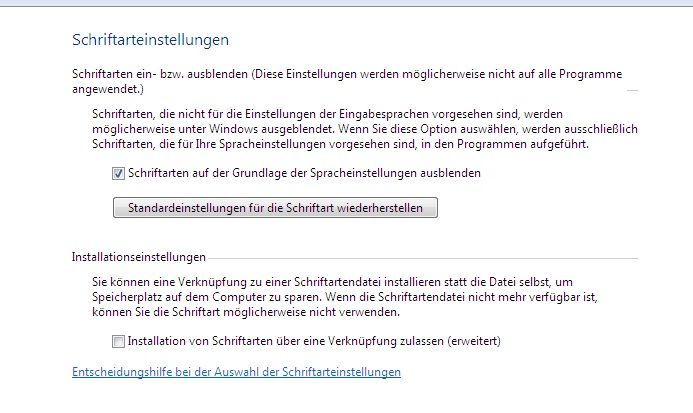
Lösung 4. Extrahieren von Standard-Schriftartendateien aus einem Windows-Installationsabbild
Die Schriftartendateien in Windows sind im Verzeichnis C:\Windows\Fonts gespeichert. Versuchen Sie, diesen Ordner im Datei-Explorer zu öffnen. Wenn Sie in diesem Verzeichnis nur einige wenige Schriftartendateien mit den Erweiterungen *.FON und *.TTF sehen, wurden die Standard-Schriftartendateien gelöscht.
Die fehlenden Schriftartendateien können von einem beliebigen Computer mit derselben Betriebssystemversion kopiert oder von der Installationsdiskette oder einem ISO/WIM-Image von Windows 10 (11 oder 8.1) extrahiert werden.
Lassen Sie uns den zweiten Fall betrachten. Hierfür benötigen wir ein Windows 10/11-Installationsmedium. Der einfachste Weg, ein Windows-Installations-ISO-Abbild zu erstellen, ist die Verwendung des Media Creation Tools. Mounten Sie das ISO-Image in ein virtuelles Laufwerk (angenommen, der Buchstabe H: ist ihm zugeordnet).
Schirtt 1. Öffnen Sie die PowerShell-Eingabeaufforderung als Administrator und kopieren Sie die Datei H:\sources\install.wim oder H:\sources\install.esd in das Verzeichnis C:\Distr\:
Copy-Item H:\sources\install.wim C:\Distr\
Schritt 2. Hängen Sie die Windows 10-Installationsabbilddatei (install.wim) in das Verzeichnis C:\Distr\wim ein:
dism /mount-wim /wimfile:c:\Distr\install.wim /index:1 /mountdir:C:\Distr\wim
Schritt 3. Kopieren Sie die ursprünglichen Schriftartendateien aus dem Verzeichnis C:\Distr\wim\Windows\Fonts in das Verzeichnis C:\Windows\Fonts, wobei die Dateien im Zielverzeichnis ersetzt werden. Verwenden Sie diesen PowerShell-Befehl:
Copy-Item -path C:\Distr\wim\Windows\Fonts -Destination C:\Windows -recurse –container -force
Die Schriftartendateien werden durch die Originaldateien ersetzt. Einige Systemschriftarten, die derzeit verwendet werden, werden nicht ersetzt; dies wird durch eine Reihe von Fehlern im Konsolenfenster angezeigt.
Schritt 4. Nun können Sie das Windows-Quell-Image aushängen:
dism /unmount-wim /mountdir:C:\Distr\wim /discard
Schritt 5. Starten Sie Ihren Computer neu und prüfen Sie, ob das Problem mit der Schriftart weiterhin besteht.
Extra Hilfe: Verlorenen Installationsdateien der Schriften wiederherstellen
Wenn die Installationsdateien der Schriften gelöscht oder verloren sind, können Sie diese Dateien wie die Dokumente auf dem PC wiederherstellen. Die kostenlose Datenrettungssoftware EaseUS Data Recovery Wizard Free wird empfohlen. Mithilfe der Software können Sie bis zu 2 GB Dateien kostenlos wiederherstellen. Die gelöschten, formatierten und anderen verlorenen Dateien können Sie einfach und schnell zurückerhalten.
Laden Sie diese Software herunter und führen Sie die Schritten durch, um die verlorenen Installationsdateien der Schriften wiederherzustellen.

1. Wählen Sie den Speicherplatz aus, wo Sie Ihre Dateien verloren haben. Dann beginnen Sie mit der Suche, in dem Sie auf Scan klicken.
Wenn Sie Ihre Dateien auf einem externen Speichergerät verloren haben, schließen Sie zuerst das Gerät an den Computer an und scannen das Laufwerk.

2. Das Programm listet zunächst alle gelöschten Dateien auf. Dann wird noch einmal die gesamte Festplatte Sektor für Sektor durchleuchtet, um noch mehr wiederherstellbaren Dateien zu finden. Wenn Sie die von Ihnen gewünschten Dateien gefunden wurden, stoppen Sie den Scan und beginnen Sie mit der Wiederherstellung.

3. Nun sehen Sie die Vorschau. Filtern Sie die Scan-Ergebnisse und wählen Sie Ihre Daten zur Wiederherstellung aus. Klicken Sie dann auf Wiederherstellen.

Links
Themen
Kategorien
EaseUS wurde im Jahr 2004 gegründet und ist ein international führendes Softwareunternehmen in den Bereichen von Datensicherung, Datenwiederherstellung und Festplattenverwaltung, das sichere und digitale Erfahrungen für alle Benutzer entwickelt und erforscht. Unser Ziel ist es, Neuerungen einzuführen und eine einflussreichere Sicherheitsinfrastruktur-Plattform für die Welt zu schaffen.








