
Pressemitteilung -
SSD von MBR zu GPT konvertieren
Die Konvertierung einer SSD von MBR zu GPT hat viele Vorteilen, z.B., die GPT-Festplatte unterstützt, mehr Partitionen auf der Festplatte zu erstellen. Auf der MBR-Festplatte kann man höchstens vier primäre Partitionen erstellen. Eine GPT-Festplatte kann besser funktionieren, wenn die Kapazität der Festplatte größer als 2 TB ist. Was wichtiger ist, kann das Windows-Betriebssystem nur auf einer GPT-Festplatte installiert werden. Es gibt noch viele andere Unterschiede zwischen MBR und GPT. Klicken Sie auf den Link und Sie können mehr über die zwei Partitionsstile erfahren. Deswegen wenn Sie jetzt Ihre SSD von MBR zu GPT konvertieren wollen, können wir in diesem Artikel Ihnen drei effektive Lösungen anbieten: mit einem Windows eingebautes Tool oder mit einem Partition Manager kann man eine SSD oder Festplatte von MBR in GPT konvertieren.

Lösung 1. MBR in Datenträgerverwaltung zu GPT konvertieren
Das Windows eingebautes Tool "Computerverwaltung" kann die Konvertierung mit Leichtigkeit schaffen. Aber beachten Sie, dass Ihre Daten auf der SSD Festplatte aufgrund falscher Behandlungen von der Partitionstabellenänderung verloren werden könnten.
Schritt 1. Gehen Sie zu Systemsteuerung > Verwaltung > Computerverwaltung. Wenn Sie Windows 10 benutzen, klicken Sie mit der rechten Maustaste auf das Startmenü und wählen Sie "Computerverwaltung" aus.
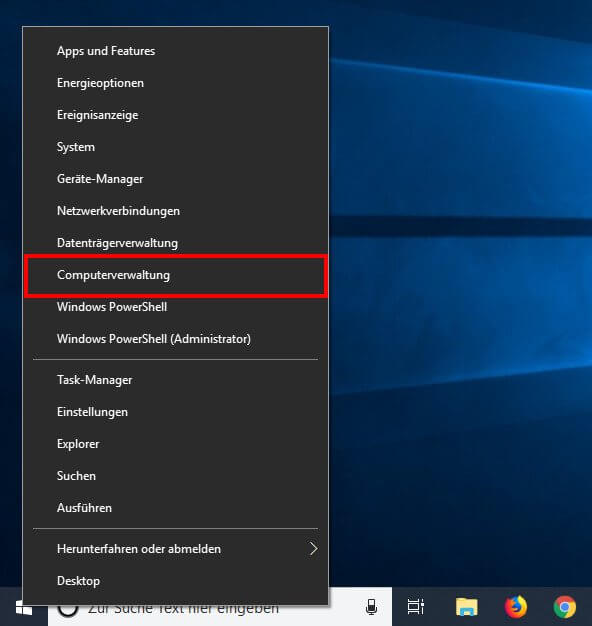
Schritt 2. Im linken Fensterbereich klicken Sie auf "Datenträgerverwaltung".
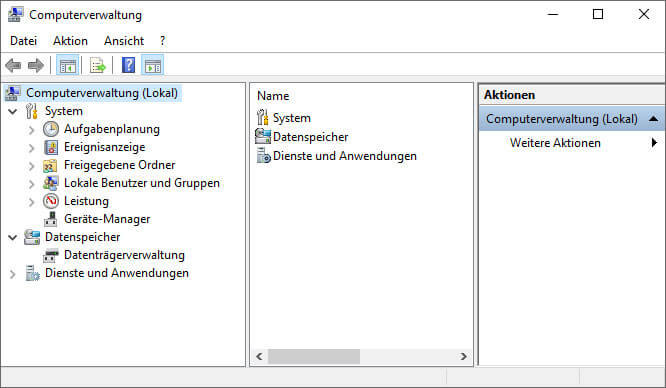
Schritt 3. Wenn sich Partitionen oder Volumes auf der Festplatte schon darauf befinden, sollten Sie zuerst alle Volumen löschen. Klicken Sie mit der rechten Maustaste auf die Festplatte und wählen Sie "Volume löschen" aus. Um die Festplatte von MBR zu GPT umzuwandeln, müssen Sie zuerst die Partitionen auf der Festplatte löschen.

Schritt 4. Danach klicken Sie mit der rechten Maustaste auf die SSD-Festplatte und wählen Sie "Zu GPT-Datenträger konvertieren".
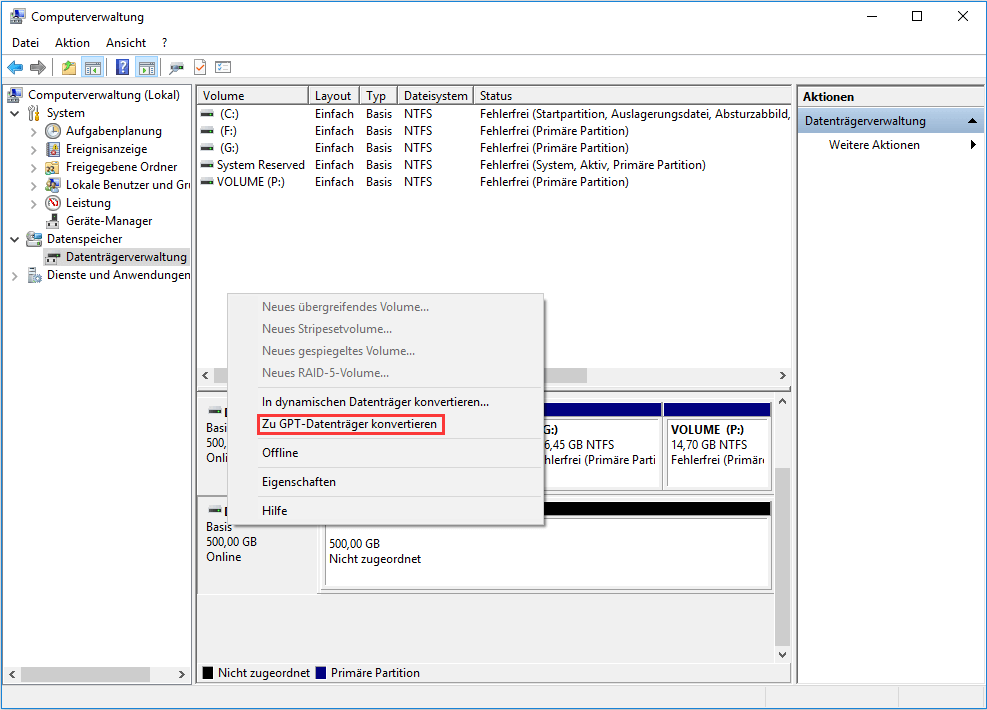
Lösung 2. MBR zu GPT konvertieren mit EaseUS Partition Master
Neben der ersten Lösung gibt es noch eine sicherere und komfortabler Weise, damit man die SSD-Festplatte von MBR auf GPT ohne Datenverlust umstellen kann? Ja. Hierzu stellen wir Ihnen eine leistungsfähige Partition Manager Software vor - EaseUS Partition Master Pro. Das Programm kann bei der Konvertierung Ihre Daten vor dem Datenverlust schützen. Jetzt laden Sie die kostenlose Partitionierungs-Software kostenlos herunter und folgen Sie der detaillierten Anleitung. Wenn Sie eine Festplatte von GPT zu MBR konvertieren wollen, können Sie auch das Programm benutzen.

Schritt 1. Downloaden und starten Sie EaseUS Partition Master auf Ihrem Windows-Computer.
Schritt 2. Klicken Sie mit der rechten Maustaste auf die MBR-Festplatte, die Sie auf GPT konvertieren möchten, und wählen Sie "Auf GPT konvertieren" aus.

Schritt 3. Nach der Konvertierung können Sie auf "1 Operation ausführen" klicken, um die ausstehende Operation zu schauen. Klicken Sie anschließend auf "Anwenden", um die Konvertierung auszuführen.

Lösung 3. Festplatte mit Diskpart in GPT konvertieren
Schritt 1. Öffnen Sie Eingabeaufforderung (Rechtsklicken auf Eingabeaufforderung, und klicken auf Als Administrator ausführen) Dann geben Sie Diskpart ein. Wenn das Laufwerk kein Volume/Partition erhält, können Sie direkt auf Schritte 5 gehen.
Schritt 2. Geben Sie List Disk ein und drücken Enter-Taste. Notieren Sie sich den Laufwerksbuchstaben der Festplatte, die Sie konvertieren möchten.
Schritt 3. Geben Sie Select Disk (Laufwerksbuchstabe) ein und drücken Sie die Enter-Taste, z.B "Select Disk 1".
Schritt 4. Geben Sie Clean ein und drücken Enter-Taste, um alle Partition und Volume darauf zu löschen;
Schritt 5. Geben Sie Convert GPT ein und drücken Enter-Taste;
Schritt 6. Geben Sie Exit ein und drücken Enter-Taste.
Links
Themen
Kategorien
EaseUS wurde im Jahr 2004 gegründet und ist ein international führendes Softwareunternehmen in den Bereichen von Datensicherung, Datenwiederherstellung und Festplattenverwaltung, das sichere und digitale Erfahrungen für alle Benutzer entwickelt und erforscht. Unser Ziel ist es, Neuerungen einzuführen und eine einflussreichere Sicherheitsinfrastruktur-Plattform für die Welt zu schaffen.






