
Pressemitteilung -
SSD HDD einrichten um Daten zu speichern
“Ich habe eine neue SSD gekauft. Jetzt will ich diese neue Festplatte als die Systemfestplatte einbauen. Damit kann ich die Computerleistung optimieren. Aber wie kann ich die alte Festplatte wechseln? Kann ich das selbst anfertigen?”
Wenn Sie eine neue SSD/HDD gekauft haben und diese Festplatte als das Systemlaufwerk einrichten wollen, können wir Ihnen 2 ausführlichen Anleitungen geben. Folgen Sie den Schritten.
Wie kann man SSD/HDD als Systemfestplatte einrichten
Vorbereitungen - System und Daten sichern und SSD/HDD einrichten
Bevor Sie beginnen, finden Sie hier einige Tipps, die Sie befolgen sollten, um Ihre neue SSD oder HDD vorzubereiten, bevor Sie das Systemstartlaufwerk Ihres Computers austauschen
Tipp 1: Sichern Sie zuerst das Windows-System und die Daten
Um unerwartete Systemausfälle oder Datenverluste zu vermeiden, während Sie das Systemlaufwerk zwischen SSD und HDD wechseln, ist es sehr empfehlenswert, dass Sie zuerst Ihr aktuelles Windows-System und wichtige Daten in Ihrem PC sichern. System Image auf USB Stick erstellen
Tipp 2: Neues Laufwerk einrichten - SSD/HDD
Für ein neues Laufwerk - neue SSD/HDD: Installieren Sie das neue Laufwerk ordnungsgemäß über die SATA- und Stromkabel an Ihrem Computer. Für weitere Details, lesen Sie: Eine SSD in einen PC einbauen.
Bei einer gebrauchten oder einer Datenfestplatte: Sichern Sie die Daten dort zuerst auf einem anderen Gerät. Die Sicherung auf einer externen Festplatte ist die beste Option.
Methode 1. SSD/HDD mit nur einigen Klicks einrichten
Diese Methode hilft Ihnen: Wechseln des Systemlaufwerks, Verschieben des Betriebssystems auf eine neue SSD/HDD, Auslagern des Windows-Systems auf ein neues Laufwerk.
Sie können das Systemlaufwerk direkt wechseln, ohne Windows neu zu installieren. Wenn Sie den Austausch einfach und schnell schaffen wollen, wird diese Methode empfohlen. Dafür brauchen Sie eine professionelle Partition Manager Software. EaseUS Partition Master kann Ihnen helfen. Mithilfe der Software können Sie das Betriebssystem einfach auf SSD/HDD migrieren. Laden Sie diese Software herunter und folgen Sie den Schritten.

Schritt 1. Vor der Migration muss man ein Backup für die Ziel-Festplatte machen. Dann starten Sie EaseUS Partition Master und klicken Sie "Betriebssystem migrieren".

Schritt 2. Wählen Sie die Festplatte 0 als Ziel-Festplatte. Wenn Sie die Daten auf der Ziel-Festplatte sichert haben, klicken Sie "OK".

Schritt 3. Sie können das Layout der geklonten Festplatte noch überprüfen. Vor dem Klonen können Sie die Größe der Partitionen ändern, um den Speicherplatz besser zu nutzen. Dann klicken Sie auf "OK".

Schritt 4. Nach dem Klonen lassen sich die genaue Informationen dieses Vorgangs checken. Dann klicken Sie auf Anwenden, um das Klonen fertigzumachen.
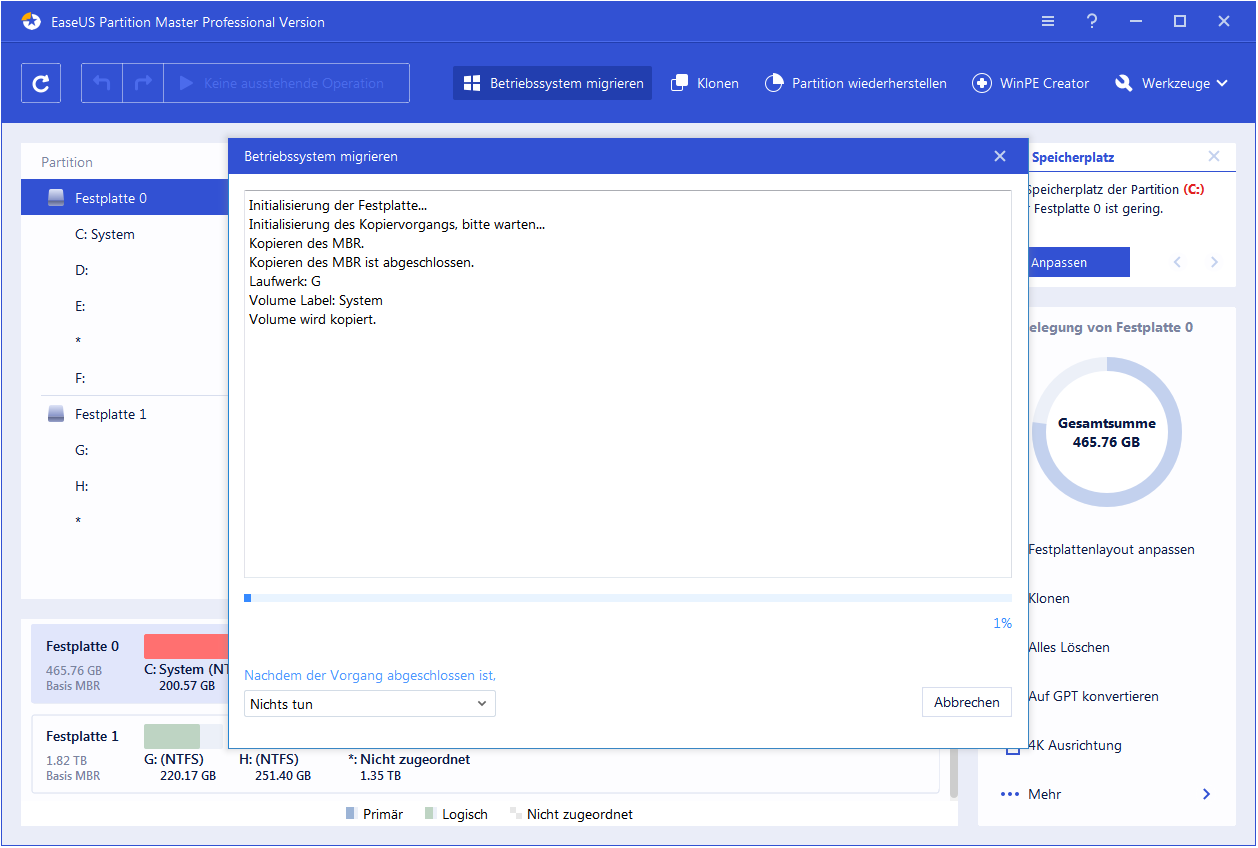
PC einrichten - Betriebssystem auf neue HDD/SSD bootfähig machen
Wenn Sie den Vorgang abgeschlossen haben, müssen Sie den Computer nur noch so einstellen, dass er von Ihrer neuen HDD oder SSD bootet, indem Sie die Bootreihenfolge im BIOS ändern.
Hier sind die Schritte, um Ihre neue Festplatte als Startlaufwerk einzurichten und Windows OS bootfähig zu machen:
- Schritt 1. Starten Sie den PC neu und drücken Sie die Tasten F2/F8/Del, um das BIOS aufzurufen.
- Schritt 2. Gehen Sie in das Boot-Menü und legen Sie im Abschnitt Boot-Priorität oder Boot-Reihenfolge die neue Festplatte/SSD mit dem migrierten Betriebssystem als Boot-Laufwerk fest.
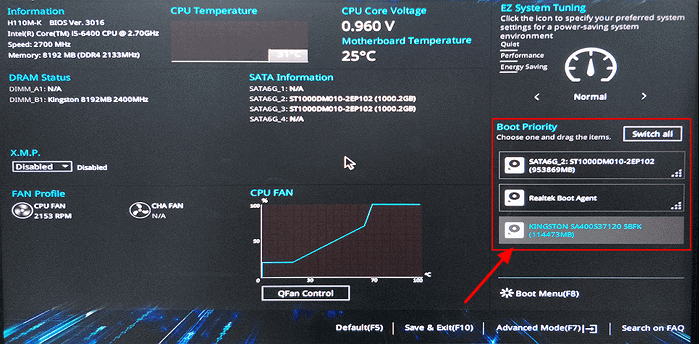
- Schritt 3. Speichern Sie die Änderungen und beenden Sie das BIOS. Starten Sie dann Ihren PC neu.
Danach bootet Ihr Windows automatisch von der neuen Festplatte. Alles auf dem Systemlaufwerk wurde auf die neue Platte verschoben, ohne dass es zu Datenverlusten oder Bootfehlern gekommen ist. Sie können nun die alte Systempartition auf Ihrem alten Laufwerk löschen und eine neue Partition zum Speichern von Daten erstellen.
Methode 2. Saubere Installation des Betriebssystems auf eine neue SSD oder HDD und Wechsel des Betriebssystemlaufwerks
Diese Methode hilft Ihnen: Wechseln Sie das Boot-Laufwerk, indem Sie das Windows-Betriebssystem auf einer neuen SSD/HDD neu oder sauber installieren, oder installieren Sie Windows auf einem zweiten Laufwerk.
Vorbereitungen - Leerer USB-Stick (mindestens 8 GB), Download Windows Media Creation Tool, Windows-Produktschlüssel (nach der Installation aktivieren).
Tutorial - Windows 10 auf SSD/HDD neu installieren und als Startlaufwerk einrichten:
Schritt 1. Erstellen Sie Windows-Installationsmedien auf USB.
Doppelklicken Sie auf , um das Windows Media Creation Tool auszuführen, und wählen Sie USB als Ziel zum Erstellen von Windows-Installationsmedien.
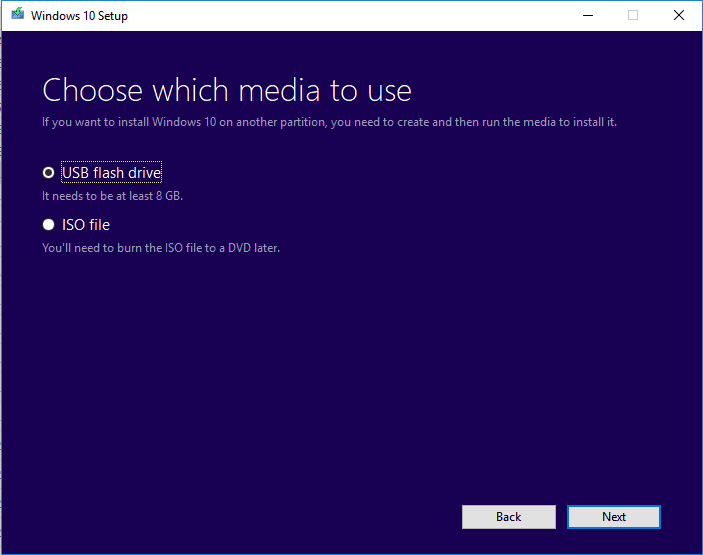
Schritt 2. Booten Sie den PC vom USB-Installationsmedium.
Entfernen Sie die alte HDD/SSD von dem Computer. Stecken Sie die neue SSD und den bootfähigen USB in den PC, starten Sie den PC neu, rufen Sie das BIOS auf und stellen Sie den PC-Boot vom Installationsmedium ein.
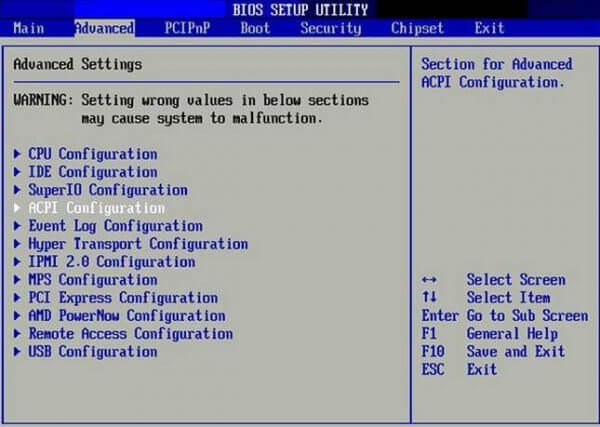
Schritt 3. Sichern Sie die Einstellungen, bevor Sie Windows auf dem neuen Laufwerk installieren.
Stellen Sie die Sprache und andere Einstellungen ein, bevor Sie auf "Install now" klicken.
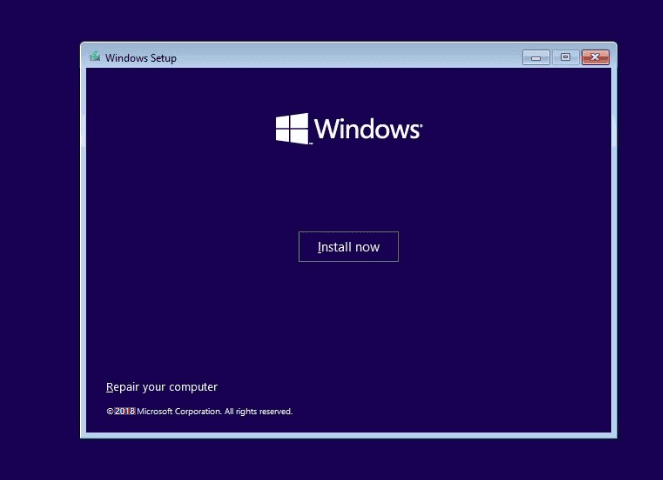
Schritt 4. Installieren Sie Windows auf der neuen SSD.
Geben Sie einen Produktschlüssel ein, wählen Sie "Install Windows only", und wählen Sie, um Windows auf der neuen SSD zu installieren, dann warten Sie, bis der Vorgang abgeschlossen ist.
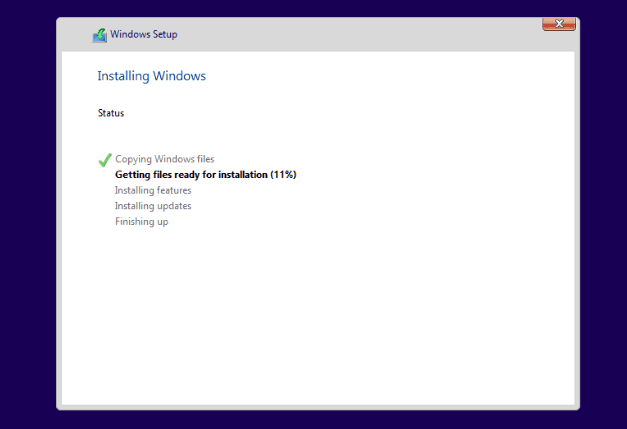
Schritt 5. Starten Sie den Computer neu und ändern Sie die Bootpriorität in BIOS. Jetzt können Sie den Computer von der neuen SSD/HDD starten.
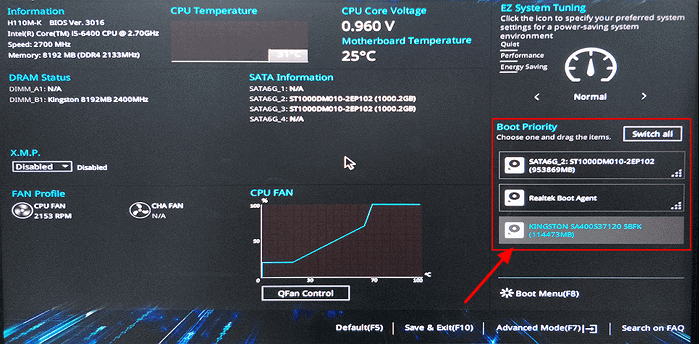
Schritt 6. Legen Sie die alte OS-Festplatte wieder ein und setzen Sie sie als Datenlaufwerk.
Fahren Sie den PC herunter, entfernen Sie das Installations-USB-Laufwerk, setzen Sie die alte Festplatte wieder in den Computer ein und starten Sie den PC neu.
Schritt 7. Aktivieren Sie Windows mit dem Produktschlüssel.
Wenn Sie einen Computer mit Dual-Boot-Betriebssystem wünschen, können Sie hier aufhören und das Laufwerk neu partitionieren, um eine neue Partition zum Speichern Ihrer Sicherungsdaten zu erstellen.
Wenn Sie das gesamte Laufwerk als Datenträger verwenden möchten, sichern Sie nützliche Dateien auf dem alten Systemlaufwerk und löschen Sie es. Dann können Sie eine neue Partition erstellen, um die gesicherten Daten zurück auf die Datenplatte zu kopieren.
Hinweis: Jede falsche Operation kann einen Systemstartfehler oder ein unerwartetes Systemproblem auf Ihrem Computer verursachen. Gehen Sie daher bitte sehr vorsichtig vor. Für einen stabileren und korrekten Lösung, versuchen Sie bitte Methode 1 mit EaseUS Partition Master, um das System und die Datensicherheit zu schützen.
Links
Themen
Kategorien
EaseUS wurde im Jahr 2004 gegründet und ist ein international führendes Softwareunternehmen in den Bereichen von Datensicherung, Datenwiederherstellung und Festplattenverwaltung, das sichere und digitale Erfahrungen für alle Benutzer entwickelt und erforscht. Unser Ziel ist es, Neuerungen einzuführen und eine einflussreichere Sicherheitsinfrastruktur-Plattform für die Welt zu schaffen.






