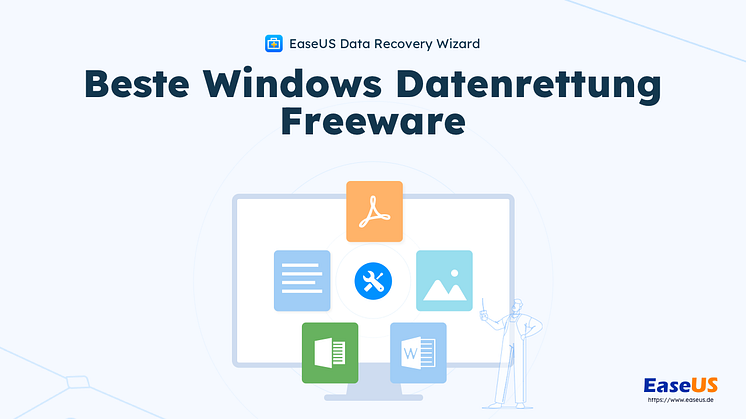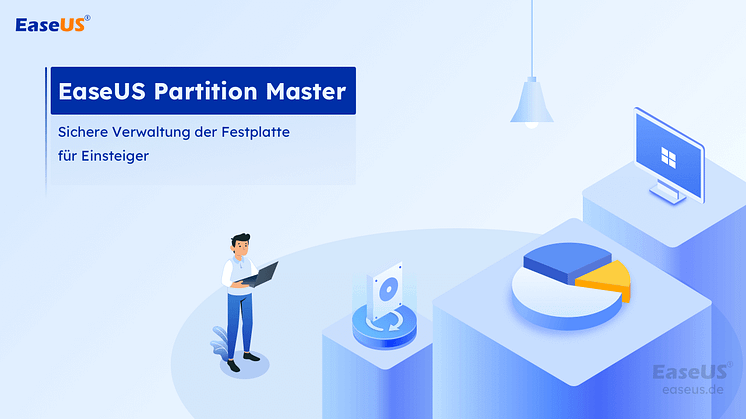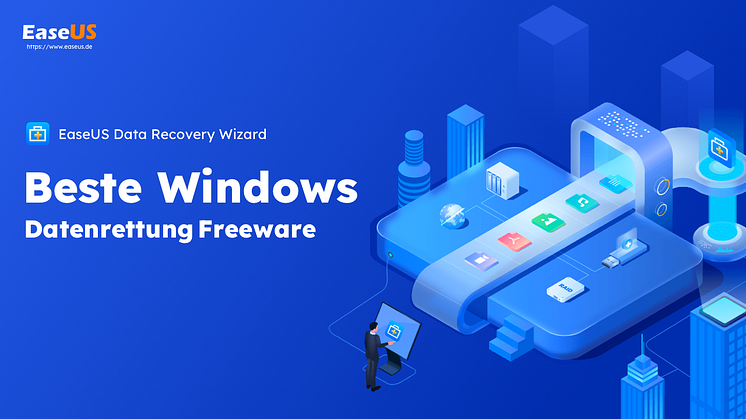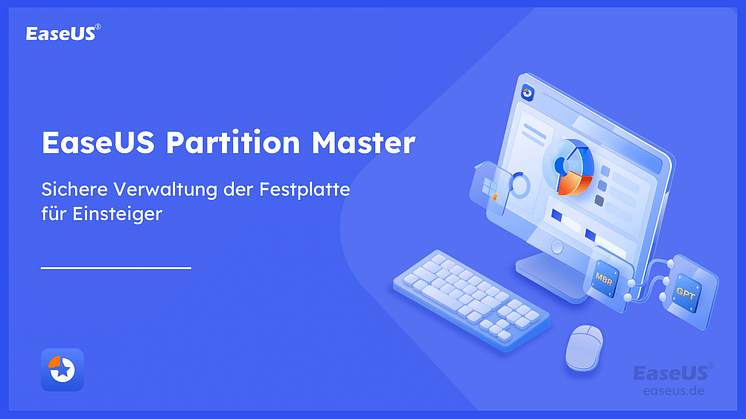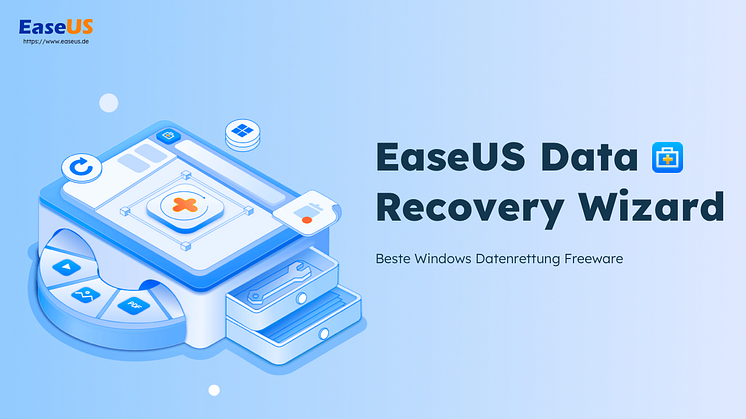Pressemitteilung -
SSD auf Fehler überprüfen
Für den Schutz Ihrer Daten ist es wichtig zu wissen, wie man den Zustand von SSDs überprüft. Aufgrund von Verbesserungen bei Geschwindigkeit und Zuverlässigkeit werden immer mehr Festplatten durch SSDs ersetzt. SSDs sind jedoch nicht immun gegen Schäden oder Korruption. Dieser Artikel zeigt Ihnen, wie Sie den Zustand Ihrer SSD unter Windows 10 überprüfen können, um Ihre SSD und die darauf gespeicherten Daten zu schützen.
Warum den SSD-Zustand unter Windows 10 prüfen?
Festplattenlaufwerke werden nach und nach durch SSDs ersetzt, weil SSDs so leise wie eine Maus sind (keine beweglichen Teile, kein Geräusch), viel schneller als HDDs und weniger anfällig für Schäden. Allerdings hat eine SSD nur eine begrenzte Lebensdauer, je nachdem, wie Sie sie nutzen. Deshalb müssen wir ihren Zustand regelmäßig überprüfen. Es gibt mehrere Gründe, den Zustand der SSD verbessern:
- SSD-Gesundheitsstatus prüfen: Die Überprüfung des SSD-Status zeigt Ihnen den Status der SSD, erkennt fehlerhafte Sektoren und zeigt den Gesamtzustand an.
- Schutz vor SSD-Fehlern: Die Durchführung einer SSD-Zustandsprüfung unter Windows 10 sollte Ihnen die Ursache des SSD-Ausfalls mitteilen, damit Sie ihn beheben können.
- Optimierung der SSD-Leistung: Sie können eine "Garbage Collection" und andere Parameter durchführen, um die Leistung der SSD zu verbessern.
- Testen Sie die SSD-Geschwindigkeit (Übertragungsgeschwindigkeit): Ein SSD-Gesundheitscheck gibt in der Regel Aufschluss über die Übertragungsgeschwindigkeit von SSD und Festplatte. Möglicherweise stellen Sie fest, dass Sie einen Fehler "Verlangsamung der SSD beheben" haben.
Wir empfehlen Ihnen, den Zustand Ihrer SSD regelmäßig zu überprüfen, aber es gibt einige Gelegenheiten, bei denen Sie den Status Ihrer SSD überprüfen müssen:
- Das Speichern von Dateien nimmt viel Zeit in Anspruch
- Ihr PC stürzt ohne Grund ab
- Ihre SSD wird träge
- Die meisten Dateisysteme funktionieren nicht richtig
- Ihre SSD ist Ihnen heruntergefallen oder Sie haben Wasser darauf verschüttet
- Unerwartete fehlerhafte Blöcke und Nur-Lese-Fehler erhalten
Aber wie führt man eine SSD-Prüfung unter Windows 10 durch? Machen Sie sich keine Sorgen. Wir zeigen Ihnen im nächsten Teil fünf Möglichkeiten.
Windows 10 SSD Gesundheit überprüfen - 5 sichere und effiziente Methoden
In diesem Teil finden Sie fünf Möglichkeiten, wie Sie den SSD-Zustand unter Windows 10 überprüfen können. Sie können je nach Bedarf Software von Drittanbietern oder integrierte Tools wählen. Unter diesen Möglichkeiten ist EaseUS Partition Master Professional ein Dienstprogramm, wenn Sie nicht viel über Computer wissen. Lassen Sie uns nun lernen, wie Sie damit den Zustand der SSD unter Windows 10 überprüfen können.
Methode 1. SSD-Zustand unter Windows 10 mit EaseUS Partition Master prüfen
EaseUS Partition Master ist einfach zu bedienen, da seine Oberfläche übersichtlich ist. Er kann den Zustand der SSD mit einfachen Klicks überprüfen, unterstützt alle Windows-Versionen und ist weitgehend kompatibel. Das Ergebnis des SSD-Zustands zeigt den Status, die Temperatur, die Gesamtzahl der Host-Schreibvorgänge, die Gesamtzahl der Host-Lesevorgänge und mehr an. Danach können Sie den Gesundheitszustand Ihrer SSD klar erkennen. Laden Sie dieses Tool jetzt herunter und folgen Sie der Anleitung, um es auszuprobieren.

- Unterstützte Systeme: Windows 11/10, Windows 8.1/7, Windows XP/Vista
- Schnittstelle: Klar
- Schwierigkeit der Bedienung: Niedrig
- Zielpublikum: Einsteiger und erfahrene Nutzer
Schritt 1. Starten Sie EaseUS Partition Master und klicken Sie auf den blauen Pfeil, um die Funktion "Disk Health" unter dem Abschnitt "Discovery" zu aktivieren.
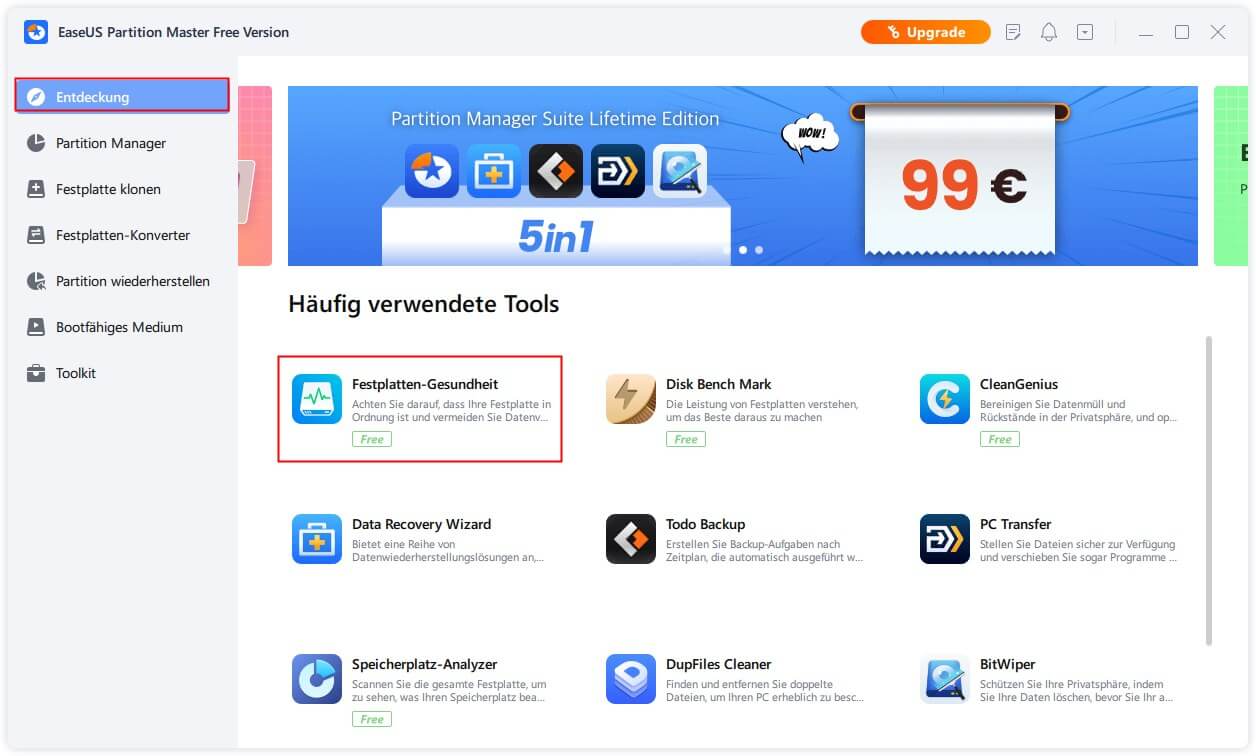
Schritt 2. Wählen Sie das Ziellaufwerk und klicken Sie auf die Schaltfläche "Aktualisieren". Dann können Sie den Gesundheitszustand Ihres Datenträgers sehen.
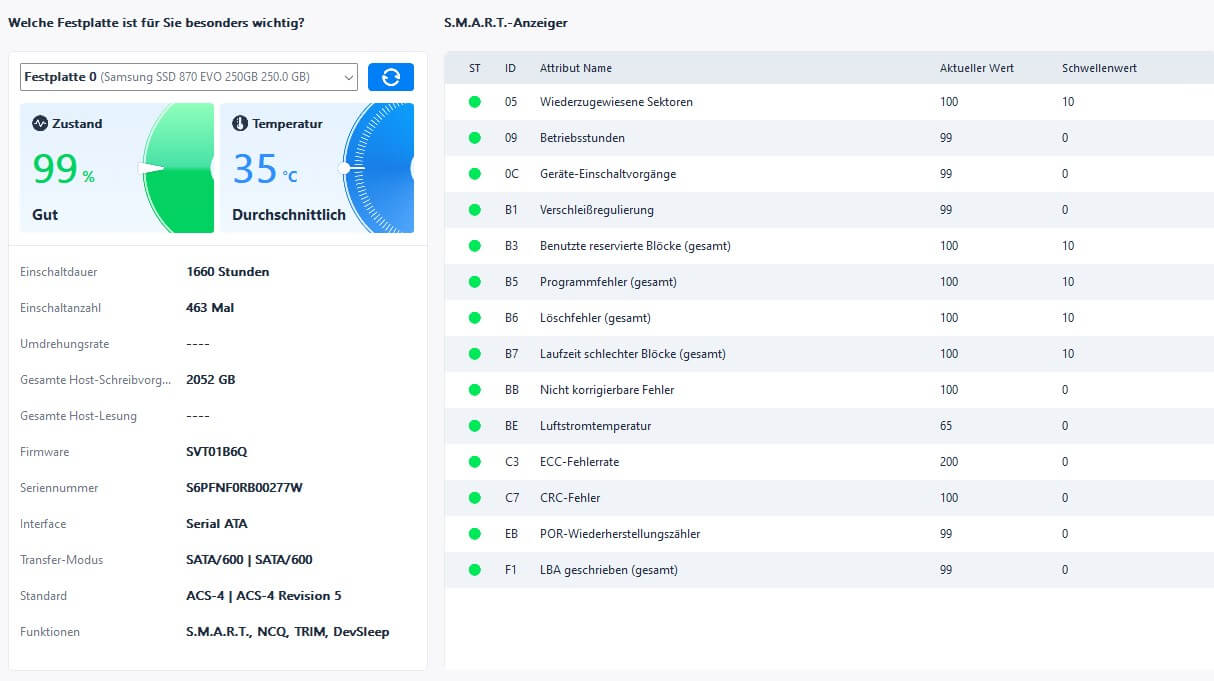
Dann haben Sie die Überprüfung Ihrer Festplatte mit Hilfe von EaseUS Partition Master abgeschlossen, und jetzt wollen wir mehr über seine Funktionen erfahren.
Hauptmerkmale von EaseUS Partition Master:
- Zustand der SD-Karte prüfen
- USB-Status überprüfen durchführen
- Überprüfen Sie den Zustand der HDD/SSD
- SSD partitionieren oder zusammenführen
- Überhitzte Festplatte reparieren
- Festplattenzustand unter Windows 7 prüfen
- Größe ändern/löschen/erstellen/formatieren von Partitionen auf SSD
Wenn Sie Probleme im Zusammenhang mit der Festplattenpartition haben, laden Sie es herunter, um zu helfen.

Methode 2. SSD-Zustand unter Windows 10 über CMD prüfen
Mit der Diskpart-Befehl können Sie Ihre SSD auf Lese- und Schreibfehler, Prozentsatz, Temperatur, Abnutzungsgrad und verschiedene andere wichtige Details überprüfen und Sie warnen, bevor Ihre SSD einen größeren Datenverlust erleidet. Hier erfahren Sie, wie Sie den SSD-Zustand unter Windows 10 über CMD überprüfen können:
Schritt 1. Um ein Eingabeaufforderungsfenster zu öffnen, drücken Sie das Windows-Symbol + R, geben Sie"cmd" ein und drücken Sie "Enter".
Schritt 2. Geben Sie"wmic" ein und drücken Sie in dem neuen Fenster die Eingabetaste.
Schritt 3. Geben Sie"diskdrive get status" ein und drücken Sie die Eingabetaste.
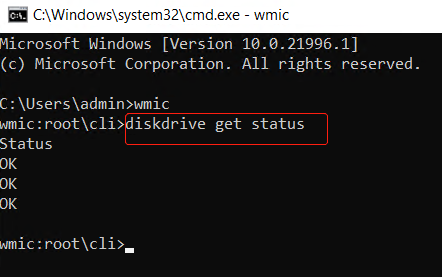
Schritt 4. Anschließend zeigt der CMD jedes Laufwerk an, gefolgt von einem der beiden Status:
OK - Ihre SSD hat eine gute Leistung.
Pred Fail - Ihr Laufwerk kann jederzeit abstürzen.
Wenn der Status Pred Fail lautet, müssen Sie Ihre Daten sofort sichern oder die SSD klonen, um Datenverluste zu vermeiden.
Sie können auf den unten stehenden Link klicken, um den Zustand Ihrer (externen) Festplatte zu überprüfen: Festplatte auf Fehler prüfen.
Methode 3. SSD-Zustand unter Windows 10 über PowerShell prüfen
PowerShell kann alle physischen Festplatten abrufen, die für jeden Speicherverwaltungsanbieter sichtbar sind, und die Details Ihrer SSD anzeigen. Gehen Sie wie folgt vor, um mit PowerShell den SSD-Zustand zu prüfen:
Schritt 1. Geben Sie PowerShell in das Windows 10-Suchfeld ein und öffnen Sie es als Administrator.
Schritt 2. Geben Sie dann den folgenden Befehl ein: Get-PhysicalDisk

Schritt 3. Der Status Ihrer SSD wird angezeigt.
Übrigens ist PowerShell ein in Windows integriertes Tool mit vielen Funktionen. Klicken Sie hier, um mehr über Festplatten mit PowerShell Formatieren zu erfahren, wenn Sie interessiert sind.
Methode 4. SSD-Zustand unter Windows 10 über die Windows-Einstellungen prüfen
Eine weitere einfache Möglichkeit, den Zustand Ihrer SSD zu überprüfen, ist über die Windows-Einstellungen. Mit dieser Methode können Sie jedoch nur die geschätzte verbleibende Lebensdauer, verfügbare Ersatzteile und Temperaturen verfolgen.
Schritt 1. Drücken Sie das Windows-Symbol + I, um die Fenstereinstellungen zu öffnen.
Schritt 2. Wählen Sie Speicher > Erweiterte Speichereinstellungen > Laufwerke & Volumes.
Schritt 3. Klicken Sie auf Eigenschaften, und Sie sehen die geschätzte verbleibende Lebensdauer, die verfügbare Reserve und die Temperaturdetails unter dem Laufwerkszustand.
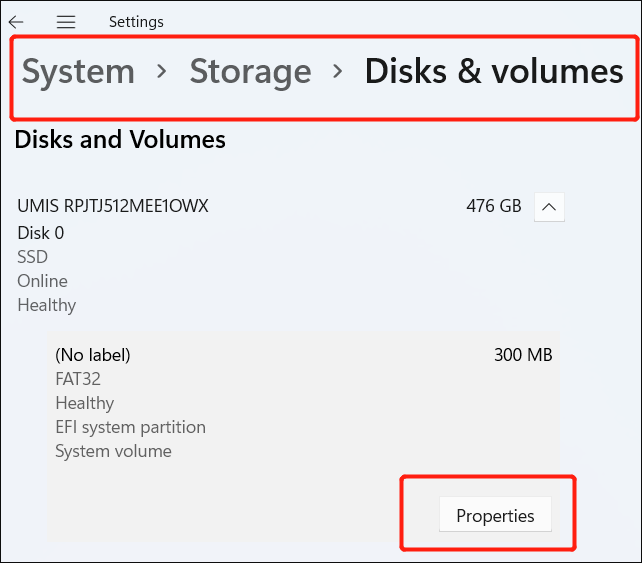
Methode 5. SSD-Zustand unter Windows 10 über Defragmentieren und Optimieren von Laufwerken prüfen
Defragmentieren und Optimieren von Laufwerken kann den Status Ihrer SSD anzeigen. Es organisiert die Daten auf Ihrer SSD, um die Geschwindigkeit der SSD zu erhöhen. Jetzt wollen wir sehen, wie.
Schritt 1. Navigieren Sie in der Windows-Taskleiste zu Instant Search.
Schritt 2. Suchen Sie nach Defragmentieren und Optimieren von Laufwerken und starten Sie das Tool.
Schritt 3. Sie können die Spalte Aktueller Status für die SSD unter dem Abschnitt Status überprüfen.
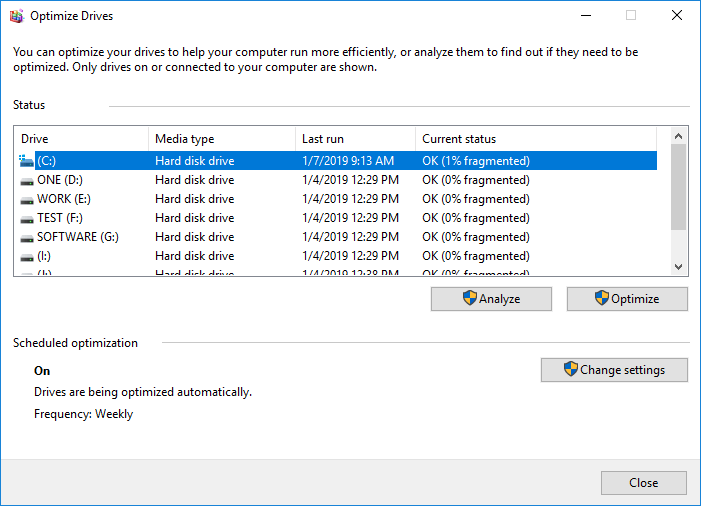
Schritt 4. Wenn der Status "OK" lautet, ist das gut. Andernfalls klicken Sie auf die Schaltfläche "Optimieren", um den Fehler zu beheben.
Nun haben wir die fünf Möglichkeiten zur Überprüfung des Zustands der SSD kennengelernt. Hier sind einige andere Links zum Thema SSD. Klicken Sie darauf, wenn Sie mit ähnlichen Problemen konfrontiert sind:
Fazit
Es ist sehr wichtig, den Zustand der Festplatte prüfen, um Datenverluste oder wirtschaftliche Verluste zu vermeiden. Wir haben die Wichtigkeit einer regelmäßigen Überprüfung des Zustands Ihrer SSD erörtert und fünf Methoden aufgezeigt, die Ihnen dabei helfen. Sie können den Gesundheitszustand Ihrer SSD anhand der oben genannten detaillierten Schritte überprüfen.
EaseUS Partition Master kann eine große Hilfe sein, wenn Sie nicht viel Erfahrung im Umgang mit Computern haben. Es kann den Gesundheitszustand Ihrer SSD anzeigen, ohne dass Sie irgendwelche Befehle eingeben müssen. Laden Sie es herunter, um zu helfen.

SSD-Zustand unter Windows 10 FAQs prüfen
Der Zustand einer SSD ist für unseren täglichen Gebrauch wichtig. Hier listen wir einige andere häufig gestellte Fragen zur Überprüfung des SSD-Zustands unter Windows 10 auf. Die Antworten unten helfen Ihnen weiter.
1. Wie erkenne ich, ob meine SSD einen Fehler in Windows 10 aufweist?
Die häufigsten Anzeichen für einen SSD-Ausfall sind folgende:
- Langsame Laufgeschwindigkeit.
- SSD wird schreibgeschützt.
- Häufige blau/schwarze Einfrierfehler.
- Die App friert ein oder stürzt häufig ab.
- Ihr Computer lässt sich nicht starten; Sie erhalten die Fehlermeldung "Kein bootfähiges Gerät" oder "Kein bootfähiges Medium" unter Windows oder ein blinkendes Fragezeichen unter Mac.
2. Wie kann ich die Geschwindigkeit und den Zustand meiner SSD überprüfen?
Um die Geschwindigkeit und den Zustand der SSD zu überprüfen, befolgen Sie die nachstehende Anleitung:
Schritt 1. Downloaden und öffnen Sie EaseUS Partition Master.
Schritt 2. Suchen Sie unter dem Abschnitt "Discovery" nach "Disk Health".
Schritt 3. Wählen Sie das zu prüfende Ziellaufwerk.
Schritt 4. Das Prüfergebnis wird sofort angezeigt.
3. Wie führe ich einen SSD-Test unter Windows 10 durch?
Es gibt viele Möglichkeiten, eine SSD zu testen. Folgen Sie den nachstehenden Schritten:
Schritt 1. Drücken Sie das Windows-Symbol + I, um die Fenstereinstellungen zu öffnen.
Schritt 2. Klicken Sie auf Speicher > Erweiterte Speichereinstellungen > Laufwerke & Volumes.
Schritt 3. Klicken Sie auf Eigenschaften, um die geschätzte verbleibende Lebensdauer, den verfügbaren Ersatzakku und die Temperaturdaten anzuzeigen.
Links
Themen
Kategorien
EaseUS wurde im Jahr 2004 gegründet und ist ein international führendes Softwareunternehmen in den Bereichen von Datensicherung, Datenwiederherstellung und Festplattenverwaltung, das sichere und digitale Erfahrungen für alle Benutzer entwickelt und erforscht. Unser Ziel ist es, Neuerungen einzuführen und eine einflussreichere Sicherheitsinfrastruktur-Plattform für die Welt zu schaffen.