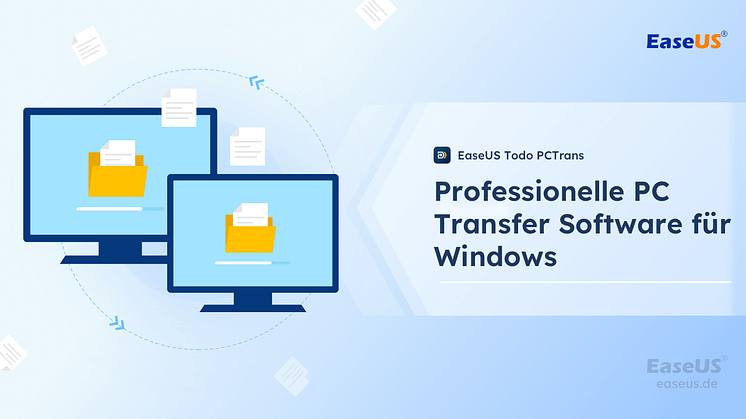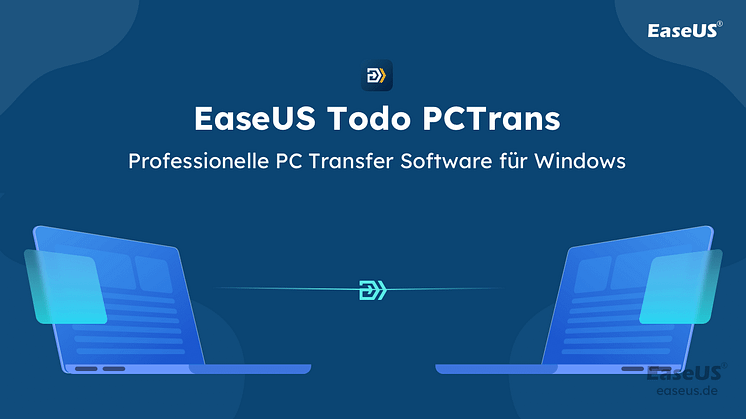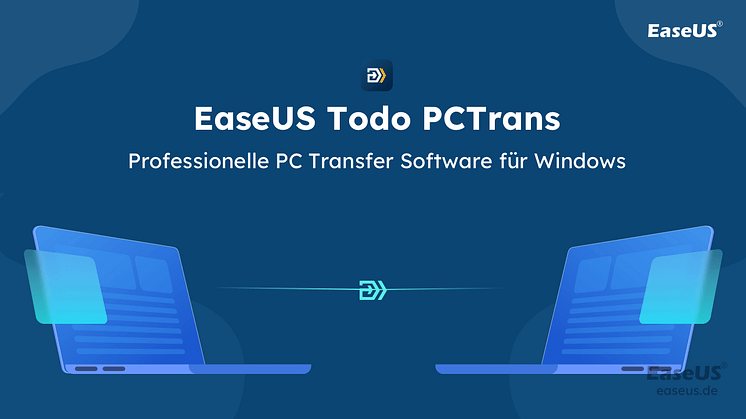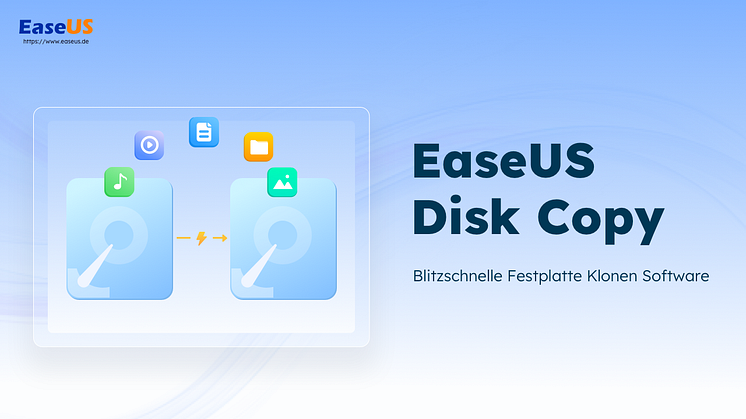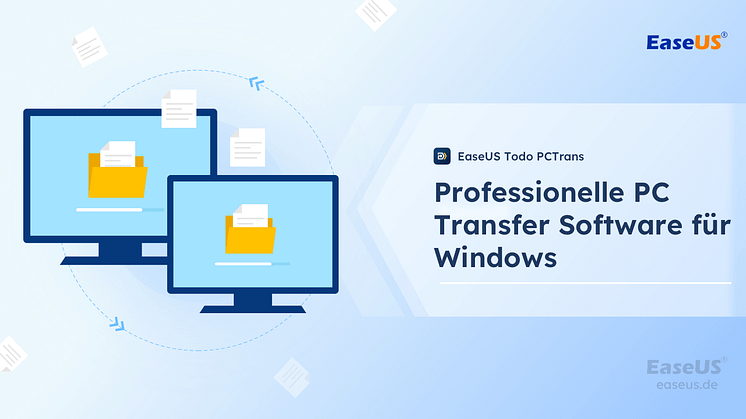
Pressemitteilung -
Spiele von Laufwerk C auf Laufwerk D verschieben
Ist es gut, Spiele auf Laufwerk C zu speichern? Soll ich den Standort wechseln?
Um ehrlich zu sein, nein. Es ist nicht gut, Spiele auf Laufwerk C zu speichern, und Sie sollten den Speicherort ändern. Egal was Sie tun, eines ist sicher, dass sich Ihre Windows-Systemdateien auf dem Laufwerk C befinden. Wenn Sie also weiterhin Spiele auf Laufwerk C speichern, werden Sie die Verzögerungsprobleme auf Ihrem System feststellen, oder es wird irgendwann langsam.
Wenn Sie also nicht möchten, dass Ihr Computer langsamer wird oder Sie nicht möchten, dass er die ganze Zeit über eine verzögerte Leistung bietet, dann ist es ratsam, Spiele nicht auf Laufwerk C zu speichern. Stattdessen können Sie den Speicherort ändern, wenn Sie ein Spiel installieren, oder es auf Laufwerk D speichern, was Ihnen hilft, das Laufwerk C des Systems sauber und reibungslos zu halten. So haben Sie ein perfektes Erlebnis auf Ihrem Computer, egal was Sie damit machen.
Wie übertrage ich Spiele von Laufwerk C auf Laufwerk D?
Viele Leute möchten Spiele von Laufwerk C auf Laufwerk D verschieben. Dazu müssen Sie einige Schritt-für-Schritt-Anleitungen befolgen, damit Sie die vollständigen Spieldaten erfolgreich übertragen können. Dieser Teil des Artikels zeigt Ihnen die Lösungen zum Übertragen von Spielen vom Laufwerk C auf das Laufwerk D.
Methode 1. Verschieben Sie Spiele mit leistungsstarker Software von Laufwerk C auf Laufwerk D
Wenn Sie Spiele effektiv von Laufwerk C auf Laufwerk D verschieben möchten, müssen Sie eine leistungsstarke Software verwenden, die Ihnen eine erfolgreiche Datenübertragung garantieren kann. Mit EaseUS Todo PCTrans können Sie schnell und problemlos alle Arten von Daten von einem Laufwerk auf ein anderes übertragen. Es ist ein All-in-One-Tool zur Datenübertragung und -wiederherstellung, mit dem Sie Spiele mit wenigen Klicks von Laufwerk C auf Laufwerk D verschieben können. Es kann auch Daten von Ihrem toten Computer wiederherstellen. Verschiedene Übertragungsmodi, effektive Übertragungsmethoden und einfache Übertragungsverfahren machen dieses Tool für jeden absolut zugänglich. Egal, ob Sie ein Neuling oder ein fortgeschrittener Benutzer sind, jeder kann dieses Tool verwenden, um Dateien einfach zwischen verschiedenen Laufwerken oder Geräten zu übertragen oder zu verschieben.

Merkmale:
- Es ist eines der schnellsten Tools zum Übertragen von Inhalten zwischen Geräten oder Laufwerken.
- Es gewährleistet die automatische Migration Ihrer Dateien von einem Computer auf einen anderen ohne Datenverlust mit einem Klick.
- Es ist sicher und einfach, große Dateien zu übertragen.
- Sie können sogar Benutzerkonten und Einstellungen übertragen.
- Es stehen verschiedene Übertragungsmodi zur Verfügung, um Daten in verschiedenen Situationen zu übertragen.
Sie können diesen Schritten folgen, um Spiele mit dieser leistungsstarken Software von Laufwerk C auf Laufwerk D zu verschieben:
Schritt 1. Wenn Sie die Programme auf eine externe Festplatte oder ein USB-Laufwerk verschieben wollen, verbinden Sie zuerst den Datenträger mit dem Computer.
Schritt 2. Starten Sie EaseUS Todo PCTrans auf dem Computer. Im linken Bereich wählen Sie den "Lokale Übertragung"-Modus aus.

Schritt 3. Wählen Sie die Anwendungen aus, welche Sie übertragen wollen.
Sie sollten zuerst die Quell-Partition auswählen. Die installierten Programme auf der Partition werden aufgelistet. Wählen Sie die gewünschten Programme aus. Dann wählen Sie bei "Übertragen nach" wählen Sie den Ziel-Ort aus.

Schritt 4. Klicken Sie auf den "Übertragen"-Button. Dann wird die Übertragung begonnen. Warten Sie auf diesen Vorgang. Nach der Übertragung starten Sie den Computer neu und Sie können jetzt diese Programme vom neuen Speicherort starten.

Methode 2. Spiele per Registrierung von Laufwerk C auf Laufwerk D verschieben
Die von Programmen und Windows selbst verwendeten Informationen sind in der Registrierung enthalten. Bei der Verwaltung Ihres Computers unterstützt die Registrierung das Betriebssystem. Durch Ändern der Registrierung können Sie installierte Apps verschieben. Aber wenn Sie ein Neuling sind, wäre es besser, wenn Sie diese Methode nicht ausprobieren, da Ihr System abstürzen kann, wenn Sie die Registrierung falsch spielen. Wenn Sie dennoch wissen möchten, wie Sie Spiele von Laufwerk C auf Laufwerk D übertragen, befolgen Sie einfach die folgenden Schritte.
Schritte zum Verschieben von Spielen von Laufwerk C auf Laufwerk D durch die Registrierung:
Schritt 1. Zuerst müssen Sie den Dateimanager öffnen und den Speicherort des D-Laufwerks öffnen. Erstellen Sie auf Laufwerk D einen neuen Ordner mit dem Namen „Program Files (86)“.
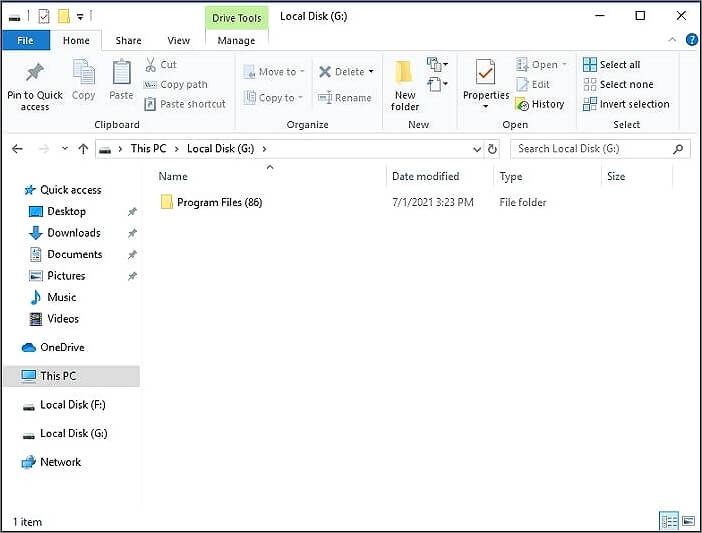
Schritt 2. Kopieren Sie als nächstes die Verzeichnisse „Program Files“ und „Program Files (x86)“ in den neuen Ordner.
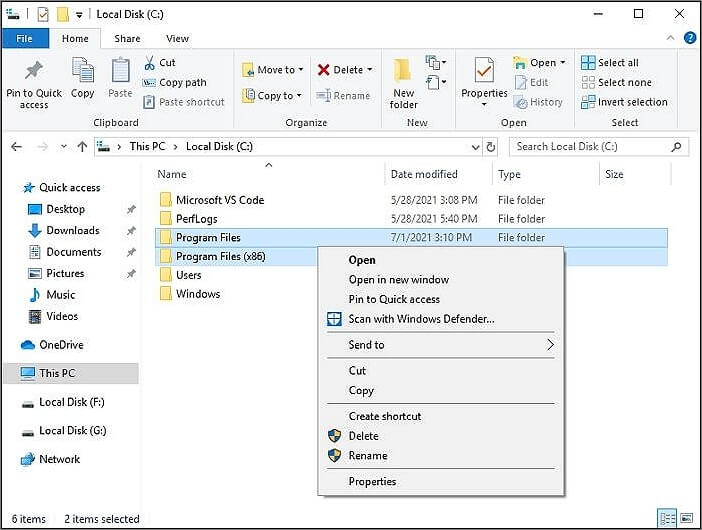
Schritt 3. Geben Sie in der Suchleiste „CMD“ ein und klicken Sie mit der rechten Maustaste darauf. Wählen Sie dann „Als Administrator ausführen“.
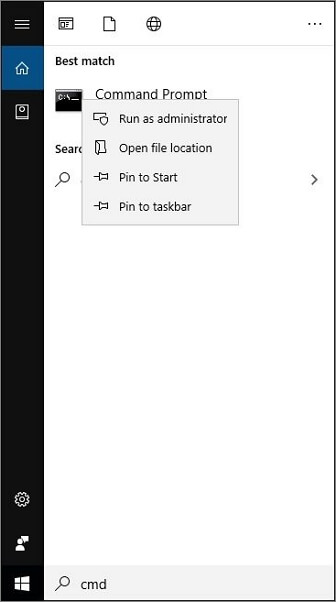
Schritt 4. Als nächstes müssen Sie „Enter“ drücken, nachdem Sie die folgenden Befehle eingefügt haben.
Robocopy" C: \ Programme" " D : \ Programme" / mir
Robocopy" C: \ Programme ( x86 ) " " D : \ Programme ( x86 )" / mir
Hier ist der Laufwerksbuchstabe der erstellten Datei „D“.
Schritt 5. Dann müssen Sie „Regedit.exe“ eingeben, nachdem Sie „Win + R“ gedrückt haben.
Schritt 6. Suchen Sie in diesem Schritt nach dem Ordnerpfad und ändern Sie das Laufwerk C in D.
Windows 10: HKEY_LOCAL_MACHINE\SOFTWARE\Wow6432Node\Microsoft\Windows\CurrentVersion.
Windows 7/8/8.1: HKEY_LOCAL_MACHINE\SOFTWARE\Microsoft\Windows\CurrentVersion.
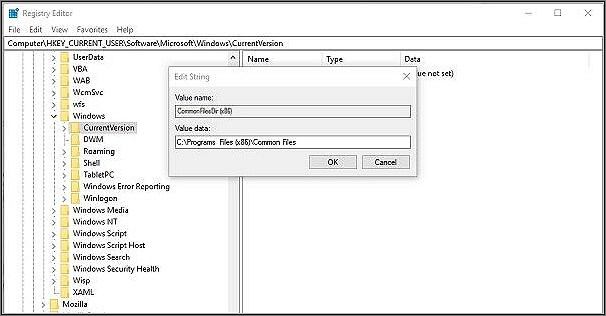
Methode 3. Verschieben Sie Spiele mit dem Windows-Dienstprogramm von Laufwerk C auf Laufwerk D
Wenn bei geringem Speicherplatz eine Warnung im Laufwerk C angezeigt wird, bedeutet dies, dass die Partition nicht über genügend freien Speicherplatz verfügt. Dies kann dazu führen, dass der PC langsamer läuft und Apps zu spät reagieren. Auf Ihrem D-Laufwerk oder einem anderen Laufwerk ist jedoch viel Speicherplatz verfügbar. Um das Problem zu lösen, wäre es besser, Programme mit dem Windows-Dienstprogramm vom Laufwerk C auf das Laufwerk D zu übertragen. Manchmal funktioniert diese Methode jedoch nicht bei allen Apps/Spielen. Sie sollten wissen, dass die effektivere Methode am Anfang des Artikels angegeben ist.
Schritte zum Verschieben von Spielen von Laufwerk C auf Laufwerk D mit dem Windows-Dienstprogramm:
Schritt 1. Über die Systemsteuerung in Windows können Sie den Speicherort bestimmter Apps ändern. Zuerst müssen Sie "Win + R" drücken und das Feld "Ausführen" öffnen.
Schritt 2. Um das Steuerfeld jetzt zu öffnen, klicken Sie nach der Eingabe von „Steuerung“ auf „OK“.
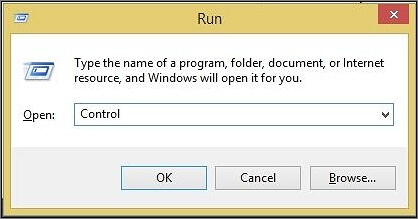
Schritt 3. Klicken Sie in der Systemsteuerung auf die Option „Programme“.
Schritt 4. Wählen Sie dann die Option „Programm und Funktionen“ auf der Seite „Programme“.
Schritt 5. Danach sehen Sie eine Liste der installierten Programme auf Ihrem Computer. Klicken Sie mit der rechten Maustaste auf das Programm, das Sie verschieben möchten, und wählen Sie „Ändern“. Wechseln Sie dann einfach das Laufwerk an Ihren gewünschten Ort. Wenn das Programm, das Sie verschieben möchten, keine „Ändern“-Option hat, versuchen Sie es mit Methode 1 dieses Artikels, um Programme sicher zu verschieben.
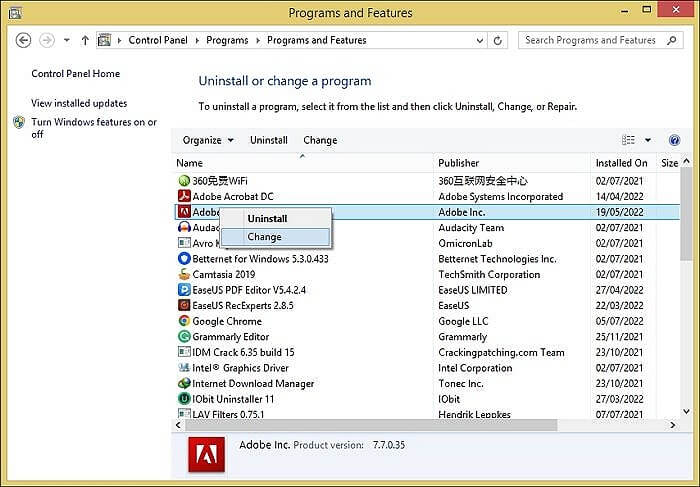
Fazit:
Wenn Sie Spiele von Laufwerk C auf Laufwerk D verschieben möchten, benötigen Sie auf jeden Fall eine Arbeitsmethode, die Ihnen die sichere Übertragung aller Daten garantieren kann. Leider sind einige Methoden sehr technisch, sodass Sie erweiterte Befehle ausführen und schwierige Schritte befolgen müssen, um erfolgreich zu sein. Dies wird niemals der Fall sein, wenn Sie anfangen, EaseUS Todo PCTrans zu verwenden. Dieses Programm garantiert Ihnen 100 % Sicherheit ohne Datenverlust und eine erfolgreiche Datenübertragung, wenn Sie den Installationsort des Spiels ändern müssen. Wir hoffen also, dass Sie Ihre Methode mit Bedacht wählen, wenn Sie nicht wissen, wie Sie Spiele von Laufwerk C auf Laufwerk D übertragen.

Links
Themen
Kategorien
EaseUS wurde im Jahr 2004 gegründet und ist ein international führendes Softwareunternehmen in den Bereichen von Datensicherung, Datenwiederherstellung und Festplattenverwaltung, das sichere und digitale Erfahrungen für alle Benutzer entwickelt und erforscht. Unser Ziel ist es, Neuerungen einzuführen und eine einflussreichere Sicherheitsinfrastruktur-Plattform für die Welt zu schaffen.