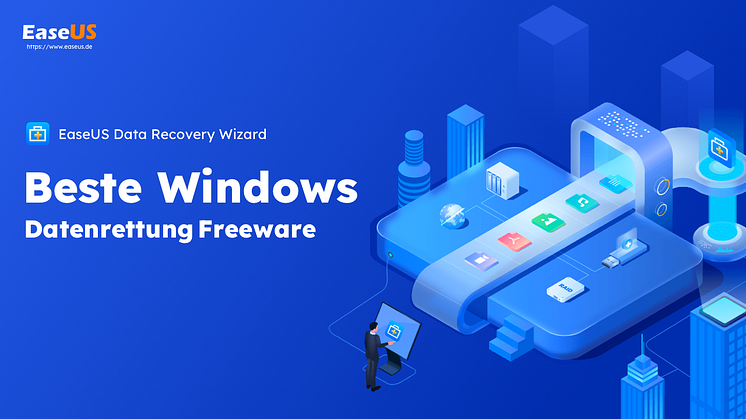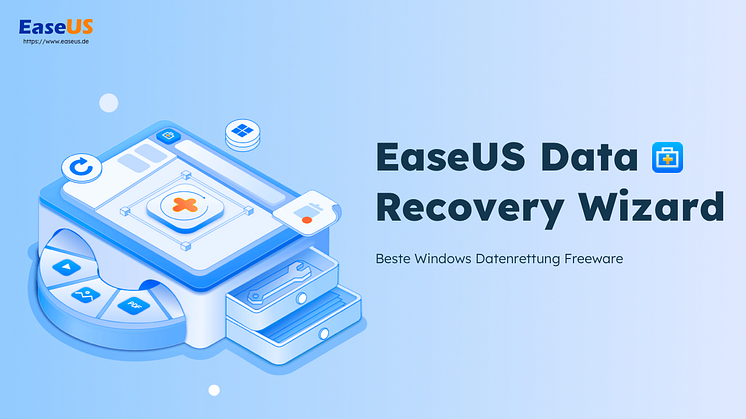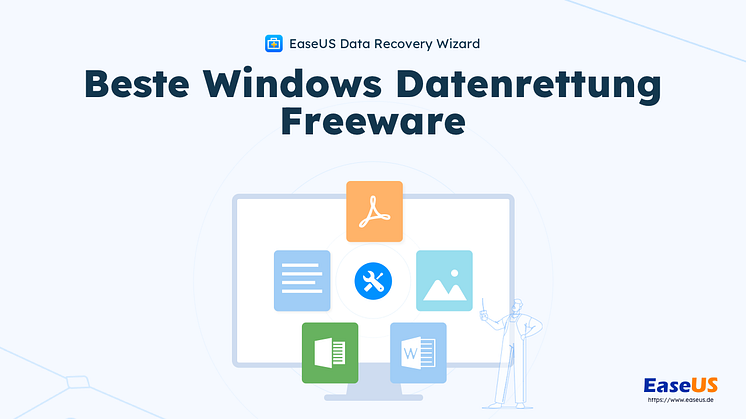
Pressemitteilung -
Speicherte, verlorene und nicht gespeicherte Excel-Tabellen wiederherstellen
Wenn Sie eine Excel Tabelle mit wichtigen Informationen versehentlich gelöscht haben, was tun? Wenn ein Excel Dokument bei der Bearbeitung abgestürzt ist, sollten Sie diese Excel Datei ohne Speichern schließen, um Excel gelöschtes Excel Blatt wiederherzustellen, oder auf "Speichern" klicken und alle Änderungen speichern? Das ist schwer zu entscheiden. Sie könnten möglicherweise auf einen Datenverlust gestoßen sein.
In diesem Artikel werden wir verschiedene Ursachen für den Verlust von Excel aufzeigen und entsprechende Lösungen für die Situation anbieten. Ich hoffe, die Ihnen bei der schnellen Wiederherstellung von Excel-Tabellen helfen können.
Teil 1. Verlorene Excel-Tabellen wiederherstellen
Wenn Sie gerade von dem Problem betroffen sind und Excel Tabellen wiederherstellen wollen, können wir Ihnen bei der Wiederherstellung der Excel Tabellen helfen.
Lösung 1. Excel-Tabelle mit der eingebauten Funktion wiederherstellen
Wenn Sie vorher die Auto-Wiederherstellen oder Auto-Speichern aktiviert haben, können Sie eine vorherige Version der Excel-Tabelle wiederherstellen.
Schritt 1. In Excel gehen Sie zu "Datei" > "Informationen" > "Arbeitsmappe verwalten" > "Wiederherstellen".
Schritt 2. Wählen Sie eine Vorgängerversion aus und stellen Sie diese Arbeitesmappe wieder her.
Lösung 2. Gelöschte Tabellen vor dem Speichern wiederherstellen
Wenn Sie eine Tabelle aus Versehen gelöscht haben, können Sie diesen Vorgang leider nicht rückgängig machen. Falls Sie diese Datei noch nicht speichern, können Sie direkt die Excel-Datei. Dann öffnen Sie wieder das Dokument. Die gelöschte Tabelle ist wieder da. Aber wenn Sie die andere bearbeiteten Informationen in der Datei nicht verlieren wollen, was tun? Folgen Sie den Schritten.
Schritt 1. Klicken Sie auf Datei > Speichern als. Dann können Sie diese Excel Datei mit einem anderen Namen;
Schritt 2. Öffnen Sie die originale Excel Datei erneut;
Schritt 3. Kopieren Sie die gelöschten Tabelle Daten auf die neu erstellte Datei;
Auf diese Weise können Sie die gelöschten Tabellen und auch geänderte oder bearbeitete Informationen in einer anderen Excel Datei wiederherstellen.
Lösung 3. Gelöschte Tabelle nach dem Speichern wiederherstellen
Wenn Sie bereits auf "Speichern" geklickt haben, dann werden die originalen Inhalte überschrieben. Sie können die gelöschten Tabellen nicht durch die AutoWiederherstellen Funktion zurückbekommen. In diesem Fall können Sie die Wiederherstellung durch den Dateiversionsverlauf versuchen, solange Sie diese Funktion aktiviert haben.
Schritt 1. Finden Sie den Ordner, wo Sie die Excel Datei gespeichert haben, und klicken Sie mit der rechten Maustaste darauf. Wählen Sie "Vorgängerversionen wiederherstellen".
Schritt 2. Wählen Sie die Version, welche die originalen Tabellen enthalten. Dann klicken Sie auf "Öffnen".
Schritt 3. Alle Dateien in dem Ordner werden angezeigt. Wählen Sie die gewünschte Excel Datei. Kopieren Sie diese Datei auf einen anderen Ort.
Teil 2. Gelöschte Excel-Dateien mit der Datenrettungssoftware wiederherstellen
Wir haben schon die Lösungen für das gelöschte Excel Tabellenblatt vorgestellt. Wenn Sie die gesamte Excel Datei gelöscht haben, was tun? Wir können Ihnen eine kostenlose Drittanbieter Software vorstellen. EaseUS Data Recovery Wizard Free hat bereits vielen Benutzern bei der Wiederherstellung der Office-Dateien geholfen. Mit nur einigen Klicks können Sie die verlorenen Daten auffinden und wiederherstellen. Wenn Sie eine Word-Datei aus Versehen gelöscht haben, kann diese Software Ihnen auch helfen, die gelöschte Word Datei wiederherzustellen. Jetzt laden Sie diese Software herunter und starten Sie die Wiederherstellung wie folgt.

Schritt 1. Starten Sie die obengenannte Datenrettungs-Software und wählen Sie die Festplatte zur Wiederherstellung aus. Dann klicken Sie auf „Scan“.

Schritt 2. Nach dem Scan werden alle Daten im Verzeichnisbaum aufgelistet. Sie können auf „Filter“ > „Dokumente“ klicken, um die Excel Dateien zu filtern. Wenn Sie Ihre gewünschte Excel Datei nicht finden, suchen Sie den Dateinamen im Suchfeld direkt oder schauen Sie „RAW“ Ordner durch.
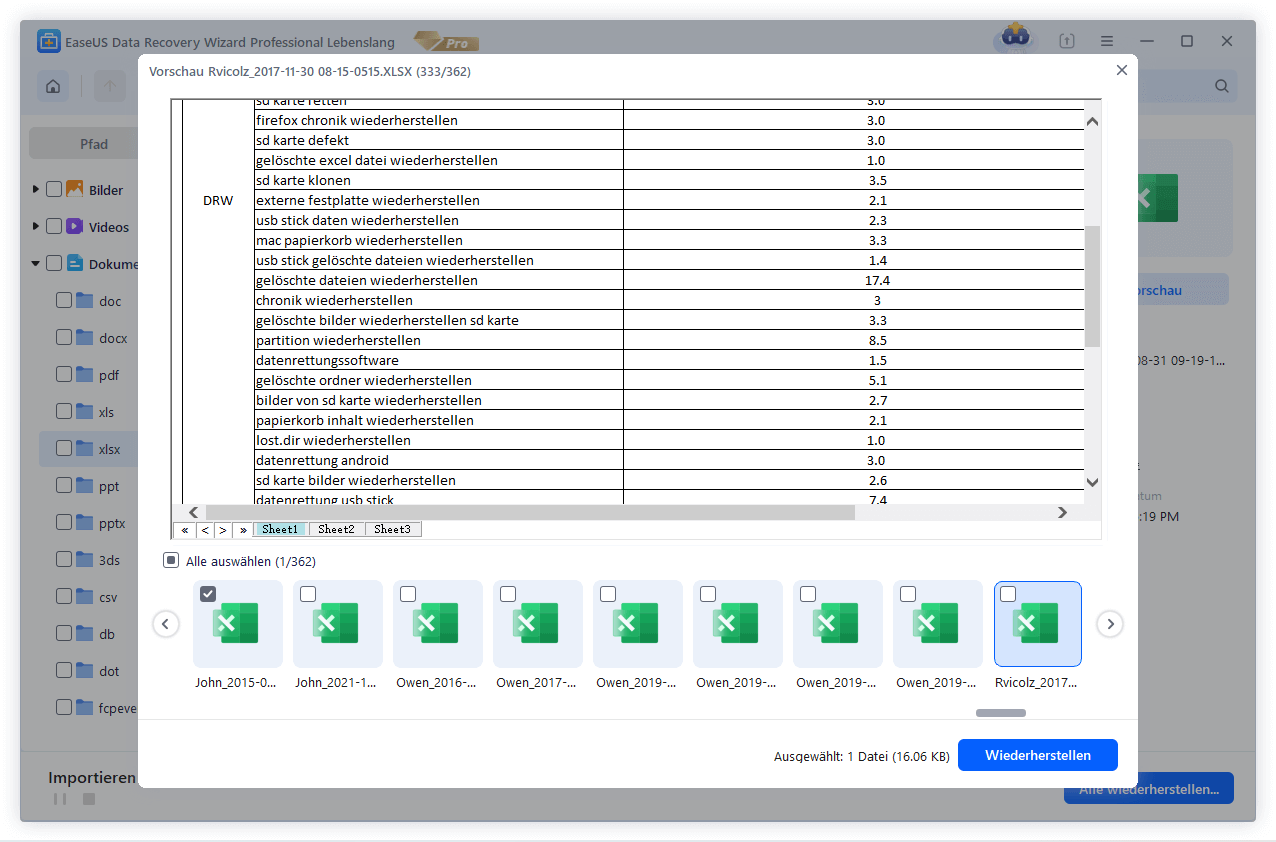
Schritt 3. Klicken Sie nun auf „Wiederherstellen“. Hierbei speichern Sie die geretteten Excel Dateien an einem anderen Ort, damit am angestammten Speicherort nichts überschrieben wird und Sie in der Zukunft weitere verlorene Daten von hier wiederherstellen können.

Teil 3. Nicht gespeicherte Excel-Tabelle wiederherstellen
Manchmal wollen Benutzer auch, nicht gespeicherte Excel-Dateien wiederherzustellen. Der Programm-, der Systemabsturz und andere Fehler können zum Problem führen, dass die Excel-Dateien ohne Speichern geschlossen werden. Die wichtigen Informationen in der Datei sind auch verloren. Diese nicht gespeicherten Inhalte können Sie leider nicht durch eine Drittanbieter Software zurückholen. Aber wenn Sie vorher das "AutoSpeichern" und das "AutoWiederherstellen" in Excel aktivierte haben, haben Sie noch Möglichkeiten, diese Dateien zurückzuholen. Folgen Sie den Schritten.
Schritt 1. Öffnen Sie Excel und gehen Sie zu "Datei" > "Infomation" > klicken Sie auf "Arbeitsmappe verwalten" und dann "Nicht gespeicherte Arbeitsmappen wiederherstellen".
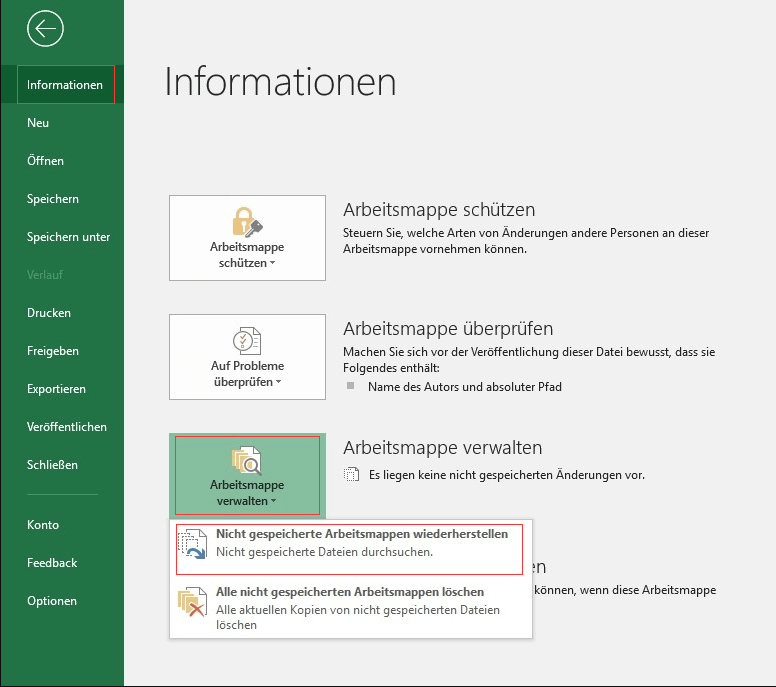
Schritt 2. Die nicht gespeicherten Dateien werden aufgelistet. Wählen Sie die gewünschte Datei aus und klicken Sie auf "Öffnen".
Schritt 3. Klicken Sie auf "Speichern als", um die Excel Tabelle wiederherzustellen.
Normalerweise wird das "AutoWiederherstellen" in Office Programmen voreingestellt aktiviert. Aber wenn diese Funktion deaktiviert ist, kann diese Methode nicht funktionieren. Deswegen sollten das "AutoWiederherstellen" manuell aktivieren.
Öffnen Sie Excel und Sie zu "Datei" > "Optionen". Im linken Bereich klicken Sie auf "Speichern". Dann können Sie einstellen, jede wie viele Minuten das bearbeitete Dokument zu speichern. Klicken Sie auf "OK", um die Einstellungen zu speichern.

Links
Themen
Kategorien
EaseUS wurde im Jahr 2004 gegründet und ist ein international führendes Softwareunternehmen in den Bereichen von Datensicherung, Datenwiederherstellung und Festplattenverwaltung, das sichere und digitale Erfahrungen für alle Benutzer entwickelt und erforscht. Unser Ziel ist es, Neuerungen einzuführen und eine einflussreichere Sicherheitsinfrastruktur-Plattform für die Welt zu schaffen.