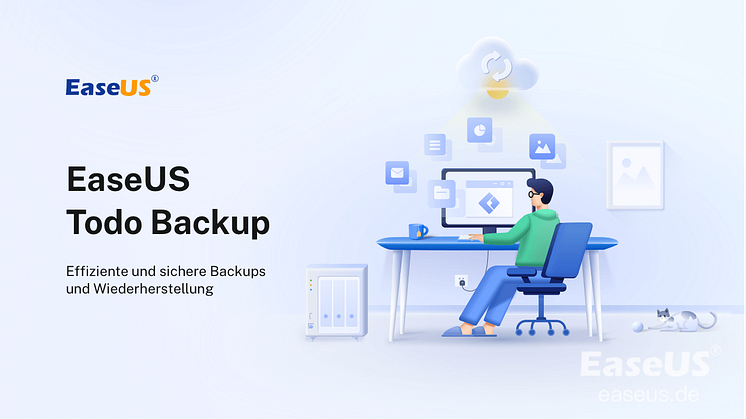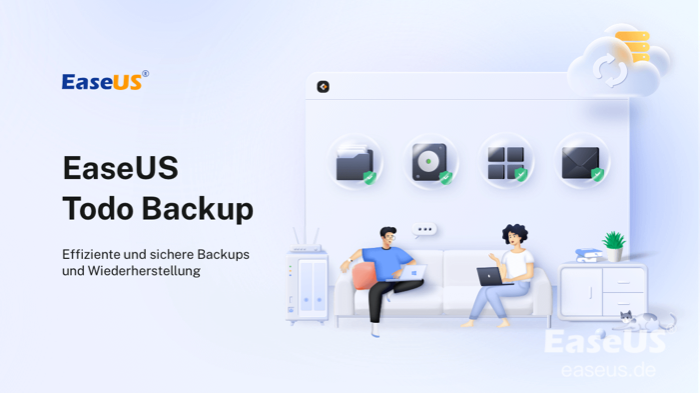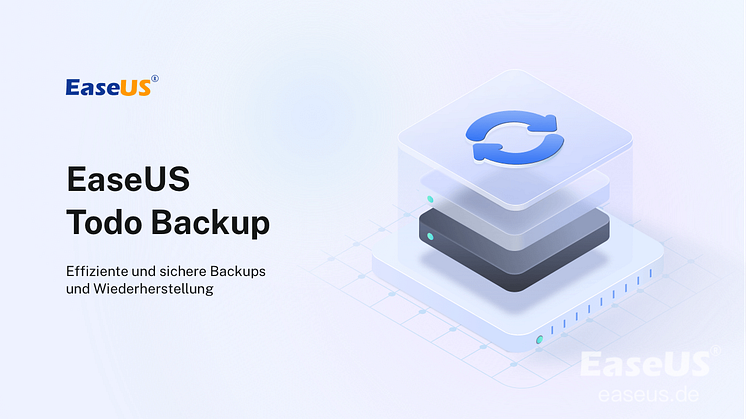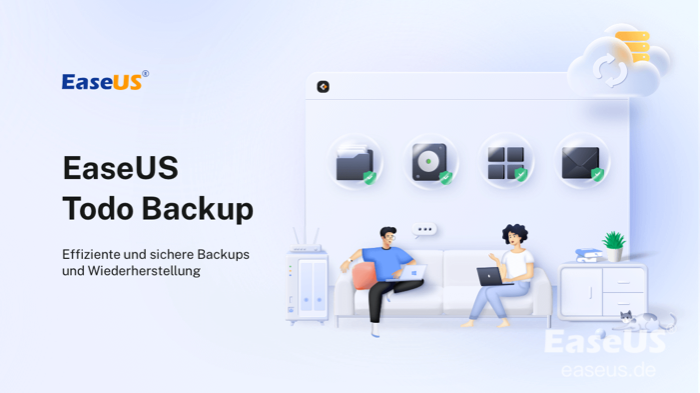Pressemitteilung -
Software zur Festplattensicherung für Windows 11
Wie kann man eine gute Festplatten-Imaging-Software finden?
Wenn Sie heute online nach Software für die Erstellung von Festplatten-Images suchen, erhalten Sie zahlreiche großartige Optionen. Um die beste Disk-Imaging-Software auszuwählen, müssen Sie jedoch die folgenden Dinge beachten:
- Kompatibilität: Für eine reibungslose Abwicklung sollte die Software mit allen führenden Windows-Versionen und Betriebssystemen kompatibel sein.
- Erschwinglichkeit: Die Preisklasse der Software muss in Ihrem Budget liegen. Außerdem sollten Sie darauf achten, dass der Softwareanbieter eine kostenlose Testversion anbietet.
- Kundenservice:Achten Sie immer darauf, dass die Softwareentwickler im Falle eines Problems rasch zur Stelle sind.
- Vielfältige Funktionen: Halten Sie nach zusätzlichen Funktionen in der Windows 11-Datenträger-Imaging-Software Ausschau und nicht nach der reinen Imaging-Funktion. Suchen Sie sich eine Software aus, mit der Sie den Datenträger auf jede Art und Weise sichern und partitionieren können, einschließlich Backup, Klonen und Image.
Die beste Festplatten-Imaging-Software - EaseUS Todo Backup
Auf der Grundlage der Auswahlkriterien für Festplatten-Imaging-Software ist die EaseUS Disk Imaging Software die empfehlenswerteste und geeignetste Software.
EaseUS Todo Backup ist eine mehrfach ausgezeichnete Festplatten-Imaging-Software für Windows 11, die ein Abbild Ihrer gesamten Festplatte erstellen kann. Außerdem kann sie Ihre gesamte Festplatte mit wenigen Klicks klonen und sichern. Darüber hinaus bietet die Software viele großartige Funktionen:

- Sehr kompatibel mit Windows 11, einschließlich der älteren Windows-Versionen wie Windows 7, Vista oder sogar Windows Server 2003.
- Die Software bietet eine kostenlose Sicherungs- und Wiederherstellungsfunktion.
- Das EaseUS-Team ist 24/7 erreichbar und unterstützt Sie aus der Ferne.
- Die Software ist extrem benutzerfreundlich und intuitiv zu bedienen, selbst für unerfahrene Anwender.
Festplatten-Abbild mit der EaseUS Disk Imaging Software erstellen
Möchten Sie die EaseUS Disk-Imaging-Software verwenden, um ein Abbild Ihrer gesamten Festplatte zu erstellen? Befolgen Sie jetzt die Schritt-für-Schritt-Anleitung, um zu sehen, wie Sie ein Disk-Image für Ihren Computer erstellen können.
Schritt 1. Wenn Sie das Windows System auf einen anderen Datenträger sichern wollen, schließen Sie zuerst die externe Festplatte oder das Laufwerk an den Computer an. Stellen Sie sicher, Das Gerät sollte mindestens so groß wie Ihr Systemlaufwerk sein.
Schritt 2. Starten Sie EaseUS Todo Backup und gehen Sie zu "Backup erstellen" > "Backup-Inhalte auswählen".
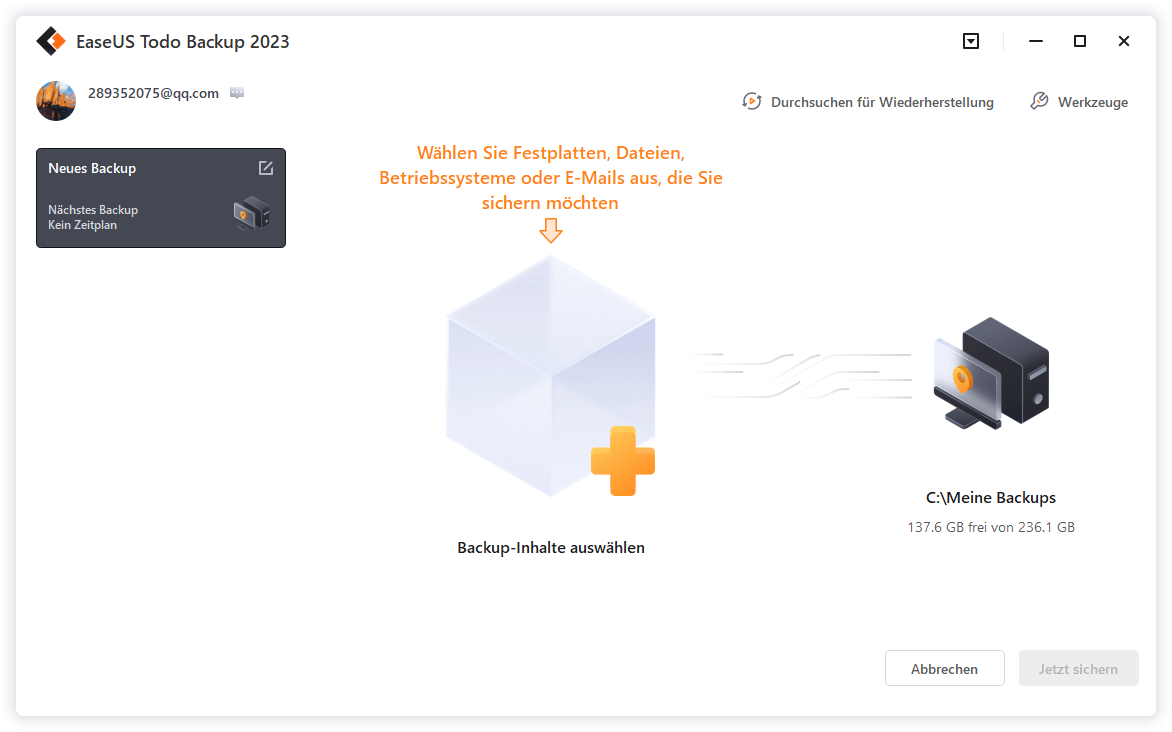
Schritt 3. Wählen Sie "Betriebssystem" aus.
Schritt 3. Wählen Sie das Windows System aus, welches Sie sichern wollen.

Wenn Sie das System auf einer externen Festplatte zu sichern, wählen Sie "Lokales Laufwerk" aus.
Hinweis: Wenn Sie das System-Image automatisch erstellen wollen, können Sie einfach einen Plan für das System-Backup erstellen. Folgen Sie den Schritten:
1. Nachdem Sie das System und den Ziel-Ort ausgewählt haben, klicken Sie auf “Backup-Schema”. Hier können Sie einen Typ auswählen, wie oft die Sicherungskopien automatisch zu erstellen.
Schritt 4. Anschließend klicken Sie auf "Weiter", um das System-Backup auszuführen.
Falls Sie sich immer noch nicht entscheiden können, ob Sie EaseUS Todo Backup ausprobieren sollen, dann werfen Sie einen Blick auf einige Zusatzfunktionen des Programms, bevor Sie eine Entscheidung treffen, z. B:
- Mehrere Sicherungsoptionen: Damit können Sie Ihr System in mehreren Formaten sichern, einschließlich externer Speichergeräte, Cloud-Speicher, Netzlaufwerke, NAS usw.
- Komprimiert die Abbildgröße: Die Software nimmt zunächst Ihr Festplatten-Image auf und komprimiert dann die Bildgröße, so dass die Sicherung nicht viel Platz auf Ihrem Laufwerk oder Ihren Speichergeräten einnimmt.
- Automatisierte Sicherung: Sie brauchen das Tool nur noch einzuplanen und können Ihr System ohne zusätzlichen Aufwand vollständig sichern.
- Wiederherstellen von Daten: Falls Ihr Windows 11-Computer von einer Katastrophe betroffen sein sollte, kann die Software Ihr System problemlos wiederherstellen und Ihr Gerät wieder zum Laufen bringen.
- Verschiedene Sicherungsmodi: Es gibt vier interaktive Modi für die Sicherung Ihrer Festplatte, darunter vollständige, inkrementelle, differenzielle und geplante Backups.
- Berichterstattung in Echtzeit: Außerdem können Sie Sicherungsberichte in Echtzeit erhalten, um über unerwartete Änderungen während des Sicherungsvorgangs informiert zu sein.
- Kennwortschutz: Die Software ermöglicht es Ihnen auch, Ihr System-Image mit einem Passwort zu schützen, sodass niemand ohne Ihre Erlaubnis auf Ihre Sicherungsdateien zugreifen kann.
Links
Themen
Kategorien
EaseUS wurde im Jahr 2004 gegründet und ist ein international führendes Softwareunternehmen in den Bereichen von Datensicherung, Datenwiederherstellung und Festplattenverwaltung, das sichere und digitale Erfahrungen für alle Benutzer entwickelt und erforscht. Unser Ziel ist es, Neuerungen einzuführen und eine einflussreichere Sicherheitsinfrastruktur-Plattform für die Welt zu schaffen.