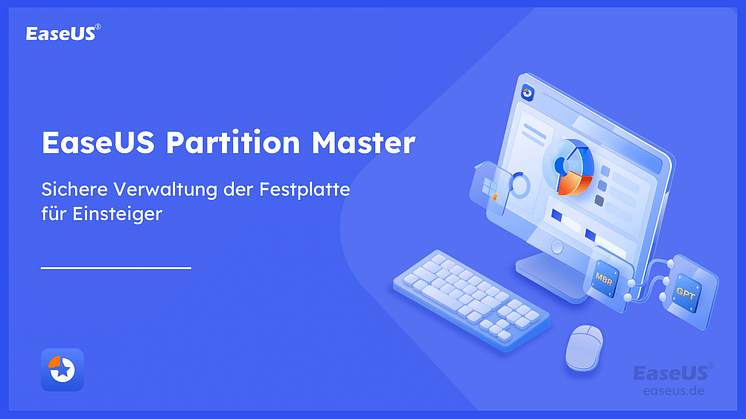Pressemitteilung -
Seagate externe Festplatte unter Windows und Mac formatieren
Wichtigste Erkenntnisse
1. Im Gegensatz zu internen Festplatten von Seagate sind die meisten neuen Seagate externen Festplatten als exFAT vorformatiert. Sie müssen die Festplatte jedoch möglicherweise formatieren, wenn Sie die externe Festplatte auf einem neuen Computer verwenden oder wenn Sie die bestehenden Daten auf der Festplatte löschen möchten.
2. Dieser Artikel enthält Anweisungen zum Formatieren und Neuformatieren eines Laufwerks unter Windows und Mac.
Was passiert, wenn Sie eine Seagate externe Festplatte formatieren?
Wenn Sie Ihre externe Festplatte von Seagate formatieren, werden alle auf der Festplatte gespeicherten Daten gelöscht, einschließlich aller Dateien, Ordner und Programme, die Sie installiert haben.
Außerdem wird das Laufwerk auf das Standard-Dateisystem umformatiert, das möglicherweise nicht mit allen Geräten kompatibel ist. Bevor Sie Ihre Festplatte formatieren, sollten Sie unbedingt eine Sicherungskopie aller wichtigen Daten erstellen, die Sie nicht verlieren möchten. Sobald das Laufwerk formatiert ist, können Sie es wie ein neues verwenden und problemlos Daten speichern.
Wenn Sie die bestehenden Daten auf der Festplatte nicht verlieren wollen, sollten Sie diese Daten vor der Formatierung sichern.
Verfügbare Dateisysteme für die Seagate externe Festplatte
- NTFS - Kompatibel mit Windows und Mac kann es nur lesen.
- exFAT - Kompatibel mit Windows und Mac. Es führt anfällig für Datenbeschädigung.
- FAT32 - Kompatibel mit Windows und Mac. Kleine Speichergröße. Wenn Ihre externe Festplatte von Seagate größer als 32 GB ist, sollten Sie auf FAT32 verzichten.
- APFS (Apple-borned Dateisystem) - Unterstützt macOS 10.13 und höhere Versionen.
Seagate externe Festplatte unter Windows formatieren
Dieser Teil bietet Ihnen zwei Methoden für die Formatierung: EaseUS Partition Master Free (empfohlen) und Windows-Datenträgerverwaltung.
Methode 1. Externe Festplatte mit einem kostenlosen Partition Manager formatieren
Bei einer vorformatierten externen Festplatte von Seagate können Sie direkt mit der Formatierung beginnen, ohne sie zu initialisieren. Hier empfehlen wir ein kostenloses Formatierungstool - EaseUS Partition Master Free. Mit dieser kostenlosen Partition Manager Software können Sie irgendeine Festplatten formatieren. Auch wenn Sie ein falsches Format wählen, können Sie die Formatierung ohne Datenverlust sofort wieder rückgängig machen.
?Empfohlen von pcworld.com: Ich empfehle EaseUS Partition Master Free. Es ist einfach und, wie der Name schon sagt, kostenlos.
Schließen Sie die externe Festplatte an den Computer an und laden Sie die Software herunter:

Schritt-für-Schritt-Anleitung:
Schritt 1. Schließen Sie zuerst das externe Gerät an Ihren PC an, das Sie formatieren möchten.

Schritt 2. Starten Sie EaseUS Partition Master und auf der Oberfläsche wird es detaillierte Infomationen Ihrer Festplatten angezeigt. Klicken Sie mit der rechten Maustaste auf die zu formatierende Partition und wählen Sie "Formatieren" aus.

Schritt 3. Sie können den Partitionsnamen, das Dateisystem und die Clustergröße der Partition nach Wunsch ändern. Klicken Sie dann auf "OK".

Schritt 4. Klicken Sie auf "Operation ausführen" in der oberen linken Ecke, um alle ausstehenden Operationen zu prüfen. Klicken Sie anschließend auf "Anwenden", um das Formatieren auszuführen.
Video-Anleitung:
Möchten Sie eine USB- oder SD-Karte formatieren?
Methode 2. Externe Festplatte von Seagate in der Datenträgerverwaltung formatieren
Sie können eine externe Festplatte von Seagate mit einem Formatierungsprogramm eines Drittanbieters, über das wir bereits gesprochen haben, neu formatieren oder die Windows Datenträgerverwaltung verwenden.
Schritt 1. Öffnen Sie die Datenträgerverwaltung.
Schritt 2. Klicken Sie mit der rechten Maustaste auf die Partition und wählen Sie "Formatieren".

Schritt 3. Wenn das Fenster Formatieren erscheint, benennen Sie Ihr Volume-Label und legen das Dateisystem fest. Legen Sie die Größe der Zuweisungseinheit als Standard fest.
Schritt 4. Klicken Sie auf OK.
Teil 2. Seagate externe Festplatte unter Mac formatieren
Um ein Laufwerk auf dem Mac zu formatieren, können Sie das Festplatten-Dienstprogramm verwenden, ohne eine andere Software herunterladen zu müssen. Das Festplatten-Dienstprogramm ist ein Festplattenverwaltungsprogramm, das mit jedem Mac geliefert wird. Mit ihm können Sie Festplatten formatieren, partitionieren und reparieren. Außerdem kann es Festplattenabbilder erstellen und CDs und DVDs brennen. Das Festplattendienstprogramm ist ein leistungsfähiges Tool, das aber auch sehr komplex sein kann. In diesem Leitfaden werden einige Grundlagen zur Verwendung des Festplatten-Dienstprogramms auf einem Mac erläutert.
?Hinweis: Wenn Sie auf "Löschen" klicken, wird alles auf dieser Seagate-Festplatte gelöscht. (Wie alles in den Papierkorb zu werfen.) Sichern Sie alle Daten vor dem Löschen. Es besteht eine geringe Chance, sie wiederherzustellen.
Videoanleitung - Formatieren einer tragbaren externen Festplatte von Seagate
Dieses Video zeigt, wie Sie das Festplattendienstprogramm verwenden, um die externe Festplatte von Seagate auf dem Mac neu zu formatieren.
- Starten Sie das "Löschen" ab 0:52.
Schritt-für-Schritt-Anleitung für die Formatierung der Seagate Festpaltte unter Mac
Schritt 1. Schließen Sie die externe Festplatte von Seagate an den Mac an.
Schritt 2. Drücken Sie die Tastenkombination "Befehl + Leertaste", um das "Festplatten-Dienstprogramm" zu finden. Klicken Sie darauf, um es zu öffnen.
Schritt 3. Wählen Sie Ihre externe Festplatte von Seagate im linken Fenster aus und klicken Sie auf die Schaltfläche "Löschen" im rechten oberen Fensterbereich.
Schritt 4. Benennen Sie im Fenster "Löschen" Ihr Laufwerk und legen Sie das Dateiformat fest. Klicken Sie auf "Löschen".
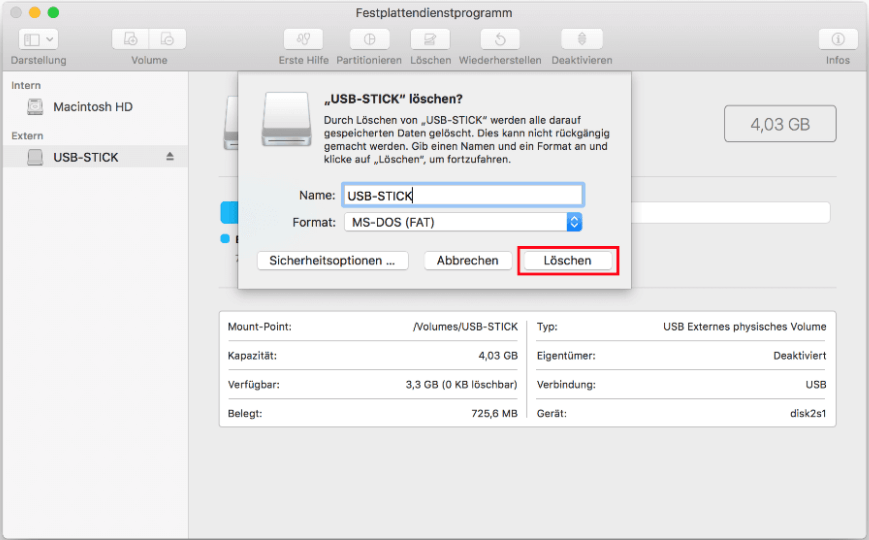
Sie fragen sich, wie man ein USB-Laufwerk auf dem Mac formatiert?
Formatieren einer Seagate externen Festplatte - FAQs
Hier sammeln wir zwei weitere Fragen, die Sie betreffen könnten:
1. Wie lösche und formatiere ich eine externe Festplatte von Seagate?
Um eine externe Festplatte von Seagate zu formatieren, müssen Sie das Laufwerk zunächst an Ihren Computer anschließen. Sobald sie angeschlossen ist, müssen Sie das Dienstprogramm Datenträgerverwaltung öffnen. In der Datenträgerverwaltung sehen Sie eine Liste aller an Ihren Computer angeschlossenen Laufwerke. Suchen Sie die externe Festplatte von Seagate in der Liste und klicken Sie mit der rechten Maustaste auf sie. Wählen Sie aus dem angezeigten Dropdown-Menü "Formatieren". Es öffnet sich ein neues Fenster, in dem Sie aufgefordert werden, den Formatierungsvorgang zu bestätigen. Wählen Sie das gewünschte Dateisystem und klicken Sie auf "OK". Der Formatierungsvorgang beginnt nun und kann einige Minuten dauern.
2. Kann ich eine Seagate-Festplatte neu formatieren?
Seagate-Festplatten können neu formatiert werden, wobei zu beachten ist, dass dabei alle Daten auf dem Datenträger gelöscht werden. Die Seagate-Festplatte muss vor der Formatierung mit dem Computer verbunden werden. Sobald die Verbindung hergestellt ist, kann das Gerät mit den integrierten Datenträgerverwaltungsprogrammen des Computers neu formatiert werden. Es ist auch möglich, eine Seagate-Festplatte mit Software von Drittanbietern wie EaseUS Partition Master neu zu formatieren.
Links
Themen
Kategorien
EaseUS wurde im Jahr 2004 gegründet und ist ein international führendes Softwareunternehmen in den Bereichen von Datensicherung, Datenwiederherstellung und Festplattenverwaltung, das sichere und digitale Erfahrungen für alle Benutzer entwickelt und erforscht. Unser Ziel ist es, Neuerungen einzuführen und eine einflussreichere Sicherheitsinfrastruktur-Plattform für die Welt zu schaffen.