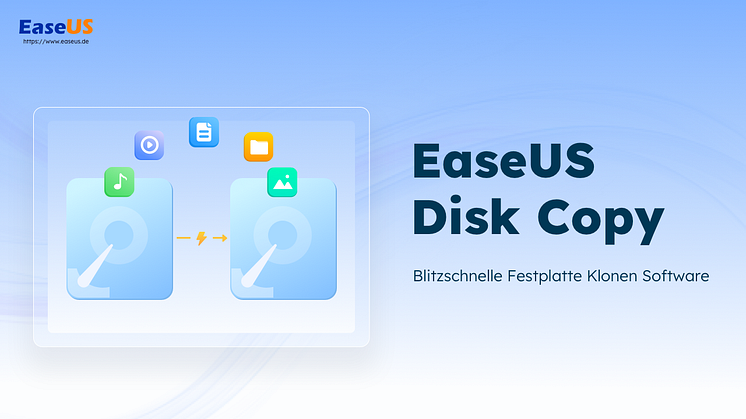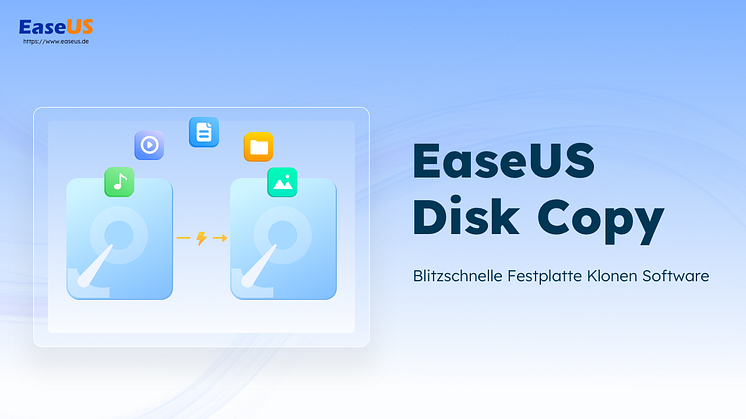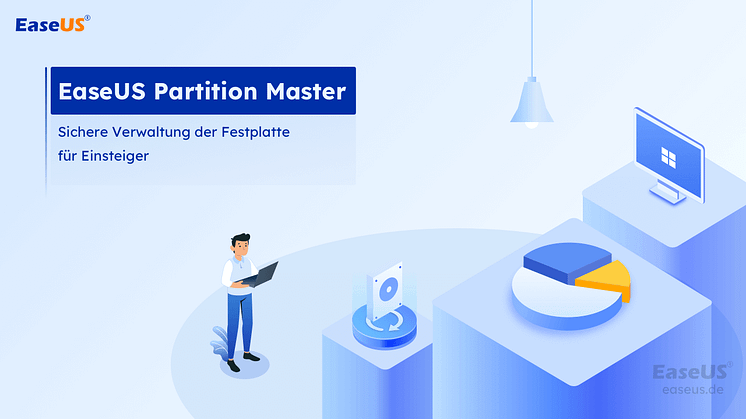
Pressemitteilung -
SD Karte klonen
SD-Karte klonen vs. Daten von der SD-Karte manuell kopieren

"Ich habe vor kurzem eine neue microSD-Karte mit 128 GB gekauft, und ich denke darüber nach, die ältere und kleinere SD-Karte in meinem Android gegen die neue auszutauschen, um den Speicher meines Handys zu erweitern. Können Sie einen einfachen Weg empfehlen, die SD-Karte auf eine größere in Windows 10 sicher zu klonen?"
Wenn man eine neue SD-Karte gekauft, kann man die alte aber nicht direkt wegwerfen. Die Daten auf der alter SD-Karte sind noch wichtig. Dateien einzeln zu kopieren, wird eine lange Zeit dauern und die Applikationen kann man auch nicht einfach manuell kopieren und in die neue Karte einfügen. Die Programme können danach richtig funktionieren. Gibt es noch eine andere Möglichkeit, Daten schnell, komplett und sicher zu übertragen? Ja. Dafür brauchen Sie nur eine Software zum Klonen.
Auf dieser Seite erfahren Sie, warum man eine SD-Karte klonen muss und wie man eine Micro-SD-Karte in Windows 11/10/8/7 auf eine größere SD-Karte klont. Unabhängig davon, welcher Marke Ihre SD-Karte angehört, SanDisk, Toshiba, Kingston, Sony, Lexar, Strontium, usw., können Sie Ihre SD-Karte erfolgreich klonen, indem Sie dieser Anleitung folgen.
Gilt für: Micro SD-Karte/SDHC/SDXC/Speicherkarte klonen; kleine SD-Karte auf eine größere SD-Karte klonen; größere SD-Karte auf eine kleinere SD-Karte klonen;
Unterstützte Windows OS: Windows 11/10/8/1/8/7/Vista/XP, Windows Server 2019/2016/2013, etc.
Zeitdauer: 5 Minuten, 3-Schritt-Klonen.
Option 1. SD-Karte unter Windows 11/10/8/7 mit EaseUS Partition Master klonen
Gilt für: SD-Karte auf eine größere oder kleinere SD-Karte klonen, SD auf eine Festplatte, einen USB-Stick oder eine externe Festplatte klonen.
Folgen Sie der nächsten 5-Minuten-Anleitung, um Ihre SD-Kartendaten jetzt ganz einfach auf eine andere SD-Karte zu klonen:
#1. Vorbereitung für das Klonen von SD-Karten
Bevor Sie Ihre SD-Karte klonen, müssen Sie einige Vorbereitungen treffen:
- Bereiten Sie ein neues SD-, USB- oder externes Festplattenlaufwerk vor: Die Kapazität des neuen Speichermediums sollte gleich oder größer sein als der belegte Speicherplatz Ihrer Original-SD-Karte.
- Sichern Sie die Dateien vor dem Klonen (optional): Wenn Sie Daten auf der Ziel-SD, USB oder externen Festplatte gespeichert haben, sichern Sie diese Dateien vorher an einem anderen Ort.
- Die Klonen-Software: Zuverlässige Partitionsmanager-Software - EaseUS Partition Master mit seiner Klonen-Funktion ermöglicht Ihnen, HDD/SSD, SD, USB, externe Festplatte mit nur einigen Klicks zu klonen. Die Software unterstützt alle Windows-Betriebssysteme, einschließlich Windows 11/10/8/7/XP, Vista und Windows Server, usw.
Als ein professionelles Partitionsverwaltungswerkzeug kann EaseUS Partition Master Ihnen nicht nur dabei helfen, Ihre Festplatte/Partition zu verkleinern, zusammenzuführen und zu formatieren, sondern ermöglicht es Ihnen auch, Ihre Festplatte oder Partition zu klonen. Hier listen wir eine kurze Einführung in die Funktionen von EaseUS Partition Master auf:
- Datenträgerverwaltung: Größe der Partition ändern, Partition zusammenführen, Festplatte/Partition formatieren, Festplatte klonen
- Festplatten-/Partitionskonvertierung: MBR zu GPT konvertieren, dynamisch in Basic, primär in logisch und FAT in NTFS konvertieren.
- Optimierung von Festplatten: SSD 4K-Ausrichtung, Festplattenoptimierung, Oberflächentest...
- Andere: Betriebssystem migrieren, WinPE bootfähiges Medium erstellen, verlorene Partition wiederherstellen...
Laden Sie diesen SD-Karten-Klon herunter und verwenden Sie ihn, um Ihre SD-Karte jetzt zu aktualisieren:

#2. Klonen der SD-Karte in drei Schritten
Gilt auch für: SD-Karte klonen auf eine kleinere SD-Karte, externe Festplatte oder eine USB-Stick etc.
Schließen Sie Ihre neue SD-Karte an Ihren Computer an und folgen Sie den Schritten hier, um Ihre SD-Karte unter Windows 11/10/8/7 jetzt zu klonen und zu aktualisieren:
Notiz: Um eine SD-Karte auf ein neues Gerät zu klonen, müssen Sie zuerst das zu klonende externe Speichergerät und das andere Gerät an Ihren PC anschließen.
Schritt 1. Starten Sie EaseUS Partition Master auf Ihrem Computer.
Klicken Sie mit der rechten Maustaste auf die SD-Karte und wählen Sie "Klonen" aus.
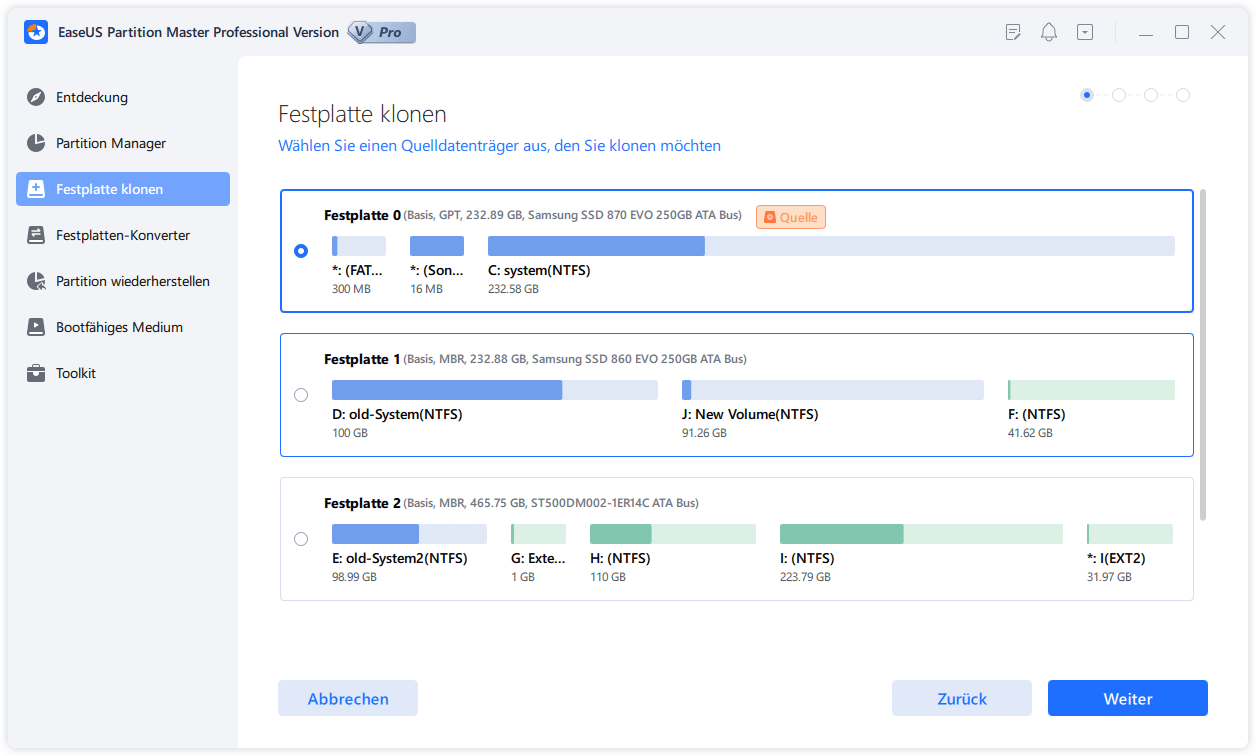
Schritt 2. Wählen Sie die Zielfestplatte aus.
Wählen Sie das andere Gerät als Zielfestplatte aus und klicken Sie dann auf "Weiter". Es wird eine Achtung angezeigt, dass alle Daten auf der Zielfestplatte nach dem Klonen überschrieben werden. Klicken Sie auf "OK".
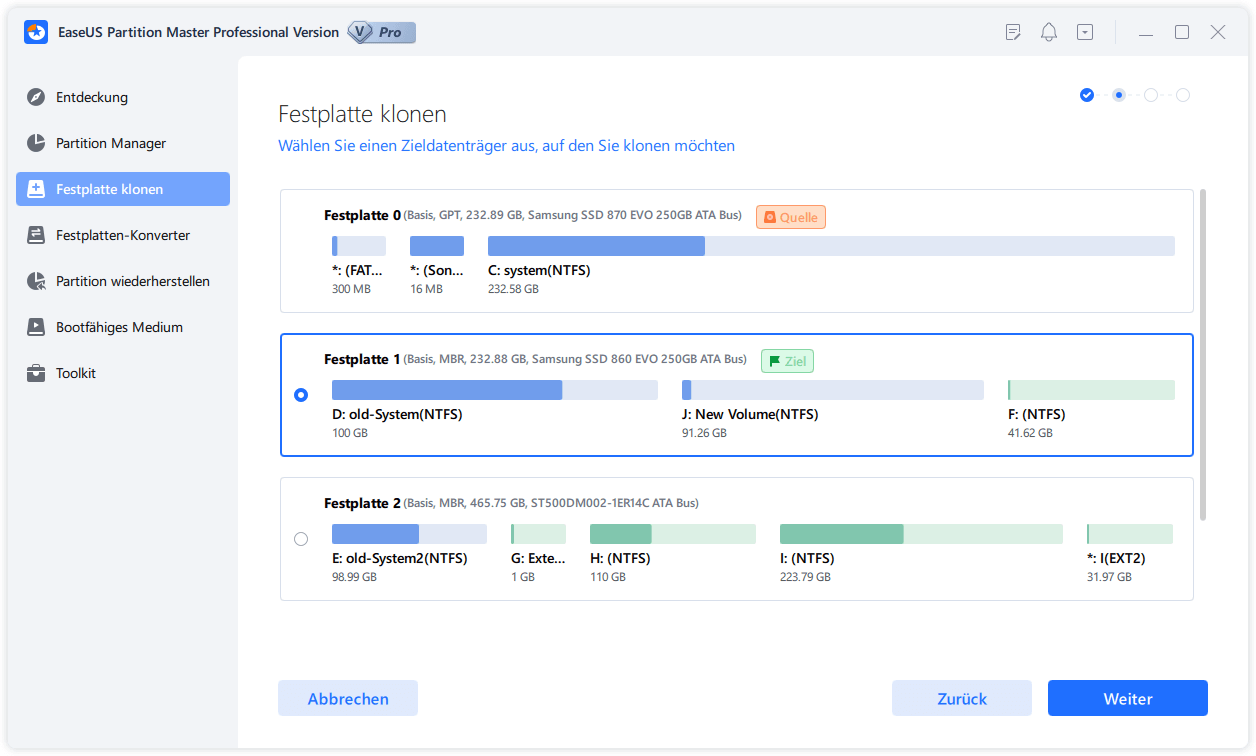
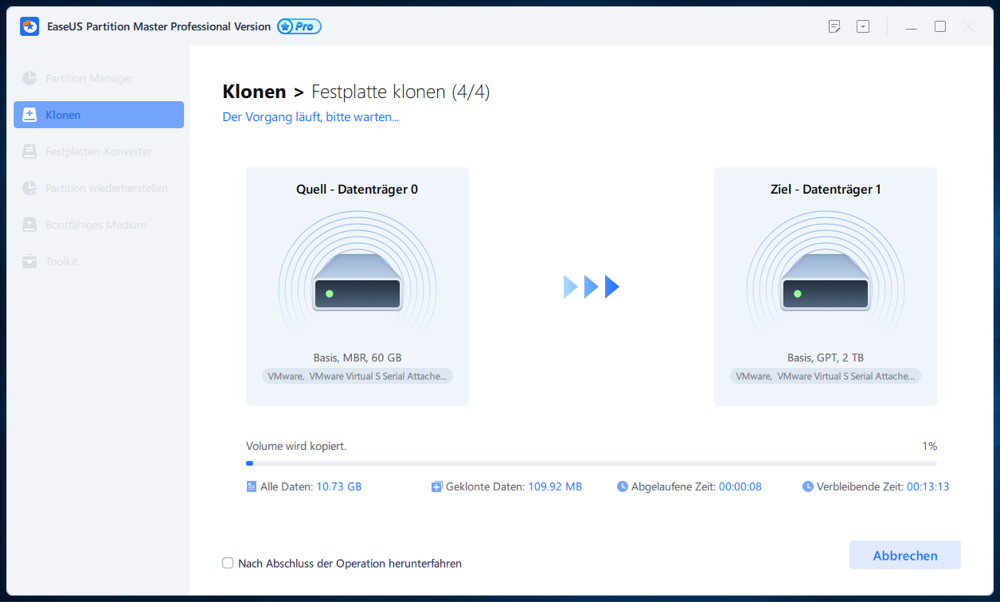
Schritt 3. Führen Sie das Klonen aus.
In der oberen linken Ecke können Sie alle ausstehenden Operationen schauen. Klicken Sie auf "Anwenden", um das Klonen auszuführen.
#3. Was können Sie sonst noch mit EaseUS Partition Master durchführen
Als ein professionelles Partitionierungstool ist EaseUS Partition Master nicht nur ein SD-Kloner, sondern auch ein SD-Karten-Optimierer & SD-Karte Formatter. Sie können diese Software auch anwenden, um Ihre SD-Karte selbst zu verwalten und Fehler darauf zu beheben:
- SD-Karten-Fehler prüfen und beheben
- RAW-SD-Karte formatieren
- SD-Karte auf NTFS, FAT32, exFAT, EXT2/3/4 formatieren
- 64GB SD-Karte zu FAT32 formatieren
- SD-Karte von FAT32 zu NTFS ohne Formatierung konvertieren
- Mehr...
Option 2. Die SD-Karte mit EaseUS Todo Backup unter Windows klonen
Neben EaseUS Partition Master können wir Ihnen eine andere Software zum Klonen empfehlen. EaseUS Todo Backup ist eine professionelle Software zu der Datensicherung und dem Klonen. Im Vergleich zu EaseUS Partition Master bietet EaseUS Todo Backup Ihnen mehr Optionen für das Klonen. Diese Software ermöglicht Ihnen, den Datenträger Sektor für Sektor zu klonen. Falls sich defekte Sektoren auf dem Datenträger befinden, kann das Klonen mit EaseUS Partition Master nicht erfolgreich ausgeführt werden. Aber das wird unterstützt bei EaseUS Todo Backup. Das professionelle Klonen-Software unterstützt auch, den Datenträger beim Klonen bootfähig zu machen, damit Sie den Computer später von diesem Laufwerk starten können. Laden Sie EaseUS Todo Backup herunter und klonen Sie die SD-Karte mit nur einigen Klicks auf eine neue und größere wie folgt.
Nützliche Tipps für Sie, um eine Festplatte/Partition erfolgreich zu klonen:
- Wenn die Originalfestplatte die Systempartition enthält, aktivieren Sie bitte die Option "Computer herunterfahren, wenn der Vorgang abgeschlossen ist". Die Software fährt den Computer automatisch herunter, wenn der Klonvorgang abgeschlossen ist.
- Entfernen Sie entweder die Quell- oder die Zielfestplatte aus dem Computer, damit der Computer normal starten kann, wenn die Quellfestplatte eine Bootpartition enthält.
- Wenn Sie von der Zielfestplatte booten möchten, empfehlen wir Ihnen, die Boot-Reihenfolge im BIOS zu ändern.
- Wenn der Computer nach dem Klonen nicht von der Zielfestplatte booten kann, empfehlen wir Ihnen, die Quellfestplatte auf eine andere Festplatte mit der gleichen Festplattenschnittstelle zu klonen.
- Wenn Sie sich entscheiden, eine versteckte Partition zu klonen, wird die geklonte Partition nicht versteckt.
- Eine große Festplatte kann auf eine kleine Festplatte geklont werden, solange die Kapazität der Zielfestplatte gleich oder größer ist als der belegte Speicherplatz der Originalfestplatte.
Schritt 1. Starten Sie EaseUS Todo Backup und klicken Sie auf "Klonen".

Schritt 2. Wählen Sie eine Quellfestplatte/-Partition, die Sie klonen möchten. Klicken Sie auf "Weiter".
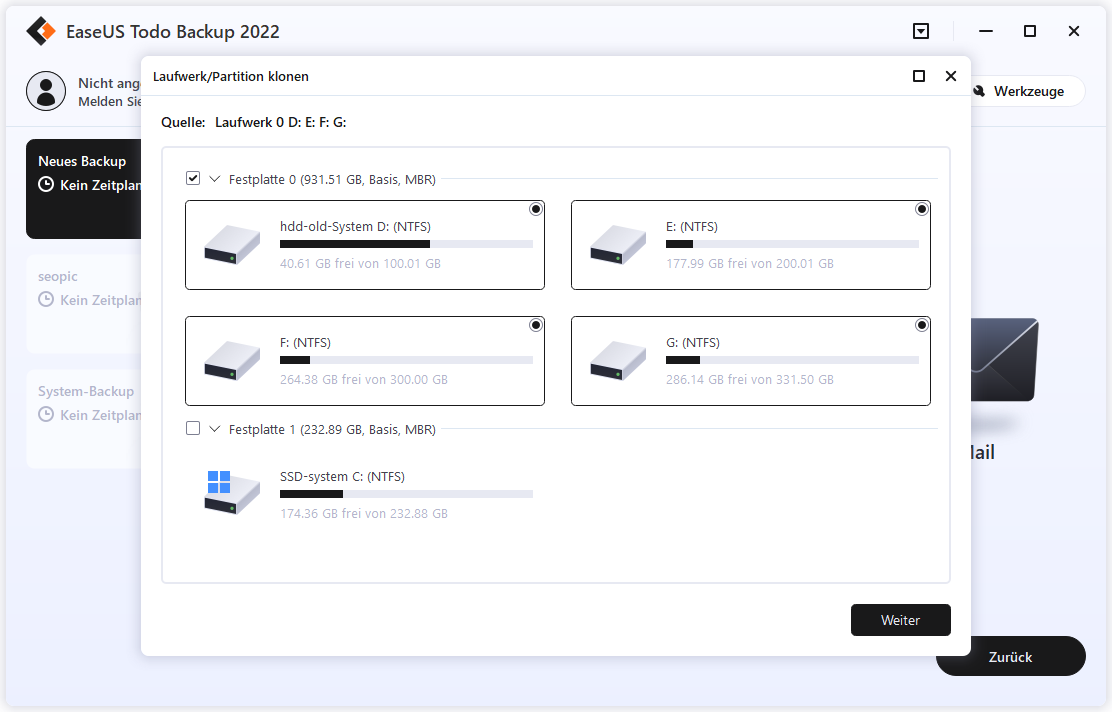
Schritt 3. Wählen Sie eine Zielfestplatte/-partition. Aktivieren Sie unter "Erweiterte Optionen" die Option "Optimierung für SSD" oder "Sektorweises Klonen", wenn dies erforderlich ist. Klicken Sie auf "OK".
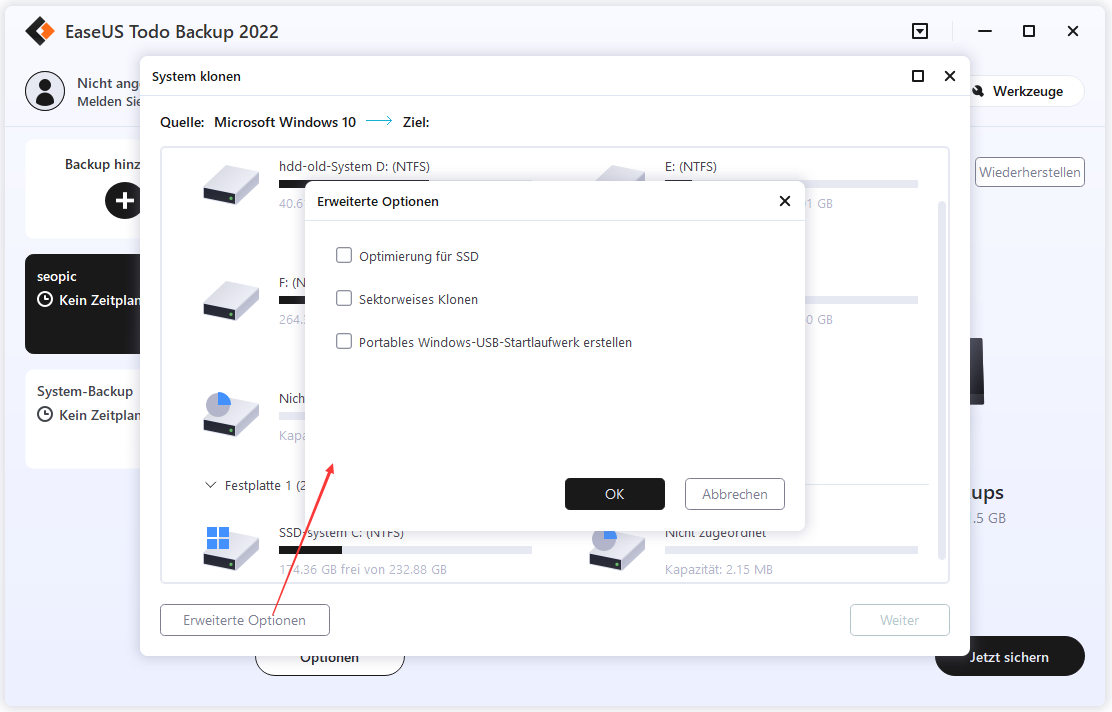
Schritt 4. Zeigen Sie das Festplattenlayout in der Vorschau an und klicken Sie dann auf "Fortfahren", um das Klonen der Festplatte/Partition mit EaseUS Todo Backup auszuführen.
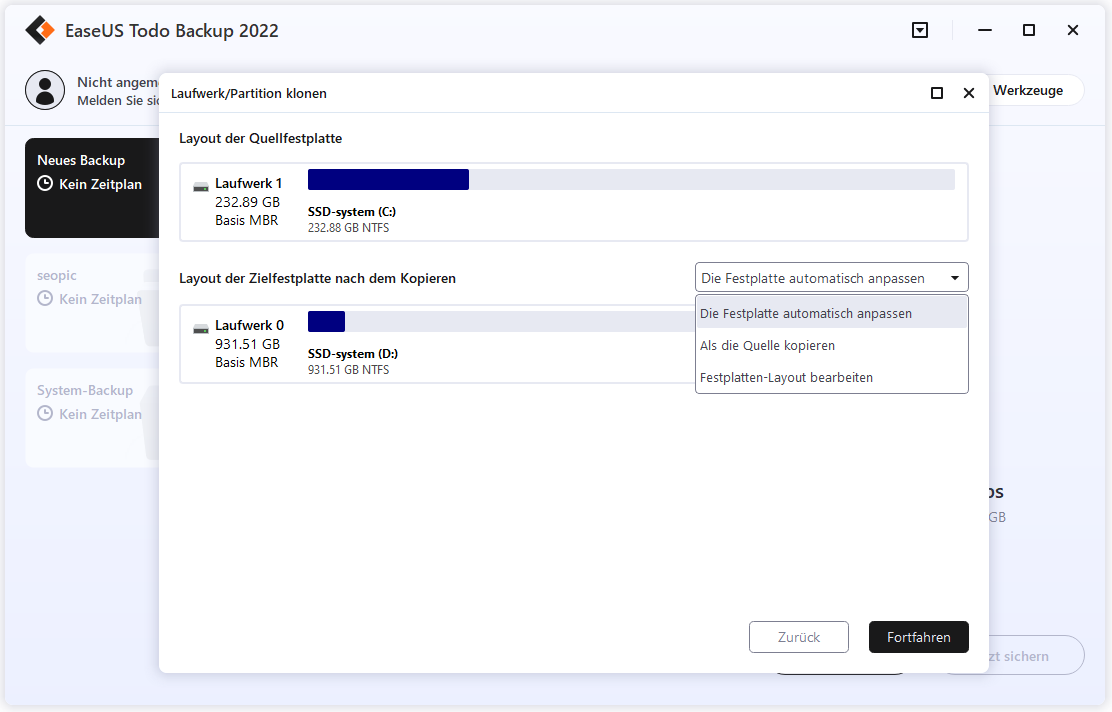

Wann brauchen Sie eine SD-Karte zu klonen?
Die Speicherkapazität von SD-Karten ist viel kleiner als die anderer Speichergeräte wie HDDs und SSDs. Wenn Sie jedoch Dateien auf eine SD-Karte kopieren möchten, kann das manuelle Kopieren und Einfügen von Dateien immer noch viel Zeit in Anspruch nehmen. Das ist wahrscheinlich der Grund, warum so viele von Ihnen es vorziehen, eine SD-Karte mit Hilfe von nützlichen Tools mit einer 1:1 Kopie zu klonen. Im Allgemeinen gibt es zwei Situationen, wenn Sie eine SD-Karte klonen müssen:
- Speichergerät aktualisieren
Sie wollen möglicherweise eine SD-Karte klonen, wenn Sie versuchen, das Speichermedium wie Android-Telefon, Digitalkameras, Tablets, Videospielkonsolen und mehr zu aktualisieren.
- Dateien kopieren und sichern
Die beste Lösung, einen vollständigen Datenverlust zu vermeiden, ist Ihre wertvollen Dateien regelmäßig zu sichern. Angesichts dessen möchten Sie vielleicht eine SD-Karte auf einen PC, eine externe Festplatte oder eine andere SD-Karte klonen, um ein 1:1 Kopie Ihrer Dateien zu erstellen.
Was auch immer Ihr Grund ist, eine SD-Karte zu klonen, können Sie die unten stehende Methode versuchen.
Das Fazit
Kurz gesagt, das Klonen einer SD-Karte lässt sich mit Hilfe einer geeigneten Software mühelos durchführen. Hier hilft Ihnen EaseUS Partition Master mit einfachen Schritte, um Ihre SD-Karte zu klonen. So können Sie die Software auch für die Größenänderung von Partitionen, die Formatierung von Festplatten, die Migration von Betriebssystemen und vieles mehr verwenden. Wenn Sie ein multifunktionales Tool bevorzugen, ist es eine geeignete Wahl für Sie.
Wenn Sie häufig SD-Karten verwenden, um wichtige Dateien auf Ihrem Telefon, Ihrer Kamera oder Ihren Media-Playern zu speichern, ist es eine gute Möglichkeit, eine regelmäßige Sicherung Ihrer Dateien zu erstellen. Professionelle Windows-Backup-Software - EaseUS Todo Backup ist ein würdiges Tool, das einen Versuch wert ist.
Links
Themen
Kategorien
EaseUS wurde im Jahr 2004 gegründet und ist ein international führendes Softwareunternehmen in den Bereichen von Datensicherung, Datenwiederherstellung und Festplattenverwaltung, das sichere und digitale Erfahrungen für alle Benutzer entwickelt und erforscht. Unser Ziel ist es, Neuerungen einzuführen und eine einflussreichere Sicherheitsinfrastruktur-Plattform für die Welt zu schaffen.