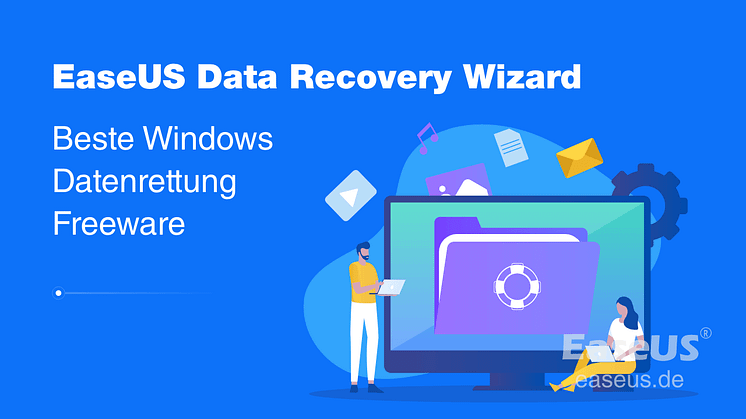Pressemitteilung -
SD Karte als internen Speicher verwenden
Wie verwende ich eine SD-Karte als internen Speicher in Windows 11/10?
"Hallo, sind Sie jemals auf dieses Problem gestoßen, dass eine neue SD-Karte möglicherweise nicht zum Speichern von Daten in Windows 11/10/8/7 funktioniert? Wie kann ich die SD-Karte mounten, um sie als lokales oder internes Laufwerk zu verwenden Speicherplatz zum Speichern von Dateien in Windows 11/10? "
Nicht bereitgestellte SD-Karten, USB- oder andere Geräte können möglicherweise nicht normal als lokales Speichergerät auf einem PC oder Laptop funktionieren. Wie kann man also die SD-Karte schnell als permanenten Speicher auf einem Windows-PC bereitstellen? Keihttps://publish.mynewsdesk.com/#ne Sorge! Befolgen Sie einfach die hier angebotenen Methoden, um die SD-Karte als internen Speicher in Windows 11/10 zu verwenden und Ihre SD-Karte jetzt zum Speichern von Dateien zu verwenden.
Wir empfehlen dringend die erste Methode, da sie reich an Funktionen und kostenlos ist. Der manuelle ist auch gut, erfordert aber mehr Schritte. Lassen Sie uns im nächsten Teil zur vollständigen Anleitung fahren.
Methode 1. SD-Karte als internen Speicher in Windows 11/10 verwenden mit der kostenlosen Partition Manager-Software
Eine schnelle und automatische Methode, die SD-Karte als permanenten Speicher oder als lokales Laufwerk in einem Windows-PC zu mounten, ist die Anwendung einer professionellen Partitionsmanager-Software, um die SD-Karte sicher zu formatieren und als internen Speicher zu mounten.
Sie können die kostenlose EaseUS-Partitionsmanager-Software kostenlos herunterladen und anwenden, um Ihre SD-Karte in Windows 11/10 mit einfachen Schritten auf NTFS zu formatieren. Danach können Sie einen Ordner in Ihrem C-Laufwerk erstellen und die SD-Karte in den Ordner einhängen, den Sie in C: erstellt haben, um Ihre SD-Karte als dauerhaften Speicher zu verwenden und bis dahin Dateien darauf als lokales Laufwerk zu speichern.
Laden Sie diese kostenlose Software herunter und die SD Karte sicher formatieren:

1. Formatieren Sie Ihre SD-Karte auf NTFS
Schritt 1. Suchen Sie Ihre SD-Karte und klicken Sie mit der rechten Maustaste auf die Partition, die Sie formatieren möchten, und wählen Sie „Formatieren“.
Schritt 2. Legen Sie eine neue Partitionsbezeichnung, ein neues Dateisystem (NTFS/FAT32/EXT2/EXT3/EXT4/exFAT) und eine Clustergröße für die ausgewählte Partition fest und klicken Sie dann auf „OK“.
Schritt 3. Klicken Sie im Popup-Fenster auf „OK“, um fortzufahren.
Schritt 4. Klicken Sie in der Symbolleiste auf die Schaltfläche „Vorgang ausführen“ und dann auf „Übernehmen“, um mit der Formatierung Ihrer SD-Karte zu beginnen.
2. Erstellen Sie einen Ordner auf Ihrem Laufwerk C:
Schritt 1 . Starten Sie den Datei-Explorer und wählen Sie Laufwerk C:.
Schritt 2 . Klicken Sie mit der rechten Maustaste und erstellen Sie einen neuen Ordner. Benennen Sie es als "SD-Karte".
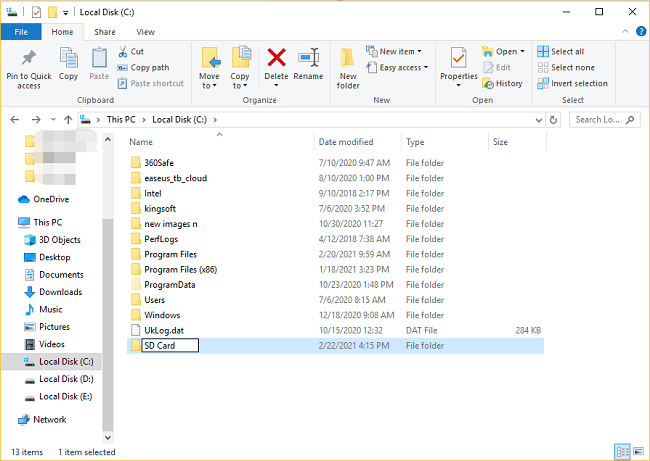
3. Mounten Sie die SD-Karte in Windows 11/10
Schritt 1 . Drücken Sie Windows + R und klicken Sie auf Datenträgerverwaltung.
Schritt 2 . Klicken Sie mit der rechten Maustaste auf die SD-Karte und wählen Sie Laufwerksbuchstaben und -pfade ändern...
Schritt 3 . Klicken Sie auf Hinzufügen > Klicken Sie im folgenden leeren NTFS-Ordner auf Bereitstellen und wählen Sie Durchsuchen > Finden Sie den SD-Kartenordner, den Sie erstellt haben, und klicken Sie auf OK.
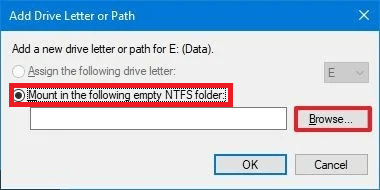
Zusätzlich zum Mounten von SD- oder anderen USB-Karten bietet EaseUS Partition Master weitere One-Stop-Partitions- und Datenträgerverwaltungslösungen für Ihren Windows-Computer, zum Beispiel:
- Partitionen in der Größe ändern/verschieben (die Pro-Version ermöglicht das Verschieben von Speicherplatz von Laufwerk D auf Laufwerk C), Partitionen erstellen, formatieren, löschen und zusammenführen
- Kopieren und klonen Sie eine ganze Festplatte auf eine andere, auch wenn die Zielpartition kleiner als die Quellpartition ist
- Konvertieren Sie eine logische Partition in eine primäre oder eine primäre Partition in eine logische, eine FAT- in eine NTFS-Partition, eine MBR-Festplatte in GPT oder eine GPT-Festplatte in MBR
- Löschen Sie alle Daten auf der Festplatte vollständig, um zu verhindern, dass Informationen verloren gehen oder wiederhergestellt werden

Methode 2. Mounten Sie die SD-Karte in Windows 11/10(Manuelle )
Die andere Möglichkeit, die Sie versuchen können, besteht darin, die SD-Karte in Windows 11/10 mit den folgenden Schritten manuell zu mounten.
Schritt 1. Formatieren Sie die SD-Karte auf NTFS
- Aktualisieren und installieren Sie die neuesten Windows-Treiber
- Schließen Sie die nicht bereitgestellte SD-Karte mit einem Kartenleser an den Windows 11/10-PC an
- Öffnen Sie „Dieser PC“ > Rechtsklick auf SD-Karte > „Formatieren“
- In NTFS formatieren und auf OK klicken bestätigen
Schritt 2. Erstellen Sie einen Bereitstellungspunkt
- Öffnen Sie diesen PC und gehen Sie zu C: Laufwerk > Erstellen Sie einen neuen Ordner und benennen Sie ihn als SD-Karte
Schritt 3. Mounten Sie die SD-Karte
- Suchen Sie diskmgmt in der Suchleiste und öffnen Sie „Datenträgerverwaltung“.
- Klicken Sie mit der rechten Maustaste auf die bereitgestellte SD-Karte und wählen Sie „Laufwerksbuchstaben und -pfad ändern…“
- Klicken Sie auf „Hinzufügen“, wählen Sie den Ordner „Mount in Following Empty NTFS“ und klicken Sie auf „Durchsuchen“.
- Gehen Sie zu C:\ SD-Karte und klicken Sie auf „OK“.
Schritt 4. Fügen Sie SD Sard zu den Bibliotheken hinzu
- Öffnen Sie „Bibliotheken“ > Klicken Sie auf „Dokumente“
- Klicken Sie oben im Fenster auf „Verwalten“ > Klicken Sie auf „Hinzufügen“, wenn Sie ein Fenster mit dem Namen „Speicherorte der Dokumentbibliothek“ sehen.
- Gehen Sie zu C:\SD-Karte und klicken Sie auf den Ordner „Dokument“ > „Ordner einbeziehen“.
- Legen Sie die SD-Karte als Standardspeicherort zum Speichern von Daten fest, indem Sie mit der rechten Maustaste auf den hinzugefügten Ordner klicken und „Standardspeicherort festlegen“ auswählen.
- Wiederholen Sie den Vorgang für andere Bibliotheken.
Danach können Sie die gemountete SD-Karte als dauerhaftes Speichergerät in Windows 11/10 verwenden und jetzt Dateien darauf speichern.
Fazit
Auf dieser Seite werden die beiden gängigsten Methoden beschrieben, mit denen Sie eine SD-Karte als internen Speicher in Windows 11/10 bereitstellen können. Sie können diese beiden Ansätze verwenden, um alle Wechselspeichergeräte auf Windows-PCs oder Laptops zu outen.
Wie Sie sehen, ermöglicht Ihnen die kostenlose Version von EaseUS Partition Master, eine SD-Karte in Windows 11/10 mit wenigen Klicks ohne Aufwand oder komplizierte Vorgänge zu mounten. Darüber hinaus bietet es Ihnen viele kostenlose Optionen zur Festplatten-/Partitionsverwaltung, um die Größe zu ändern, Partitionen zu klonen, zu konvertieren, zu löschen und eine Festplatte zu organisieren, um die Systemleistung zu verbessern. Wenn Sie nach einem professionellen Partitionsmanager-Tool suchen, verpassen Sie es nicht,
Links
Themen
Kategorien
EaseUS wurde im Jahr 2004 gegründet und ist ein international führendes Softwareunternehmen in den Bereichen von Datensicherung, Datenwiederherstellung und Festplattenverwaltung, das sichere und digitale Erfahrungen für alle Benutzer entwickelt und erforscht. Unser Ziel ist es, Neuerungen einzuführen und eine einflussreichere Sicherheitsinfrastruktur-Plattform für die Welt zu schaffen.