
Pressemitteilung -
PowerPoint Dateien auf Mac Wiederherstellen
Im Allgemeinen möchten Sie Ihre PowerPoint-Dateien auf Ihrem Mac in zwei Situationen wiederherstellen: Ihre Dateien gehen verloren oder werden versehentlich gelöscht oder sie werden unerwartet geschlossen, ohne gespeichert zu werden. Vielleicht wissen Sie, dass sich die Wiederherstellung verlorener/gelöschter PowerPoint-Dateien von der Wiederherstellung nicht gespeicherter PowerPoint unterscheidet, die komplexer ist und eine geringere Erfolgschance hat. Finden Sie heraus, in welcher Situation Sie sich befinden, und wählen Sie die entsprechende Lösung, die Sie anwenden möchten.
Teil 1. Verlorene/gelöschte PowerPoint auf dem Mac wiederherstellen
Wenn Ihre PowerPoint-Dateien durch Löschen, Formatieren oder andere Fehlbedienungen verloren gegangen sind, haben Sie eine ziemlich hohe Chance, sie mit Hilfe der effektiven Datenwiederherstellungssoftware für Mac - EaseUS Datenrettungsassistent - zurückzubekommen.
Es gibt viele Datenwiederherstellungs-Tools, aber um das beste PPT/PPTX-Wiederherstellungsergebnis zu erzielen, müssen Sie ein zuverlässiges wählen. In Anbetracht der Produktqualität, Benutzerfreundlichkeit und Vielseitigkeit empfehlen wir Ihnen, EaseUS Data Recovery Wizard for Mac auszuprobieren. Es handelt sich um die leistungsstärkste Mac-Datenwiederherstellungssoftware, die perfekt funktioniert, um Dateien wie Microsoft Office Word/Excel/PowerPoint-Dateien, Bilder, Videos usw. von den Festplatten und Wechseldatenträgern Ihres lokalen Computers wiederherzustellen.
Um ein maximales PowerPoint-Wiederherstellungsergebnis auf dem Mac zu garantieren, versuchen Sie, die verlorenen Dateien nicht zu überschreiben, indem Sie neue Daten auf dem Laufwerk speichern, auf dem die PPT-Dateien verloren gegangen waren. Laden Sie jetzt die Software herunter und folgen Sie der Anleitung, um mit der PowerPoint-Wiederherstellung auf Ihrem Mac zu beginnen.

Hinweise: Neben PPT auf Mac ohne Backup wiederherstellen kann EaseUS Data Recovery Wizard für Mac die formatierte Festplatte auf Mac wiederherstellen, es ist auch in der Lage, gelöschte Daten aus dem Papierkorb auf Mac wiederherstellen.
Schritt 1: EaseUS Data Recovery Wizard for Mac starten und wählen Sie den Speicherplatz aus.

Schritt 2: Lassen Sie EaseUS Data Recovery Wizard for Mac den Speicherplatz scannen, um verschwundene Daten aufzufinden.

Schritt 3. Stellen Sie selektiv die verloren Daten wieder her - Es ermöglicht Ihnen, alle wiederherstellbaren PowerPoint Dateien eine nach der anderen vorabzuschauen und die Dateien, die Sie möchten, effektiv wiederherzustellen.
Teil 2. Nicht gespeicherte PowerPoint auf dem Mac wiederherstellen
"Mein Computer stürzte ab und ich verlor meine Schulaufgabe, wofür ich zwei Wochen brauchte. Dies ist die Geschichte. Gestern Abend, als ich mit dem Mac arbeitete, stürzte er plötzlich ab und war gezwungen, aufzuhören. Nachdem ich einen gewaltsamen Neustart durchgeführt hatte, konnte ich meinen PPT nicht mehr finden. Überall. Mein Mac sollte ihn eigentlich automatisch speichern, was er aber nicht tat. Ich bin so wütend! Wie kann ich meine PowerPoint-Dateien auf einem abgestürzten Mac wiederherstellen, ohne sie zu speichern?"
Ähnlich wie bei der Wiederherstellung nicht gespeicherter Word-Dokumente auf dem Mac gibt es drei mögliche Wege, nicht gespeicherte Microsoft Office PowerPoint-Dateien wiederherzustellen. Wenn Sie sich in einer ähnlichen Situation wie der oben beschriebenen befinden, können Sie Ihre ungespeicherte PowerPoint mit Hilfe von AutoRecover (Methode 1) wiederherstellen. Die andere Möglichkeit, Ihre PowerPoint-Dateien wiederherzustellen, besteht darin, das Element im Temp-Ordner auf Ihrem Mac zu finden (Methode 2). Folgen Sie den beiden Lösungen, um einen Versuch zu unternehmen.
Methode 1. Nicht gespeicherte PowerPoint aus einem AutoRecover-Ordner wiederherstellen
AutoRecover, eine in Microsoft Office integrierte Funktion, kann Ihre PPT-Dateien nach einem Systemabsturz wiederherstellen. Es speichert alle 10 Minuten (standardmäßig) eine Kopie Ihrer PowerPoint im Hintergrund. Auf diese Weise ist es möglich, das Backup Ihrer gewünschten PowerPoint-Datei im AutoRecover-Ordner zu finden. Normalerweise stellt Microsoft Office Ihre Arbeit wieder her, wenn Sie sie nach einem Systemabsturz das nächste Mal öffnen. Wenn Sie sie benötigen, speichern Sie sie einfach auf Ihrem Mac. Wenn das auf Ihrem Mac nicht funktioniert, befolgen Sie die folgenden Schritte, um die automatisch wiederhergestellten Dateien manuell auf Ihrem Mac zu finden:
Schritt 1. Klicken Sie auf "Gehe zu" > "Gehe zu Ordner".
Schritt 2. Gehen Sie zum Speicherort des Autosave-Ordners, indem Sie zu navigieren:
/Benutzer/Benutzername/Library/Containers/com. Microsoft. PowerPoint/Daten/Bibliothek/Einstellungen/AutoWiederherstellen/Benutzername
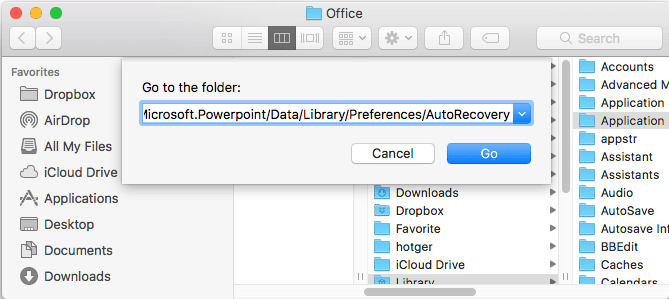
Schritt 3. Wenn Sie die Datei finden, die Sie benötigen, öffnen Sie sie mit Microsoft Office und speichern Sie sie auf Ihrem Computer.
Methode 2. Nicht gespeicherte PowerPoint aus einem Temp-Ordner wiederherstellen
Schritt 1. Gehen Sie zu "Programme" > "Dienstprogramme" und doppelklicken Sie auf "Terminal".
Schritt 2. Im Terminal geben Sie open $TMPDIR ein und Sie werden zum TMP-Ordner weitergeleitet, der zur temporären Aufbewahrung von Dateien dient.
Schritt 3. Suchen und öffnen Sie im TMP-Ordner den Ordner mit dem Namen "TemporaryItems". Klicken Sie darin mit der rechten Maustaste auf die gewünschte ungespeicherte PowerPoint-Datei und öffnen Sie sie mit Microsoft PowerPoint.
Schritt 4. Speichern Sie die Word-Datei durch Klicken auf "Datei" > "Speichern unter" und speichern Sie sie an einem anderen Ort.
Methode 3. Nicht gespeicherte & überschriebene PowerPoint aus älteren Versionen wiederherstellen
Wenn Sie schließlich eine regelmäßige Time Machine-Sicherung auf Ihrem Mac einrichten, können Sie sich glücklich schätzen, die vorherige Version der verlorenen PowerPoint-Dateien wiederherstellen zu können, die gelöscht, beschädigt, überschrieben und nicht gespeichert wurden.
Schritt 1. Gehen Sie zum Finder und öffnen Sie den Ordner, in dem sich die verschwundene PowerPoint-Datei befand.
Schritt 2. Wählen Sie im Menü Time Machine die Option Enter Time Machine, um die von Ihnen erstellten Time Machine-Sicherungen zu finden.
Schritt 3. Filtern Sie eine Zeit, bevor die PowerPoint-Datei verloren ging, beschädigt oder überschrieben wurde. Klicken Sie auf die Datei und dann auf Wiederherstellen.
Ehrlich gesagt, wenn die drei oben genannten Methoden Ihnen nicht helfen können, Ihre ungesicherten PowerPoint-Dateien wiederherzustellen, können Sie sie möglicherweise nicht mehr wiederherstellen. Um solche schrecklichen Dinge zu verhindern, sollten Sie es sich zur Gewohnheit machen, Ihre Dateien häufig zu speichern oder zumindest das Intervall für das automatische Speichern zu verringern. Wenn Ihre PPT-Datei jedoch schon einmal gespeichert wurde, aber nach einem Systemabsturz fehlte, ist es einen Versuch wert, die Datenwiederherstellung für Mac zu verwenden, um sie wiederherzustellen.
Links
Themen
Kategorien
EaseUS wurde im Jahr 2004 gegründet und ist ein international führendes Softwareunternehmen in den Bereichen von Datensicherung, Datenwiederherstellung und Festplattenverwaltung, das sichere und digitale Erfahrungen für alle Benutzer entwickelt und erforscht. Unser Ziel ist es, Neuerungen einzuführen und eine einflussreichere Sicherheitsinfrastruktur-Plattform für die Welt zu schaffen.


