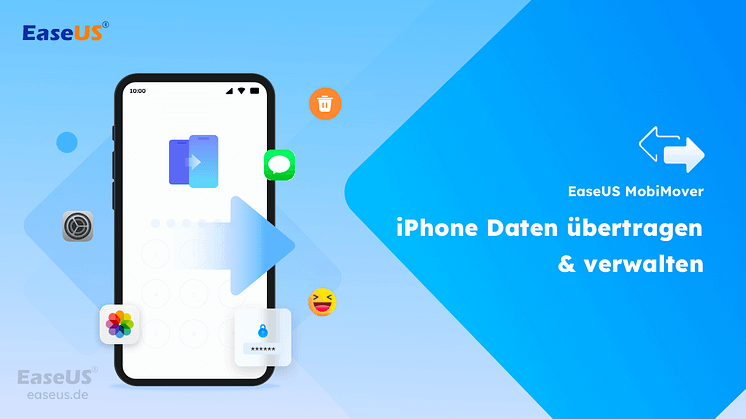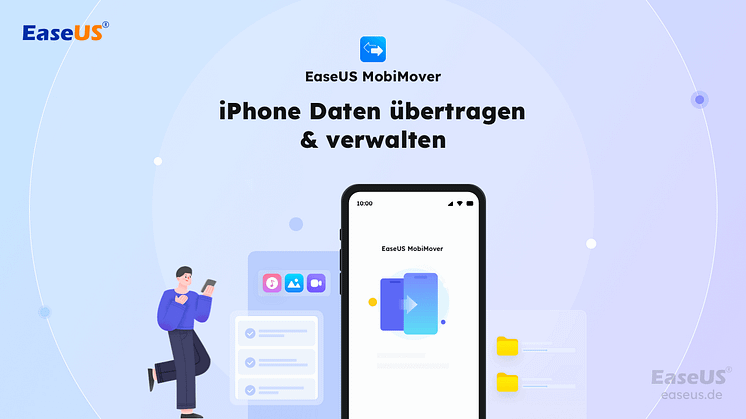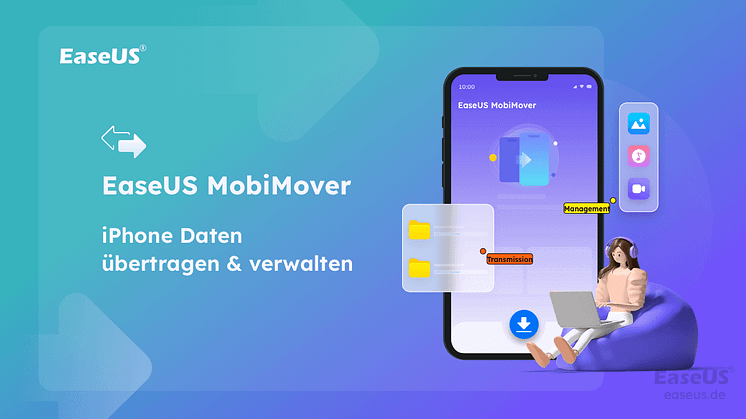
Pressemitteilung -
Playliste vom iPhone in iTunes importieren
"Ich habe meine iTunes-Wiedergabelisten versehentlich gelöscht, aber sie sind noch auf meinem iPhone. Wie kann ich sie in iTunes kopieren?"
Für viele iPhone- und iPad-Nutzer ist iTunes ein zuverlässiges Werkzeug zur Verwaltung von iOS-Mediendateien, wie z.B. die Übertragung von iPhone-Musik/Filmen/Fernsehsendungen/Audiobüchern, die Synchronisierung von Klingeltönen mit dem iPhone oder die Wiederherstellung des iPhones aus dem iTunes Backup. Hier zeigen wir, wie man Playlists vom iPhone auf iTunes oder umgekehrt überträgt. Darüber hinaus stellen wir Ihnen EaseUS MobiMover vor, das umfassendste und völlig kostenlose iPhone Datentransfer-Tool zum Übertragen von Playlists mit nur einem Klick.
So übertragen Sie Playlist vom iPhone auf iTunes
Das Übertragen der Playliste vom iPhone auf iTunes wird in zwei Schritte unterteilt. Schritt eins ist der Export von iPhone Wiedergabelisten auf Ihren Computer und Schritt zwei ist der Import der exportierten iPhone Wiedergabelisten in iTunes. Lesen Sie weiter, um die Details zu überprüfen.
Schritt 1. Laden Sie iTunes herunter und installieren Sie es auf Ihrem Computer. Aktualisieren Sie es bei Bedarf auf die neueste Version.
Schritt 2. Schließen Sie Ihr iPhone an den Computer an und starten Sie iTunes. Klicken Sie in iTunes auf Ihr iPhone.
Schritt 3. Gehen Sie in die linke obere Ecke und klicken Sie auf "Datei" > "Bibliothek" > "Wiedergabelisten exportieren..." und speichern Sie die Wiedergabeliste als Textdatei auf Ihrem Computer.
Schritt 4. Klicken Sie erneut auf "Datei" > "Bibliothek" > "Wiedergabelisten importieren...." in der iTunes-Menüleiste. Suchen Sie dann die in Schritt 2 gespeicherten exportierten Wiedergabelisten auf Ihrem Computer, um die iPhone Wiedergabeliste in Ihr iTunes zu importieren.
Exportieren von Wiedergabelisten ohne iTunes
Es gibt keine direkte Möglichkeit, Wiedergabelisten zu exportieren, ohne iTunes zu verwenden. Aber Sie können das gleiche Ziel erreichen, indem Sie Musik direkt vom iPhone exportieren.
Wenn Sie die Songs in Wiedergabelisten vom iPhone auf einen Windows-Computer statt auf iTunes übertragen möchten, wird Ihnen dringend empfohlen, EaseUS MobiMover Free zu verwenden, die beste iTunes-Alternative ermöglicht es Ihnen, Daten vom iPhone auf den PC zu übertragen, um Daten zu sichern und den iPhone-Speicherplatz unter Windows 7,8, 8.1 und 10/11 gleichzeitig und ohne Aufwand freizugeben. Die kompatiblen Dateien von MobiMover Free sind Kontakte, Nachrichten, Notizen, Kalender, Voicemails, Bücher, Safari-Lesezeichen & Verlauf, Fotos, Filme, Videos, Musik, Playlisten und Hörbücher. Nun zeigen wir Ihnen, wie man Playlist-Musik vom iPhone auf Windows mit MobiMover Free übertragen kann.

Schritt 1: Verbinden Sie Ihr iPhone mit Ihrem PC/Mac über ein USB-Kabel. Tippen Sie auf "Diesem Computer vertrauen" auf Ihrem iPhone Bildschirm, wenn Sie gefragt werden. Starten Sie EaseUS MobiMover Free für PC und wählen Sie das iPhone zu PC auf dem Hauptbildschirm. Wenn Sie Songs vom iPhone auf den Mac exportieren möchten, müssen Sie die Mac Version von EaseUS MobiMover verwenden. Die Bedienung ist gleich.

Schritt 2: Mit MobiMover können Sie die gesamten Songs vom iPhone auf den Computer übertragen. Oder Sie können die einzelnen Elemente mithilfe der benutzerdefinierten Übertragungsfunktion importieren, indem Sie auf Ihr iPhone im Hauptbildschirm klicken und dann Audio > Musik auswählen.
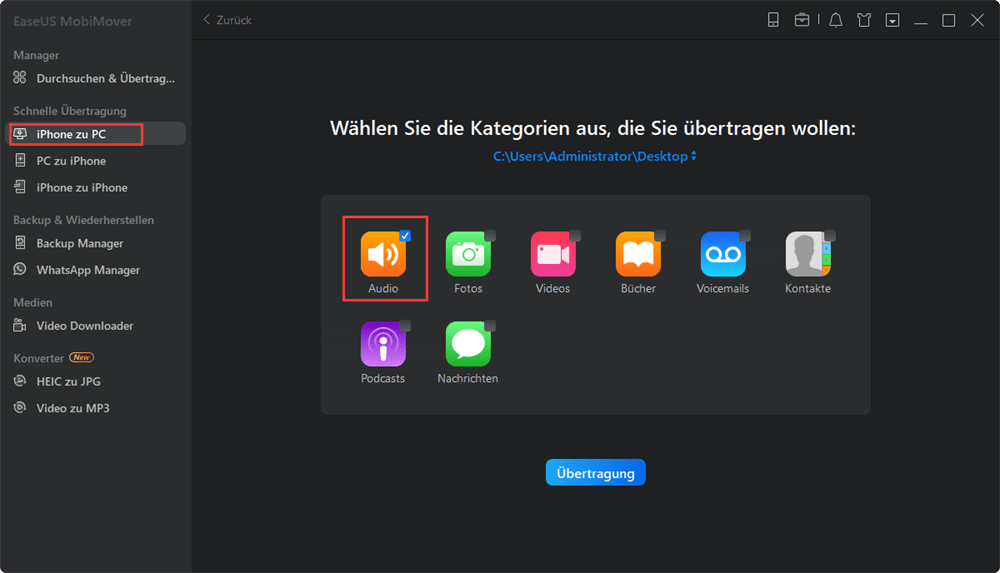
Schritt 3: Klicken Sie dann auf das Ordnersymbol in der rechten oberen Ecke, um den Speicherpfad für die exportierten Songs festzulegen. Sie können die Dateien an einem beliebigen Ort auf Ihrer Festplatte speichern.
Schritt 4: Klicken Sie nun auf die Schaltfläche Übertragen, um mit der Übertragung von Songs vom iPhone auf den Computer zu beginnen. Bitte trennen Sie die USB-Verbindung nicht, während sich die Daten bewegen. Wenn der Prozess abgeschlossen ist, klicken Sie auf "Anschauen", um die Dateien zu überprüfen.

So können Sie Playlist von iTunes auf iPhone übertragen
Wenn es darum geht, eine Wiedergabeliste von iTunes auf iPhone, iPad oder iPod zu übertragen, gibt es zwei Möglichkeiten: iTunes selbst oder EaseUS MobiMover - eine der besten iTunes-Alternativen, die ähnliche Funktionen wie iTunes bieten. In Anbetracht der Tatsache, dass iTunes oft schief geht und viele Synchronisationsfehler auftreten, empfehlen wir Ihnen, EaseUS MobiMover zu verwenden, um die Aufgabe zu erledigen. Unabhängig davon, für welche Methode Sie sich entscheiden, können Sie dieser Anleitung folgen, um die Arbeit zu erledigen.
Methode 1. Playlist auf iPhone mit iTunes übertragen
iTunes ist der einfachste Weg, um Informationen von iTunes auf das iPhone zu übertragen. Es ist kostenlos und bietet Zugriff auf den iTunes Store, um Musik, Filme und andere Inhalte zu kaufen. Kurz gesagt, es ist das einzige Tool, mit dem iOS-Nutzer auf Inhalte außerhalb des Apple-Ökosystems zugreifen können.
Es hat jedoch viele Nachteile, wie z. B., dass es oft schief geht und nicht mehr funktioniert, dass die synchronisierten Daten Ihre aktuellen Daten löschen und dass keine selektive Übertragung möglich ist, usw.
Wenn Sie sich nicht an den Nachteilen von iTunes stören, können Sie die folgenden Schritte befolgen, um die Wiedergabeliste zu übertragen. Wenn Sie jedoch nicht von iTunes frustriert werden möchten, gehen Sie einfach zu Methode 2 über, um die Aufgabe zu erledigen.
Schritt 1. Laden und installieren Sie das neueste iTunes auf Ihrem Computer. Verbinden Sie dann Ihr iPhone über ein USB-Kabel mit dem Computer.
Schritt 2. Starten Sie iTunes und überprüfen Sie das Gerätesymbol im oberen linken Bereich von iTunes.
Schritt 3. Klicken Sie auf "Musik" und wählen Sie "Musik synchronisieren" auf der rechten Seite.
Schritt 4. Klicken Sie auf "Ausgewählte Wiedergabelisten, Künstler, Alben und Genres" und wählen Sie dann im Abschnitt "Wiedergabelisten" die Wiedergabelisten aus, die Sie mit Ihrem iPhone synchronisieren möchten.
Schritt 5. Klicken Sie auf "Synchronisieren" und beginnen Sie jetzt mit der Übertragung der Wiedergabelisten von iTunes auf Ihr iPhone. Wenn Sie feststellen, dass sich iTunes nicht mit dem iPhone synchronisieren lässt, beheben Sie das Problem mit der Online-Anleitung.
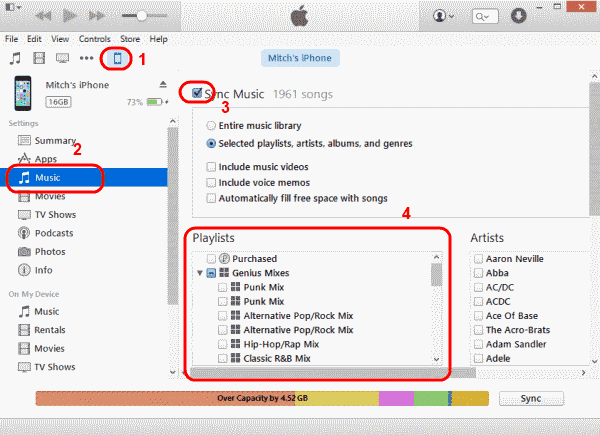
Methode 2. Musik vom Computer auf iPhone mit MobiMover Free übertragen
Die Verwendung von iTunes-Alternativen zur Verwaltung von Musik ist in den letzten Jahren immer beliebter geworden. Zum Teil liegt das daran, dass iTunes eine schlechte Benutzererfahrung bietet. Ein anderer Grund ist, dass das iOS-Datenmanagement-Tool von Drittanbietern ein reichhaltigeres, vollständigeres Funktionspaket bietet.
Klicken Sie jetzt auf die Schaltfläche unten, um EaseUS MobiMover sicher herunterzuladen und auf Ihrem Computer (Mac oder PC) zu installieren, und verwenden Sie es dann, um mit einfachen Schritten Musik vom Computer auf Ihr iPhone zu kopieren.

Schritt 1. Verbinden Sie Ihr iPhone mit Ihrem Computer und starten Sie EaseUS MobiMover.
Erlauben Sie EaseUS MobiMover den Zugriff auf Ihr iPhone, indem Sie auf "Vertrauen" und im Programm auf "Zulassen" klicken.
Wählen Sie den Übertragungsmodus - "PC zu iPhone", klicken Sie auf "Dateien auswählen" um fortzufahren und gehen Sie zum nächsten Schritt.
Wenn Sie ein Mac-Benutzer sind, müssen Sie EaseUS MobiMover Free für Mac installieren und verwenden und Musik auf iPhone mit den gleichen Schritten übertragen.
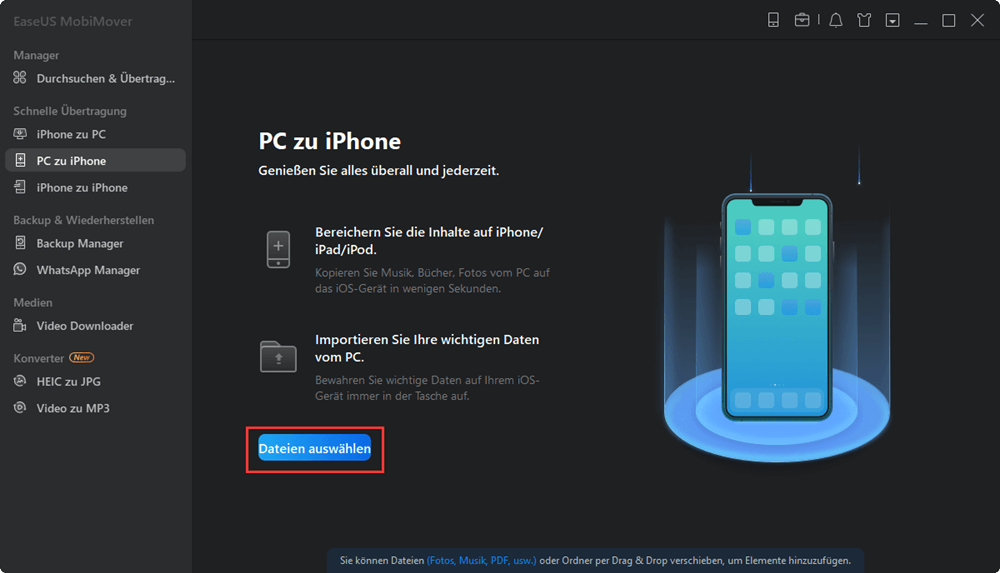
Schritt 2. Durchsuchen Sie die gespeicherten Musikdateien auf Ihrem PC und klicken Sie zur Bestätigung auf "Öffnen".
Schritt 3. Markieren Sie das Feld Audio/Fotos, alle ausgewählten Musikdateien werden dort klassifiziert, und klicken Sie auf "Übertragen", um die Übertragung zu starten.
Wenn Sie Elemente zum Übertragen hinzufügen müssen, ziehen Sie sie auf dieses Fenster und legen Sie sie ab, bevor Sie auf die Schaltfläche "Übertragen" klicken.
Wenn der Prozess abgeschlossen ist, öffnen Sie die Musik-App auf Ihrem iPhone können Sie alle übertragenen Musikdateien überprüfen und abspielen.
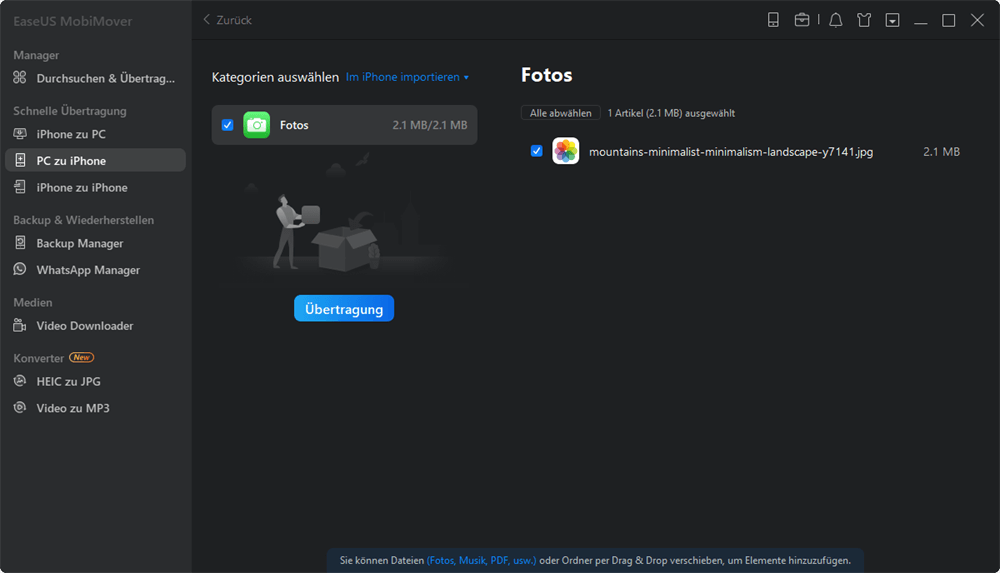
Links
Themen
Kategorien
EaseUS wurde im Jahr 2004 gegründet und ist ein international führendes Softwareunternehmen in den Bereichen von Datensicherung, Datenwiederherstellung und Festplattenverwaltung, das sichere und digitale Erfahrungen für alle Benutzer entwickelt und erforscht. Unser Ziel ist es, Neuerungen einzuführen und eine einflussreichere Sicherheitsinfrastruktur-Plattform für die Welt zu schaffen.