
Pressemitteilung -
PhotoShop Dateien auf Mac wiederherstellen
Kann man verlorene Photoshop-Dateien auf dem Mac wiederherstellen?
Adobe Photoshop ist grenzenlos, wenn es darum geht, Ihre Kreativität zur Geltung zu bringen. Aber es kann äußerst enttäuschend sein, Stunden kreativer Arbeit aufgrund eines technischen Fehlers oder menschlichen Versagens zu verlieren. Ganz gleich, wie vorsichtig Sie sind, versehentliches Löschen oder ein plötzlicher Absturz der Anwendung, bevor Sie die Datei überhaupt speichern können, kann mit Photoshop jederzeit passieren.
Wurde Photoshop CC versehentlich geschlossen, ohne das Projekt zu speichern, oder stürzte Photoshop unerwartet ab, weil die Scratch-Disk von Photoshop voll war? Viele Gelegenheiten würden zu einem totalen Verlust von Photoshop-Dateien führen, und die am häufigsten auftretenden Faktoren hängen mit menschlichem Versagen, dem Absturz von Anwendungen, dem Anhalten oder Einfrieren des MacOS zusammen. Können Sie ungespeicherte Photoshop Dateien auf dem Mac wiederherstellen? Hier finden Sie eine vollständige Anleitung zur Wiederherstellung von Photoshop-Dateien auf dem Mac, die nicht gespeichert oder gelöscht sind.
Methode 1. Gelöschte PSD-Dateien aus dem Papierkorb wiederherstellen
Wenn Sie Ihre PSD-Dateien versehentlich von Ihrem Mac oder einer externen Mac-basierten Festplatte löschen, versucnen Sie sie im Papierkorb zu suchen.
- 1. Öffnen Sie den Papierkorb auf dem Schreibtisch. Stellen Sie bei einer externen Festplatte sicher, dass das Laufwerk angeschlossen ist, bevor Sie den Papierkorb öffnen.
- 2. Suchen Sie nach Ihren gelöschten PSD-Dateien. Wählen Sie alle erwünschten PSD-Dateien aus.
- 3. Klicken Sie mit der sekundären Maustaste und wählen Sie dann Zurücklegen, um die PSD-Dateien an ihrem ursprünglichen Speicherort wiederherzustellen.
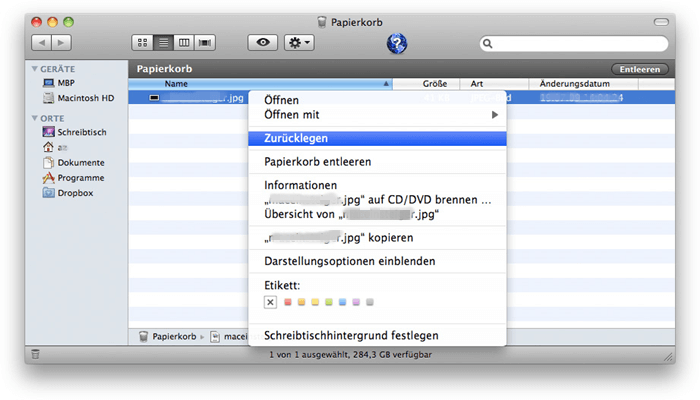
Diese Methode ist nicht anwendbar, wenn Sie Ihren Papierkorb geleert haben (für eine externe Festplatte, während Ihre externe Festplatte angeschlossen bleibt).
Methode 2. Gelöschte PhotoShop Dateien durch Time Machine wiederherstellen
Time Machine ist die native Sicherungs- und Wiederherstellungsanwendung auf MacOS. Die Anwendung führt zum geplanten Zeitpunkt ein inkrementelles Backup Ihrer Startplatte auf ein externes Sicherungslaufwerk durch.
Wenn Sie diese Funktion noch nicht aktiviert haben, aber Ihre PhotoShop Dateien durch Time Machine gesichert haben, können Sie auch die gelöschten Adobe Dateien durch Time Machine wiederherstellen.
- 1. Stellen Sie sicher, dass Ihre Time Machine-Sicherungsfestplatte mit Ihrem Mac verbunden ist.
- 2. Klicken Sie in der Menü-Bar auf Time Machine > Time Machine öffnen.
- 3. Verwenden Sie in Time Machine die Zeitleiste oder den Pfeil nach oben/unten, um zu dem Datum zu navigieren, das Ihre Photoshop-Dateien enthält.
- 4. Klicken Sie auf Wiederherstellen, um die gelöschten Photoshop-Dateien wiederherzustellen.
Diese Methode ist nicht anwendbar, wenn Sie Ihre PSD-Dateien von Ihrer externen Festplatte gelöscht haben. Versuchen Sie in einem solchen Fall eine Mac-Datenwiederherstellungssoftware.
Methode 3. Gelöschte PSD-Dateien mit einer Datenrettungssoftware wiederherstellen
Wenn Sie Ihre PSD-Dateien aus dem Papierkorb gelöscht oder Sie keine Backups haben, empfehlen wir Ihnen eine kostenlose Software zur Mac-Datenrettung zu verwenden - EaseUS Data Recovery Wizard for Mac. Wenn Sie andere Dateien wie gelöschte Fotos auf dem Mac wiederherstellen wollen, kann diese Software auch helfen. Laden Sie das Programm herunter und starten Sie die Wiederherstellung wie folgt.

Schritt 1. Wählen Sie das Volumen, wo Sie die PhotoShop Dateien früher gespeichert haben, und klicken Sie auf “Scan”.

Schritt 2. Lassen Sie EaseUS Data Recovery Wizard for Mac den Speicherplatz scannen, um verschwundene Daten aufzufinden.

Schritt 3. Die gefundenen Dateien werden angezeigt und Sie in der Vorschau betrachten. Wählen Sie die gewünschten Dateien zur Wiederherstellung aus und klicken Sie auf “Wiederherstellen”.

Methode 4. Nicht gespeicherte PSD-Dateien mit Auto-Save speichern
Photoshop verfügt über die native Funktion zum automatischen Speichern, die in regelmäßigen Abständen eine Sicherungskopie Ihres bearbeiteten Fotos speichert (der Standardwert beträgt 10 Minuten).
Wenn Sie die Option 'Automatically Save Recovery Information Every' in Photoshop > Preferences > File Handling auf das Minimum von 5 Minuten eingestellt haben, können Sie die ungespeicherte PSD-Datei, die aufgrund eines Photoshop-Absturzes verloren geht, mit minimalem Datenverlust speichern.
- 1. Starten Sie das Programm Photoshop auf Ihrem Mac.
- 2. Suchen Sie die letzte automatisch gespeicherte PSD-Datei.
- 3. Speichern Sie die Datei am gewünschten Ort.
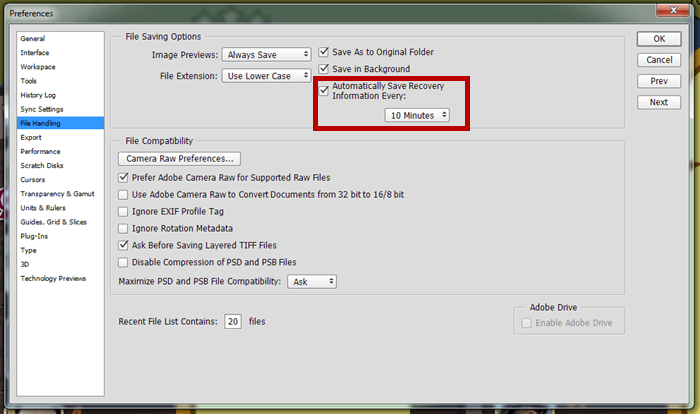
Methode 5. Nicht gespeicherte PSD-Dateien mit AutoRecover wiederherstellen
Wenn Sie Ihre automatisch gespeicherte PSD-Datei beim Start der Photoshop-Anwendung nicht finden können, brauchen Sie sich keine Sorgen zu machen. Die PSD-Datei ist immer noch wiederherstellbar. Die automatisch gespeicherte PSB-Datei (dieselbe PSD-Datei, die große Dateigrößen unterstützt) befindet sich in der Bibliothek Ihres Mac.
- 1. Gehen Sie auf Ihrem Mac zu Bibliothek > Application Support > Adobe > Adobe Photoshop > AutoRecover. (~/Library/Application Support/Adobe/Adobe Photoshop/AutoRecover)
- 2. Kopieren Sie die automatisch gespeicherte PSB-Datei in den Ordner AutoRecover und fügen Sie sie an einem neuen Speicherort ein.
- 3. Öffnen Sie Ihre PSB-Datei in Photoshop, und speichern Sie die Datei dann an dem gewünschten Speicherort.
Methode 6. Auf nicht gespeicherte PSD-Dateien über den Ordner Recent verwendet zugreifen
Photoshop zeigt Ihre letzten Dateien unter dem Menü Dateien an. Wenn Photoshop abstürzt oder der Mac heruntergefahren wird, können Sie also versuchen, über den Ordner 'Recent' auf Ihre nicht gespeicherte PSD-Datei zuzugreifen.
- 1. Starten Sie Photoshop.
- 2. Gehen Sie zu File > Open Recent.
- 3. Wählen Sie die gewünschte PSD-Datei aus.
- 4. Speichern Sie sie am gewünschten Ort.
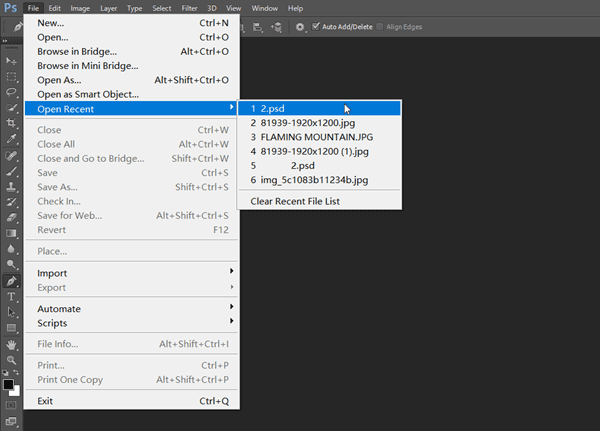
Links
Themen
Kategorien
EaseUS wurde im Jahr 2004 gegründet und ist ein international führendes Softwareunternehmen in den Bereichen von Datensicherung, Datenwiederherstellung und Festplattenverwaltung, das sichere und digitale Erfahrungen für alle Benutzer entwickelt und erforscht. Unser Ziel ist es, Neuerungen einzuführen und eine einflussreichere Sicherheitsinfrastruktur-Plattform für die Welt zu schaffen.






