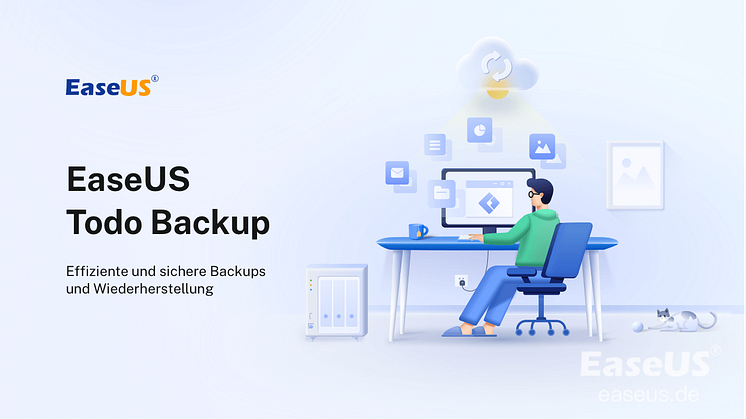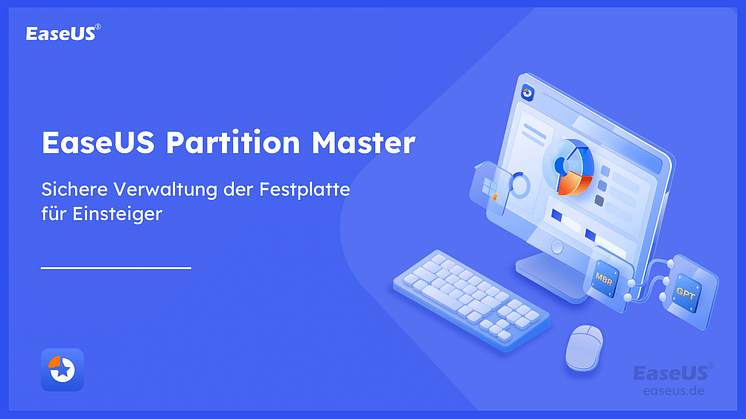Pressemitteilung -
PC lässt sich nicht ins BIOS booten - 4 Möglichkeiten inklusive
Es kann jedoch vorkommen, dass der PC nicht in das BIOS startet. Was tun Sie also in diesem Fall? Heute werden wir analysieren, was dies verursacht. Dann werden wir über einige Möglichkeiten sprechen, wie Sie dieses Problem beheben können. Also, lassen Sie uns gleich loslegen.
Warum lässt sich mein PC nicht im BIOS starten?
Wenn sich Ihr PC nicht im BIOS starten lässt, ist wahrscheinlich etwas defekt. Oder einige Einstellungen oder Optimierungen sind nicht möglich. Die BIOS-Einstellungen sollen Ihnen bei der Fehlersuche, Optimierung usw. helfen. Wenn Ihr PC also nicht ins BIOS gelangen kann, könnte es einige Probleme geben, wie z. B:
- Sie drücken die falschen Tasten, z. B. F2 anstelle von F10, F10 oder DEL
- Die CMOS-Batterie Ihres Motherboards ist defekt
- RAM oder andere Hardware, die das Booten im BIOS verhindert
- Die Tastatur ist kaputt, und die BIOS-Taste funktioniert nicht
- Defekter oder fehlender BIOS-Jumper auf der Hauptplatine
- Der Netzstecker ist nicht richtig eingesteckt
- Ihr Motherboard ist kaputt
- Der BIOS-Chip auf Ihrer Hauptplatine ist defekt
Wenn Ihr PC nicht in das BIOS wechselt, ist es wahrscheinlich, dass eines dieser Probleme vorliegt. Sie können Ihre Hauptplatine zwar nicht reparieren, aber Sie können sie für eine RMA (Return Merchandise Authorization) zur Reparatur einschicken. Sie können aber immer noch andere Reparaturen versuchen. Lassen Sie uns also weiterforschen, um herauszufinden, wie Sie dieses Problem beheben können.
Manchmal bleibt Ihr Computer auf dem BIOS-Startbildschirm hängen. Wenn Sie sich in einem solchen Dilemma befinden, können Sie den folgenden Artikel zu Rate ziehen.
PC startet nicht mehr im BIOS
Da wir nun wissen, warum das BIOS auf Ihrem PC möglicherweise nicht funktioniert, sollten wir einige bekannte Lösungen ausprobieren. Mit all diesen Lösungen können Sie sicherstellen, dass das BIOS funktioniert oder dass es sich zumindest nicht um ein Software-Problem handelt. Probieren wir also jede der vier Abhilfen aus, wenn Ihr Computer nicht auf das BIOS zugreifen kann.
Lösung 1. UEFI-Firmware-Einstellungen verwenden
Die erste Methode ist die Verwendung der UEFI-Firmware-Einstellungen Ihres PCs. Wenn Ihre Tastatur kaputt ist oder andere Probleme Sie daran hindern, das BIOS aufzurufen, dann ist es wahrscheinlich, dass diese Lösung das Problem beheben wird. Hier ist, wie Sie dies versuchen:
Schritt 1. Öffnen Sie Start, geben Sie Einstellungen ein und klicken Sie darauf.
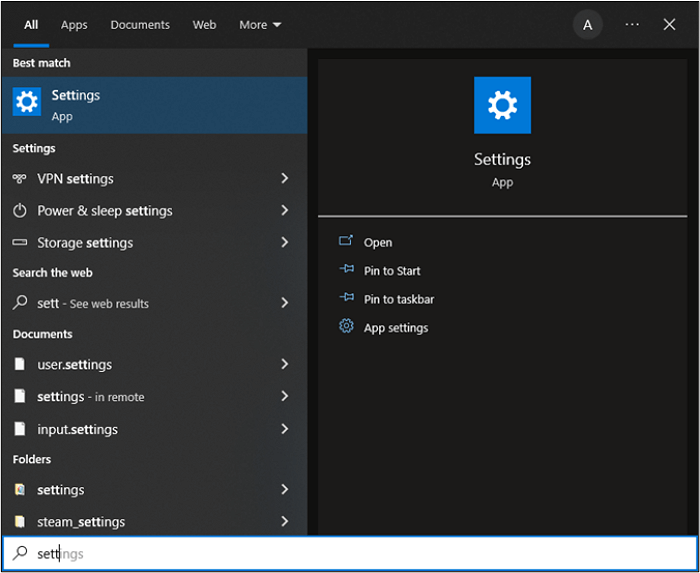
Schritt 2. Gehen Sie dann zur Option Update & Sicherheit.
Schritt 3. Tippen Sie innerhalb von Update & Sicherheit auf die Option Wiederherstellung.
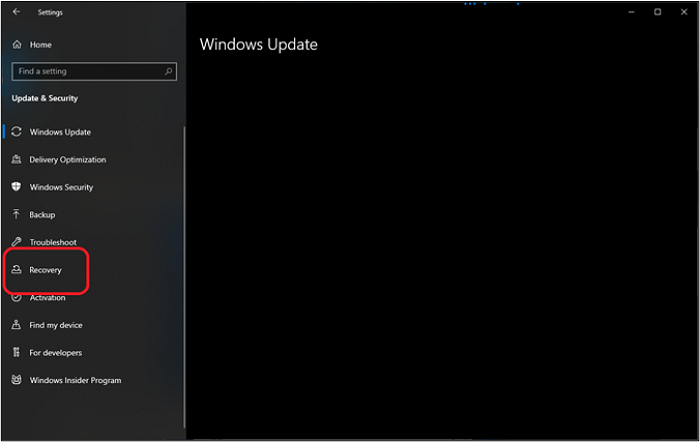
Schritt 4. Suchen Sie dann die Option Erweitertes Starten und klicken Sie auf Jetzt neu starten.
Schritt 5. Warten Sie, bis Ihr PC im erweiterten Start-/Wiederherstellungsmodus neu startet.
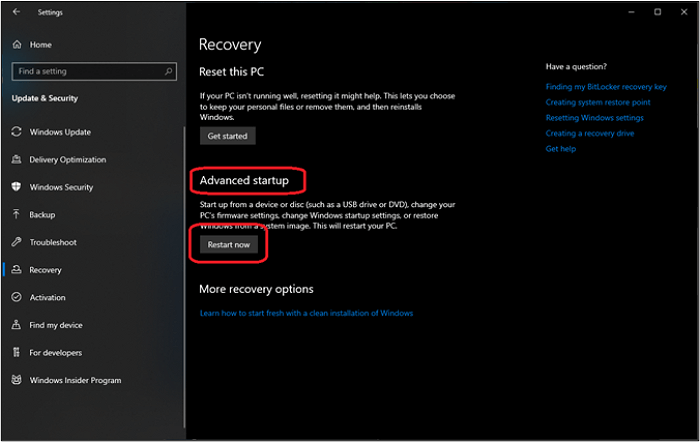
Schritt 6. Tippen Sie im Wiederherstellungsmodus auf Problembehandlung.
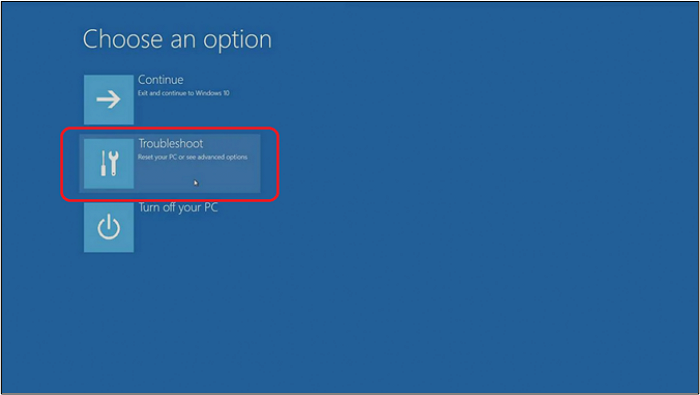
Schritt 7. Gehen Sie innerhalb der Problembehandlung zu den erweiterten Optionen.
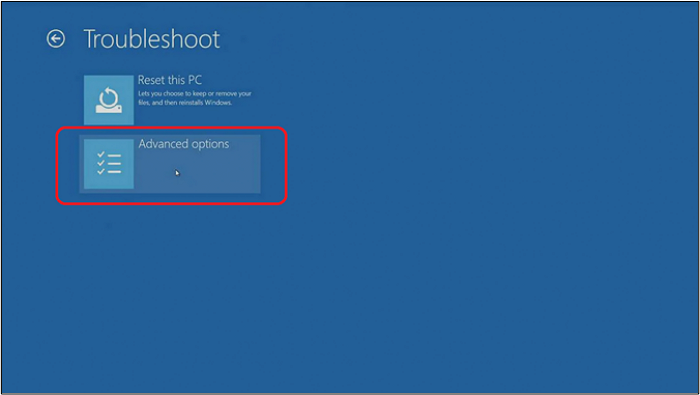
Schritt 8. Klicken Sie in den erweiterten Optionen auf UEFI Firmware Settings.
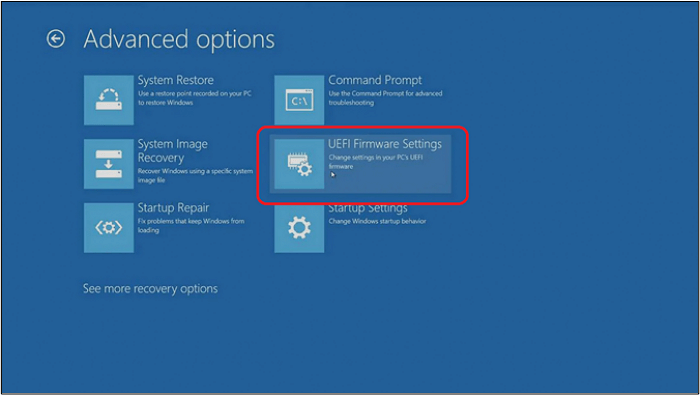
Schritt 9. Klicken Sie auf Neustart , um ins BIOS zu gelangen.
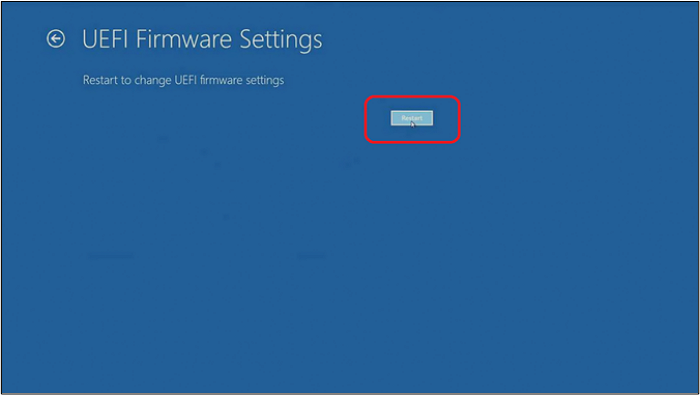
Schritt 10. Erledigt.
Auf diese Weise können Sie das BIOS neu starten, ohne den PC komplett neu starten zu müssen - oder sich auf die üblichen Methoden zu verlassen. Wenn es trotzdem nicht funktioniert, versuchen Sie die anderen Lösungen.
Lösung 2. BIOS-Batterie entfernen, um CMOS zurückzusetzen
Der nächste Schritt besteht darin, das PC-Gehäuse zu öffnen und zu versuchen, die BIOS-Batterie zurückzusetzen. Sie müssen jedoch sicherstellen, dass Sie es richtig machen, da das einfache Entfernen der Batterie Ihr BIOS möglicherweise nicht vollständig zurücksetzt. Also, hier ist, was Sie tun werden:
Schritt 1. Schalten Sie Ihren PC aus und ziehen Sie den Stecker aus der Steckdose.
Schritt 2. Öffnen Sie Ihr PC-Gehäuse und suchen Sie die CMOS-Batterie .

Schritt 3. Drücken Sie die Batterieverriegelung nach hinten, bis die CMOS-Batterie herausspringt.
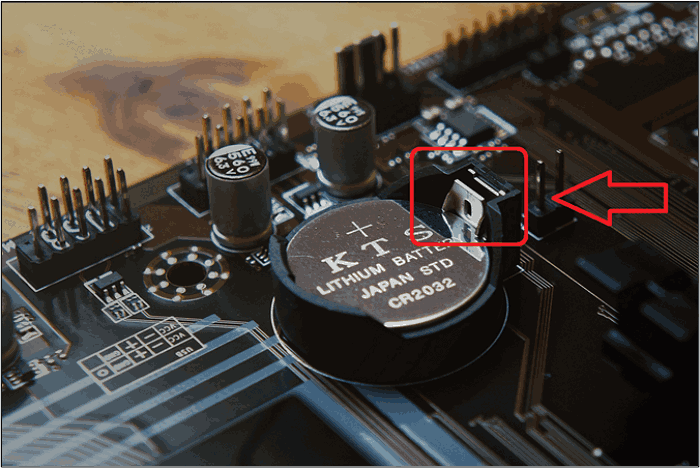
Schritt 4. Wenn die Batterie leer ist, warten Sie 10 Sekunden lang.
Schritt 5. Setzen Sie die gleiche oder eine neue Batterie wieder ein.
Schritt 6. Erledigt.
Dadurch wird das BIOS vollständig zurückgesetzt. Nach dem Neustart werden Sie auf Ihrem BIOS-Bildschirm die Meldung sehen, dass das BIOS zurückgesetzt wurde.
Lösung 3. Fehlerbehebung bei den RAM-Sticks
Manchmal können Sie dieses Problem beheben, indem Sie Ihren Arbeitsspeicher herausnehmen und wieder einstecken. Wenn also Ihr BIOS nicht funktioniert, ist es wahrscheinlich, dass ein oder zwei Ihrer RAM-Sticks dies verhindern. So können Sie sicherstellen, dass dies nicht der Fall ist:
Schritt 1. Öffnen Sie Ihr PC-Gehäuse.
Schritt 2. Ziehen Sie die RAM-Sticks heraus.

Schritt 3. Verwenden Sie einen Radiergummi, um die Anschlüsse zu reinigen.

Schritt 4. Schließen Sie Ihr RAM wieder an.
Schritt 5. Versuchen Sie, den PC wieder einzuschalten.
Schritt 6. Erledigt.
Dies wird höchstwahrscheinlich das Problem beheben, dass Ihr RAM Ihrem PC nicht erlaubt, in den BIOS-Modus zu wechseln.
Lösung 4. Reparieren Sie den defekten Stromanschluss
Sie können den defekten Netzstecker Ihres Netzteils zwar nicht reparieren, aber Sie können sicherstellen, dass er richtig sitzt. Wenn Sie in letzter Zeit Änderungen an der Hardware vorgenommen haben, ist es wahrscheinlich, dass dieser Stromanschluss gelöst oder gestört wurde. So können Sie das beheben:
Schritt 1. Suchen Sie den 24-poligen ATX-Anschluss auf Ihrem Motherboard.

Schritt 2. Greifen Sie das ATX-Kabel und drücken Sie auf die Verriegelung, um es zu entriegeln.
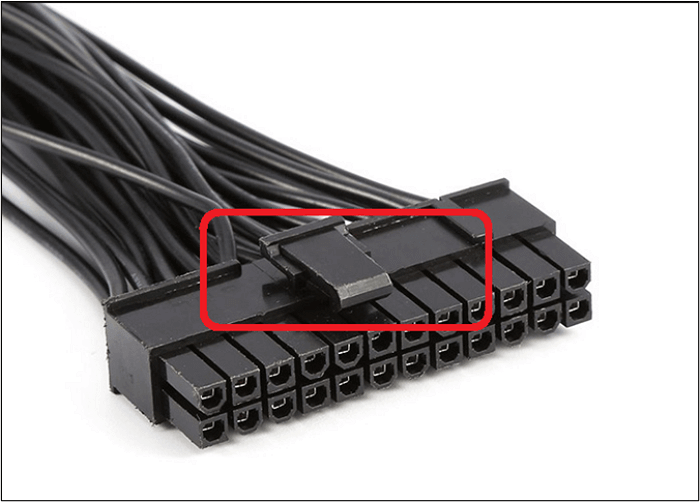
Schritt 3. Ziehen Sie das Kabel ab und warten Sie dann 10 Sekunden lang.
Schritt 4. Schließen Sie das Kabel wieder an.
Schritt 5. Erledigt.
Dadurch wird das Stromkabel wieder in die Hauptplatine Ihres PCs eingesteckt. Danach können Sie Ihren PC wieder starten, und das BIOS-Problem ist behoben.
Bonus-Tipp: BIOS aktualisieren
Durch die Aktualisierung Ihres BIOS können Sie häufige Probleme wie Datenverluste und Systemausfälle vermeiden. Außerdem ist die Aktualisierung Ihres BIOS eine gute Idee, damit Sie von neuen Sicherheitsfunktionen und Fehlerkorrekturen profitieren können, die Ihr Motherboard-Hersteller möglicherweise herausgegeben hat.
Vor der BIOS-Aktualisierung sollten Sie jedoch besser ein Systemabbild erstellen, falls bei der BIOS-Aktualisierung etwas schief geht.
Unter solchen Umständen kommt EaseUS Todo Backup Home zu Hilfe. Dieses bemerkenswerte Tool ist alles, was Sie brauchen, um ein Backup zu erstellen.
按钮标记2
Es hat sich für viele Benutzer auf der ganzen Welt zur ersten Wahl entwickelt und ist aus verschiedenen Gründen ideal für die Erstellung von Backups. Einige von ihnen sind die folgenden:
- Möglichkeit, Ihr System, Ihre Festplatte, Ihre Dateien usw. zu sichern.
- Erstellen von vollständigen, differenziellen und inkrementellen Backups
- Gründliche Systemsicherung und Wiederherstellung mit wenigen Klicks
- Komprimieren eines Backups, um Platz zu sparen
- Legen Sie Ihr Backup in einem kostenlosen 250 GB großen Cloud-Speicher ab.
Dies sind die Hauptgründe, warum Sie dieses Tool benötigen, um eine leicht wiederherstellbare Systemsicherung zu erstellen. Sobald das Backup gelesen wurde, können Sie das BIOS von einem USB-Stick aus aktualisieren. Im Folgenden erfahren Sie, was Sie tun müssen, um das BIOS erfolgreich von einem USB-Stick zu aktualisieren:
- Laden Sie das richtige BIOS von Ihrem Motherboard-Hersteller herunter
- Formatieren Sie den USB-Stick in einem FAT32-Dateisystem
- Kopieren Sie die BIOS-Datei und fügen Sie sie auf dem USB
- Booten Sie Ihren PC von einem USB-Stick
- Aktualisieren Sie das BIOS/ oder aktualisieren Sie es mit der UEFI-BIOS-Option
- Erledigt
Sobald dies geschehen ist, wird das BIOS Ihres PCs aktualisiert und Sie haben ein zusätzliches Backup. Daher wird es einfacher sein, Ihr System mit Hilfe von EaseUS Todo Backup Home in seinem vorherigen Zustand wiederherzustellen.
Die Quintessenz
Dies sind einige der besten Möglichkeiten, um zu beheben, wenn Ihr PC nicht in das BIOS booten kann. Sie werden sehen, dass Sie das BIOS Ihres PCs problemlos starten können. Sie können auch alternative Tasten ausprobieren, z. B. F10 und F12, da nicht alle Motherboard-Hersteller die gleiche Taste für den Zugriff auf das BIOS verwenden.
Mit diesen Methoden können Sie jedoch das genaue Problem mit dem BIOS Ihres PCs herausfinden. Außerdem können Sie so das Problem richtig diagnostizieren und feststellen, ob es sich um ein Hardware-Problem handelt.
Es ist immer eine gute Praxis, ein Backup Ihres Computers zu erstellen, falls etwas schief geht. Wenn Sie Ihr BIOS aktualisieren möchten, erstellen Sie eine Systemsicherung mit EaseUS Todo Backup Home, um Ihre Daten zu schützen.
按钮标记2
Häufig gestellte Fragen zu PC bootet nicht ins BIOS
1. Kann das BIOS beschädigt werden?
Ja, das kann es. Ein BIOS ist ein Speicherchip auf der Hauptplatine Ihres PCs, der die Firmware der Hauptplatine enthält. Wenn dieser Chip verbrannt oder kaputt ist, funktioniert das BIOS nicht mehr. Und dieses BIOS wird von der CMOS-Batterie mit Strom versorgt, wenn Ihr PC ausgeschaltet ist. Daher kann eine defekte Batterie auch zu einer Fehlfunktion des BIOS führen.
2. Kann Malware das BIOS zerstören?
Ja, Malware kann die BIOS-Datei auf dem Chip beschädigen oder löschen. Das hat zur Folge, dass Ihr Computer unbrauchbar wird, bis das BIOS repariert ist.
3. Warum bootet mein PC mit BIOS und nicht mit Windows?
Wenn Ihr PC direkt vom BIOS und nicht von Windows gebootet wird, sind wahrscheinlich Ihre Speichereinstellungen nicht in Ordnung. Stellen Sie also sicher, dass Sie die Boot-Optionen aufrufen und dem Gerät mit Windows Priorität einräumen.
4. Was sind die Ursachen für BIOS-Fehler?
Es gibt verschiedene Gründe für einen Ausfall des BIOS. Ein plötzlicher Stromausfall ist einer der häufigsten Gründe für den Ausfall von BIOS-Chips. Andere Gründe sind technische Fehlfunktionen, Malware-Angriffe oder Benutzer, die das BIOS beim Versuch, es zu aktualisieren, versehentlich zerstören.
Links
Themen
Kategorien
EaseUS wurde im Jahr 2004 gegründet und ist ein international führendes Softwareunternehmen in den Bereichen von Datensicherung, Datenwiederherstellung und Festplattenverwaltung, das sichere und digitale Erfahrungen für alle Benutzer entwickelt und erforscht. Unser Ziel ist es, Neuerungen einzuführen und eine einflussreichere Sicherheitsinfrastruktur-Plattform für die Welt zu schaffen.