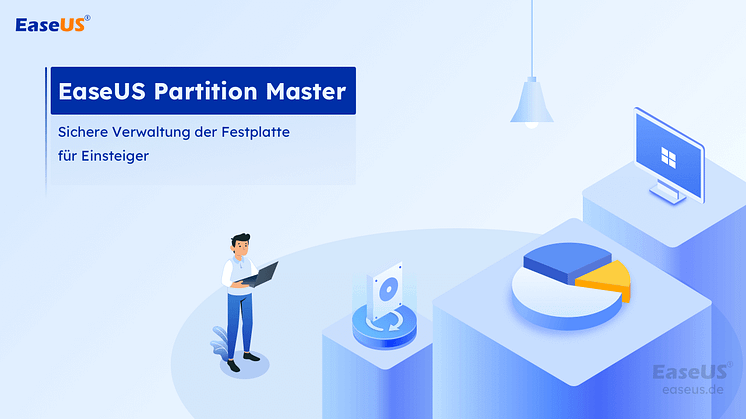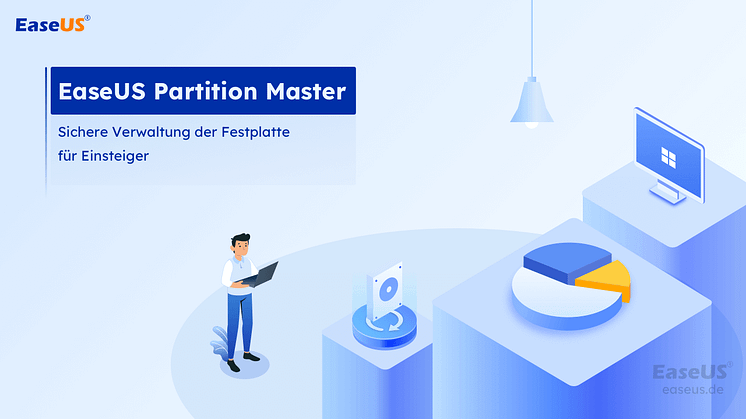
Pressemitteilung -
Partition auf Windows 10 verkleinern
Warum muss man eine Windows 11/10 Partition verkleinern?
Um eine Partition zu vergrößern, müssen Sie in der Regel eine andere Partition verkleinern. Aber die Partitionsgröße können zum Datenverlust führen, wenn man die Vorgänge falsch ausgeführt haben Wie kann man die Partitionsgröße sicher ändern? EaseUS Partition Master wird empfohlen. Das ist eine professionelle aber einfach zu bedienende Software zur Partitionierung. Mit der Software können Sie Windows 11/10 Partitionen einfach verkleinern und vergrößern, um den Speicherplatzt voll auszunutzen. Die Software ist einfach zu bedienend. Egal Sie Anfänger oder fortgeschrittene Benutzer sind, können Sie die Partitionsgröße ohne Datenverlust ändern.
EaseUS Partition Master bietet Ihnen umfassende Lösung für die Festplattenverwaltung, z.B., Festplatte partitionieren Windows 10, Partitionen erstellen/verschieben/klonen/zusammenführen/formatieren, usw. Wenn Sie den nicht zugeordneten Speicherplatz zu einer anderen Partition hinzufügen wollen, aber der Speicherplatz nicht hinter der Ziel-Partition steht, können Sie auch mit dem Programm den nicht zugeordneten Speicherplatz zu der gewünschten Partition hinzufügen. Jetzt laden Sie die Software herunter und folgen Sie der Anleitung zum Verkleinern der Partition.

Anleitung: Partition mit EaseUS Partition Master unter Windows 11/10 verkleinern
Schritt 1. Starten Sie EaseUS Partition Master. Denn Sie eine Partition erweitern wollen, müssen Sie zuerst eine andere verkleinern. Deswegen klicken Sie mit der rechten Maustaste auf eine Partition, die Sie verkleinern wollen, und wählen Sie "Größe ändern/Verschieben".

Schritt 2. Verschieben Sie einen Regler nach rechts oder links, um den nicht zugeordneten Speicherplatz zu erstellen. Klicken Sie auf "OK".
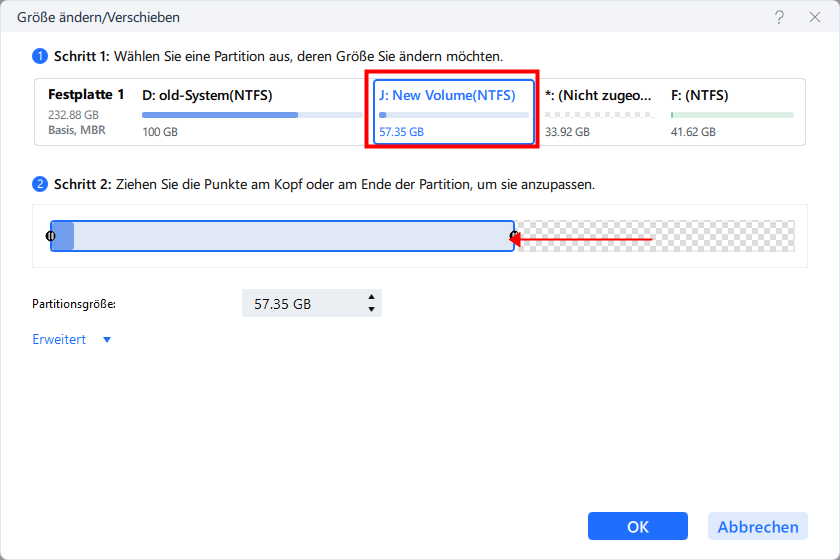
Schritt 3. Klicken Sie mit der rechten Maustaste auf die Systempartition und wählen Sie "Größe ändern/Verschieben".
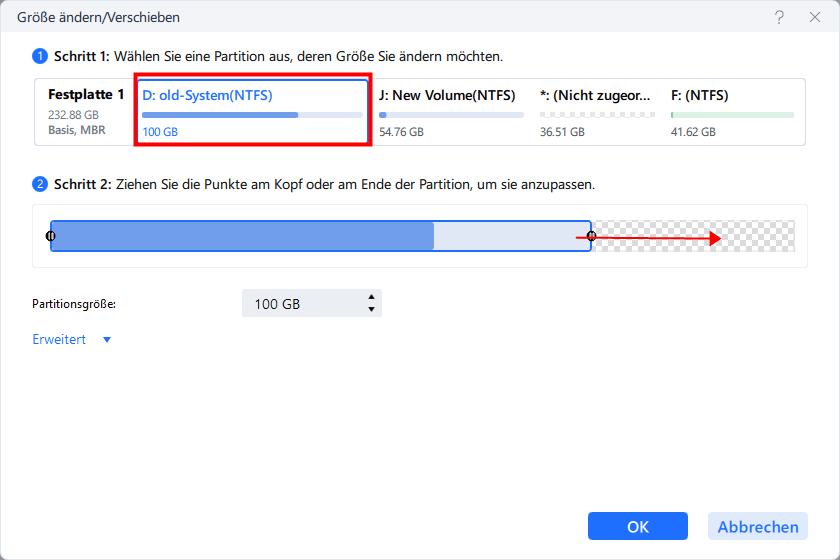
Schritt 4. Verschieben Sie den rechten Regler nach rechts. Dann wird die Systempartition vergrößert. Klicken Sie auf “OK” und bestätigen Sie die Änderung.
Außerdem bietet die EaseUS Partitionierungssoftware auch einige anderen Eigenschaften wie "Partition Wiederherstellen" zur Wiederherstellung der gelöschten oder verlorenen Partitionen.
Es ist einfach, die Partition unter Windows 11/10 mit EaseUS Partition Master zu verkleinern. Außerdem kann es auch die Systempartition vergrößern, die Partition erstellen und mehr zu tun unter Windows 11/10/8/7/Vista/XP. Wenn Sie mehrere Computer verwalten oder ein Service-Anbieter sind, können Sie auch die erweiterten Versionen wie Server benutzen.
Extra Hilfe: Windows Partition mit der Datenträgerverwaltung verkleinern
Wenn Sie keine Drittanbieter Software benutzen wollen, können Sie auch das eingebaute Tool "Windows Datenträgerverwaltung" benutzen. Sichern Sie zuerst Ihre Daten auf der Partition, um den Datenverlust während des Verkleinerns zu vermeiden. Dann folgen Sie den Schritten.
Schritt 1. Klicken Sie mit der rechten Maustaste auf das Windows-Symbol und wählen Sie "Datenträgerverwaltung" aus.
Schritt 2. Alle Partitionen auf der Festplatte werden angezeigt. Mit dem Rechtsklick auf die gewünschte Partition wählen Sie "Volume verkleinern" aus.

Schritt 3. Wählen Sie die Größe aus, wie viel Sie verkleinern wollen, und klicken Sie auf "Verkleinern".
Links
Themen
Kategorien
EaseUS wurde im Jahr 2004 gegründet und ist ein international führendes Softwareunternehmen in den Bereichen von Datensicherung, Datenwiederherstellung und Festplattenverwaltung, das sichere und digitale Erfahrungen für alle Benutzer entwickelt und erforscht. Unser Ziel ist es, Neuerungen einzuführen und eine einflussreichere Sicherheitsinfrastruktur-Plattform für die Welt zu schaffen.