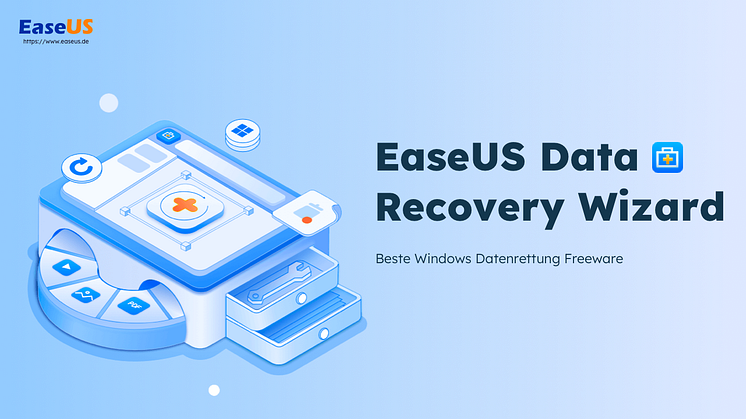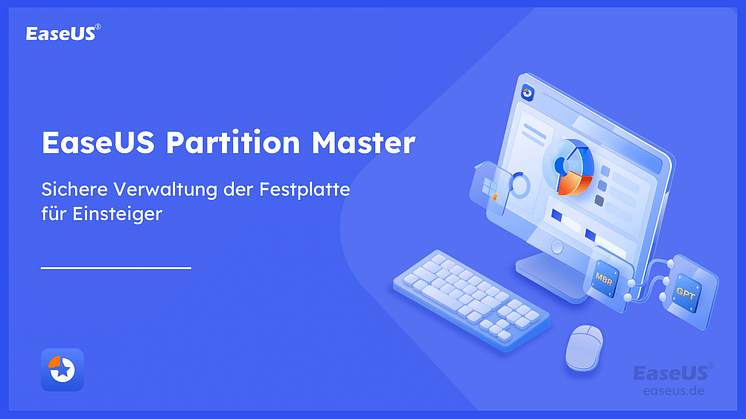Pressemitteilung -
Outlook Regeln funktionieren nicht
Was sind Outlook-Regeln?
Outlook-Regeln sind Funktionen, mit denen der Benutzer Bedingungen für Aktionen festlegen kann, wenn eine Nachricht in der Hauptablage eintrifft. Diese Funktion automatisiert in erster Linie Aktionen, die der Benutzer sonst ständig und manuell selbst durchführen müsste. Durch dieses Tool können Sie die Nutzung Ihres Posteingangs deutlich optimieren.
Mithilfe von Outlook-Regeln können Sie E-Mail-Nachrichten automatisch verschieben, kennzeichnen und beantworten. Sie können Regeln auch verwenden, um Sounds abzuspielen, Nachrichten in Ordner zu verschieben oder Benachrichtigungen für neue Elemente anzuzeigen.
Warum funktionieren Regeln in Outlook nicht?
Mehrere verschiedene und nicht zusammenhängende Probleme verhindern die automatische Ausführung von Outlook-Regeln oder deaktivieren sie sogar ganz. Folgende Ursachen können in Frage kommen:
- Die Regeln überschreiten das für Ihr Postfach festgelegte Regelkontingent.
- Beschädigung der Datei mit den Sende-/Empfangseinstellungen.
- Regeln, die für die Ausführung auf einem einzelnen Computer festgelegt sind.
- Korruption mit einem POP3- oder IMAP-Konto.
Das Einrichten dieser Regeln kann Ihren Posteingang vereinfachen und Ihnen helfen, effizienter zu arbeiten. Darüber hinaus können Sie durch die Behebung häufiger Fehler Regeln beheben, die nicht funktionieren, sodass Ihr Posteingang wieder aufgeräumt ist.
Die Anweisungen in diesem Blogbeitrag gelten für Outlook 2019, Outlook 2016, Outlook 2013, Outlook 2010 und Outlook für Microsoft 365.
So lösen Sie das Problem, dass Regeln in Outlook nicht funktionieren
Mehrere Probleme beeinträchtigen die automatische Ausführung von Outlook-Regeln. Wir stellen Ihnen die besten Möglichkeiten vor, sie wieder zum Laufen zu bringen. Hier sind einige Möglichkeiten, die Sie ausprobieren sollten:
Lösung 1. Aktivieren Sie die Outlook-Regelfunktion
Wenn die Outlook-Regeln nicht funktionieren, stellen Sie sicher, dass Sie diese Funktion aktivieren. Hier ist wie:
Öffnen Sie Ihr Outlook und navigieren Sie zu Dateien > Regeln und Warnungen . Aktivieren Sie das Kontrollkästchen, wählen Sie die betreffenden Regeln im Dialogfeld „Regeln und Warnungen“ aus und klicken Sie auf „OK“.
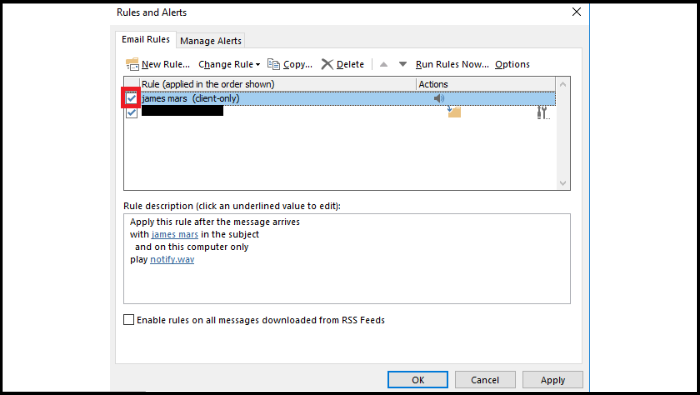
Lösung 2. Benennen Sie die SRS-Datei um oder setzen Sie sie zurück
Das Zurücksetzen der SRS-Datei kann das Problem lösen, da möglicherweise die Sende-/Empfangseinstellungsdatei (SRS-Datei) in Outlook beschädigt ist. Hier sind die richtigen Schritte zum Zurücksetzen:
Schritt 1. Folgen Sie dem untenstehenden Link. Sie werden zum Standort weitergeleitet.
C:\Benutzer\%Benutzername%\AppData\Roaming\Microsoft\Outlook
Schritt 2. Ändern Sie die Datei Outlook.srs in Outlook.srs.old und starten Sie Outlook neu. Dies hilft bei der Neuerstellung der SRS-Datei.
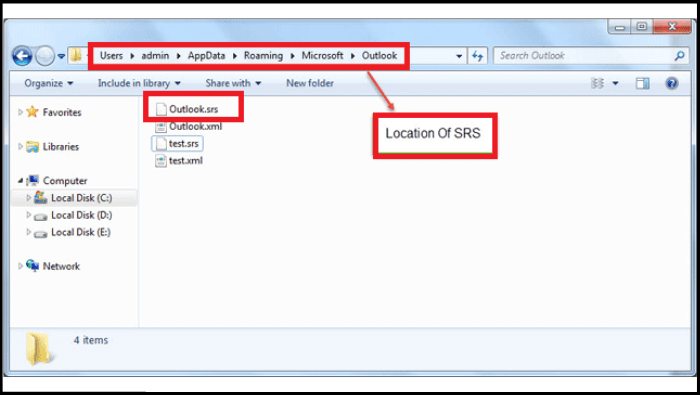
Lösung 3. Aktualisieren Sie Outlook auf die neueste Version
Möglicherweise muss Ihr Outlook aktualisiert werden, da eine Veralterung ebenfalls ein Problem darstellen könnte. In den Ergebnissen müssen die Outlook-Regeln korrigiert werden. Aktualisieren Sie es jetzt und befolgen Sie die folgenden Schritte:
Schritt 1. Öffnen Sie Outlook, klicken Sie auf „Datei“ und dann im Menü auf „Office-Konto“ .
Schritt 2. Klicken Sie auf „Update-Optionen“ und dann auf „Jetzt aktualisieren“.
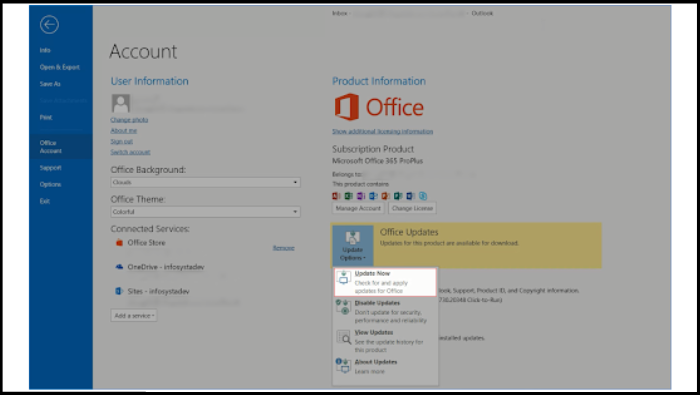
Hinweis: Wenn Sie die Option „Jetzt aktualisieren“ nicht sehen, nachdem Sie auf „Update-Optionen“ geklickt haben, ist Ihre Version bereits aktualisiert. Es könnte ein anderes Problem geben, für das Sie eine entsprechende Lösung benötigen.
Lösung 4. Deaktivieren Sie „Verarbeitung weiterer Regeln stoppen“.
Wenn die Outlook-Regeln nicht funktionieren, müssen Sie die Option „Verarbeitung weiterer Regeln stoppen“ deaktivieren. Outlook-Regeln laufen von oben nach unten. Befolgen Sie die folgenden Schritte:
Schritte 1. Öffnen Sie Outlook, navigieren Sie zu Start > Regeln und klicken Sie im Kontextmenü auf „Regeln verwalten“ .
Schritt 2. Wählen Sie die erste Regel aus der Regelliste aus und klicken Sie dann auf „Regel ändern“.
Schritt 3. Sie sehen ein Dropdown-Menü. Klicken Sie auf „Regeleinstellungen bearbeiten“ und „Weiter“.
Schritt 4: Stellen Sie sicher, dass „Verarbeitung weiterer Regeln stoppen“ deaktiviert ist, falls dies nicht der Fall ist. Klicken Sie auf das Kontrollkästchen, um es zu deaktivieren, und klicken Sie auf „Weiter“.
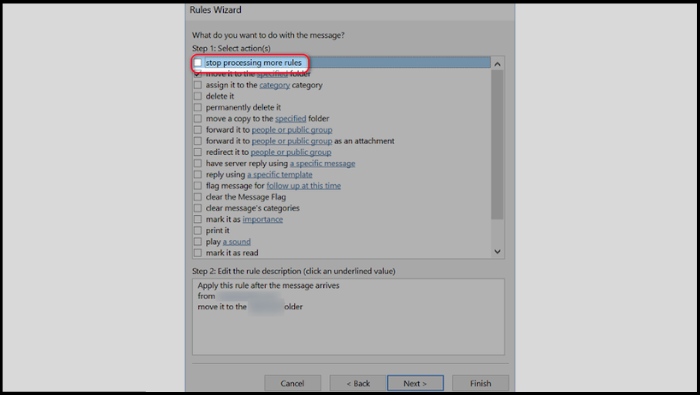
Schritt 5. Klicken Sie auf „Weiter“ und schließlich auf „Fertig stellen“.
Lösung 5. Ändern Sie die Offline-Einstellungen von Outlook
Das Ändern der Offline-Einstellungen könnte dieses Problem beheben, da Ihre Einstellungen möglicherweise verhindern, dass Nachrichten offline synchronisiert werden. Befolgen Sie ein paar einfache Schritte:
Schritt 1 : Gehen Sie zu Outlook, navigieren Sie zur Registerkarte „Datei“ > „Kontoinformationen “, klicken Sie auf „Kontoeinstellungen“ und klicken Sie im Dropdown-Menü erneut auf „Kontoeinstellungen“ .
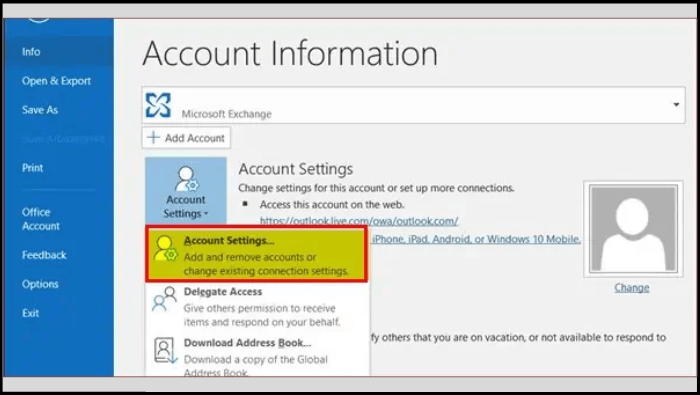
Schritt 2. Klicken Sie nun auf der Registerkarte „E-Mail“ auf „Ändern“.
Schritt 3. Unterhalb der „Offline-Einstellungen“ sehen Sie (E-Mail, um offline zu bleiben). Halten Sie einen Schieberegler mit der Maus gedrückt und ziehen Sie ihn nach rechts. Klicken Sie anschließend auf „Weiter“ und dann auf „OK“. Starten Sie nun Ihr Outlook neu.
Lösung 6. Aktivieren Sie den Exchanged-Cache-Modus
Sie können dieses Problem beheben, indem Sie den „Exchange-Cache-Modus“ aktivieren, da beim Herstellen einer Verbindung mit Ihrem E-Mail-Konto eine Kopie Ihres Postfachs auf Ihrem Computer gespeichert wird. So können Sie schnell darauf zugreifen. Hier sind ein paar Schritte:
Schritt 1. Öffnen Sie den Outlook-Client, navigieren Sie zu Datei > Kontoeinstellungen und dann erneut zu Kontoeinstellungen aus dem Dropdown-Menü.
Schritt 2: Klicken Sie auf der Registerkarte „E-Mail“ auf „Ändern“.
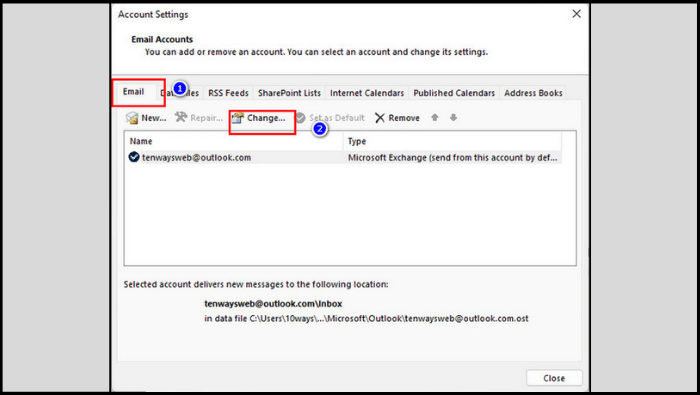
Schritt 3. Aktivieren Sie im Abschnitt „Offline-Einstellungen“ das Kontrollkästchen „Exchange-Cache-Modus verwenden“. Jetzt müssen Sie Outlook neu starten.
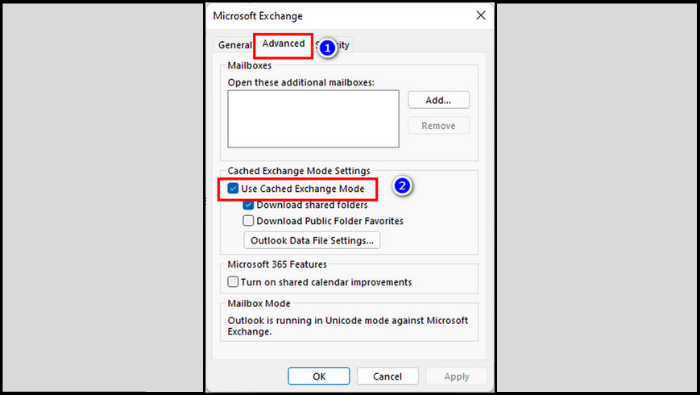
Lösung 7. Alte Regeln löschen
Das Löschen alter Regeln könnte das Problem lösen. Hier ist das vollständige Verfahren zum Löschen alter Regeln:
Schritt 1. Öffnen Sie Outlook und navigieren Sie zu Datei > Regeln und Warnungen .
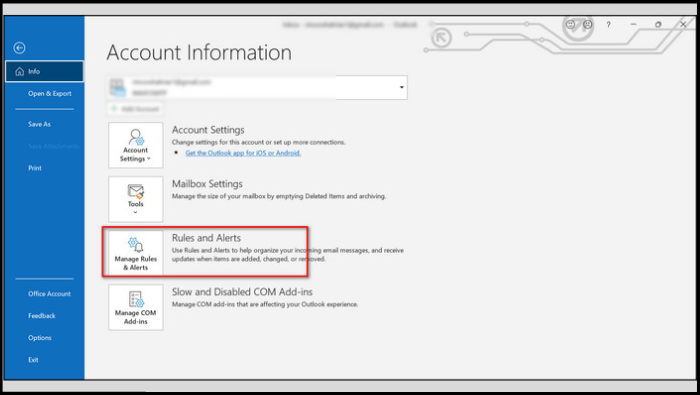
Schritt 2. Wählen Sie eine Regel aus, die Sie löschen möchten, und klicken Sie auf die Schaltfläche „Löschen“ .
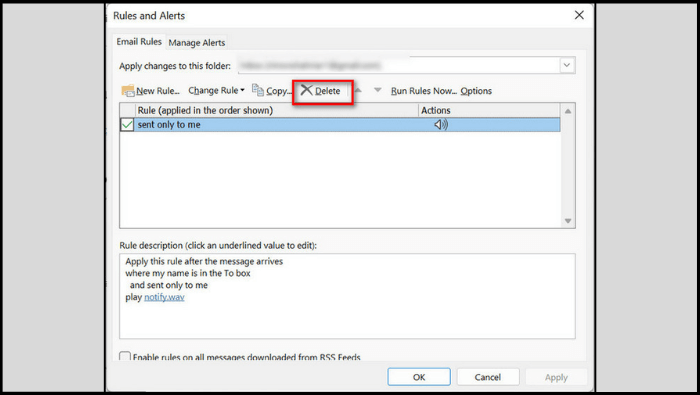
Schritt 3. Starten Sie nun die Outlook-App neu und erstellen Sie eine neue Regel, indem Sie Methode Nr. 8 oder (Lösung 8) befolgen.
Lösung 8. Erstellen Sie eine neue Regel
Wenn die oben besprochenen Methoden Ihr Problem nicht lösen, liegt möglicherweise ein anderes Problem vor. Daher müssen Sie eine neue Regel erstellen. Gehen Sie wie folgt vor:
Schritt 1: Öffnen Sie die Systemsteuerung und navigieren Sie zu Benutzerkonto > E-Mail > Profile anzeigen .
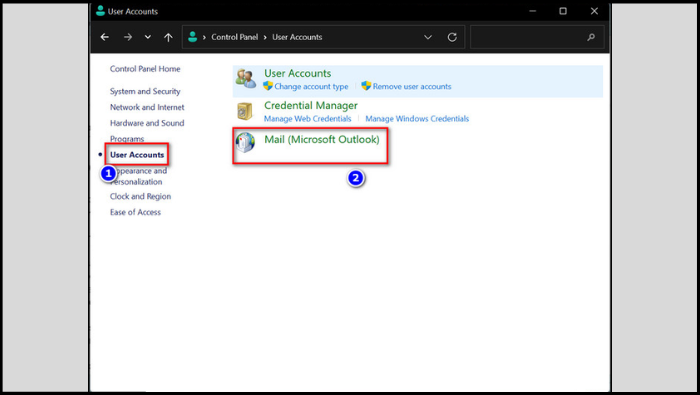
Schritt 2. Klicken Sie auf „Hinzufügen“ und erstellen Sie ein neues Profil.
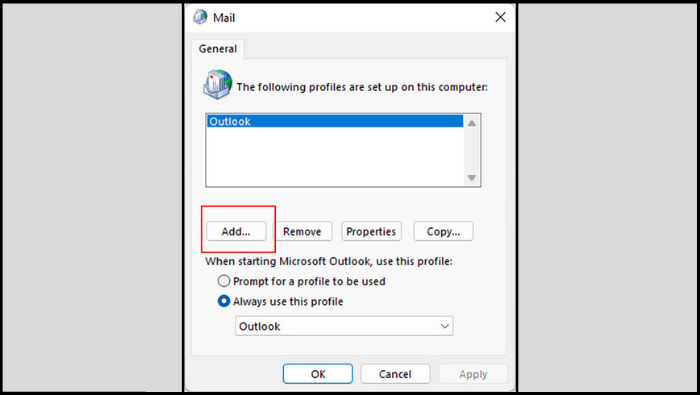
Schritt 3. Nachdem Sie ein neues Profil erstellt haben, starten Sie Outlook, wählen Sie das neu erstellte Profil aus und stellen Sie sicher, dass die Regeln ordnungsgemäß funktionieren.
Bonus-Tipp: So sichern Sie Outlook-E-Mails
E-Mail ist die Quintessenzform der Kommunikation für Menschen. Unsere Outlook-E-Mails enthalten normalerweise unsere wichtigen Daten. Aber wie sichert man Outlook-E-Mails ? Es ist wichtig, es vor möglichen Computerviren, Malware- Angriffen oder Katastrophen und unangenehmen Situationen jeglicher Art zu schützen. Daher muss man über eine E-Mail-Archivierungslösung und Backup-Software verfügen, um kritische Daten zu schützen. In diesem Zusammenhang ist EaseUS Todo Backup Home ein Tool, das Ihren Anforderungen gerecht werden kann.
EaseUS Todo Backup Home ist ein praktisches und multifunktionales Backup-Tool. Es kann Ihnen beim Sichern Ihrer Dateien, Systeme, Festplatten usw. unter Windows 11/10/8/7 helfen. Und es kann Ihnen auch dabei helfen Thunderbird-E-Mails und Gmail-E-Mails in Outlook zu sichern . Darüber hinaus können Sie mit dieser Backup-Software auch Ihre Lieblingsspiele sichern. Es ermöglicht Benutzern beispielsweise das Sichern von Minecraft-Welten . Am wichtigsten ist, dass es 250 GB kostenlosen Cloud-Speicher bietet, sodass Sie die Backups an verschiedenen Orten speichern können.

Sie können die folgenden Schritte ausführen, um Ihre Outlook-E-Mails zu sichern.
Schritt 1: Starten Sie EaseUS Todo Backup auf Ihrem Computer, klicken Sie auf dem Startbildschirm auf „Backup erstellen“ und klicken Sie dann auf das große Fragezeichen, um den Backup-Inhalt auszuwählen .

Schritt 2. Klicken Sie unter den vier Sicherungsoptionen auf „ Apps-Daten “.
Schritt 3. Anschließend werden alle Apps angezeigt, die gesichert werden können. Suchen und überprüfen Sie die Option „ Microsoft Outlook “. Wählen Sie die Postfachadressen aus, von denen Sie eine Sicherungskopie der E-Mails, Kontakte oder Kalender erstellen möchten, und klicken Sie auf „ OK“ .

Schritt 4. Als Nächstes müssen Sie einen Speicherort für die Outlook-Sicherung auswählen, indem Sie auf den abgebildeten Bereich klicken.

Schritt 5. Der Backup-Speicherort kann ein anderes lokales Laufwerk auf Ihrem Computer, eine externe Festplatte, ein Netzwerk, eine Cloud oder ein NAS sein. Im Allgemeinen empfehlen wir Ihnen, ein externes physisches Laufwerk oder eine Cloud zu verwenden, um die Sicherungsdateien aufzubewahren.

Schritt 6: Anpassungseinstellungen wie das Festlegen eines automatischen Backup-Zeitplans täglich, wöchentlich, monatlich oder bei einem Ereignis sowie das Erstellen einer differenziellen und inkrementellen Sicherung sind bei Interesse über die Schaltfläche „Optionen“ verfügbar. Klicken Sie auf „ Jetzt sichern “, und der Outlook-Sicherungsvorgang beginnt. Die abgeschlossene Sicherungsaufgabe wird auf der linken Seite im Kartenstil angezeigt.

Das Fazit
Wie Sie jetzt sehen können, gibt es mehrere Lösungen, die Ihnen bei der Lösung des Problems helfen können, dass die Outlook-Regeln nicht funktionieren . Sie können jede Lösung entsprechend ausprobieren. Wir hoffen, dass dieser detaillierte Leitfaden Ihnen bei der Lösung dieses Problems hilft. Um Ihre Outlook-E-Mails zu schützen, können Sie EaseUS Todo Backup Home verwenden, um Ihre E-Mails in Outlook zu sichern.
EaseUS Todo Backup Home trägt zum Schutz der Daten auf Ihrem Computer bei. Sie können damit auch Windows auf einer neuen SSD ohne USB installieren und eine SSD als Image sichern . Warum wartest du also noch? Laden Sie jetzt EaseUS Todo Backup Home herunter und genießen Sie die hervorragenden Funktionen und Dienste.
Outlook Regeln funktionieren nicht FAQs
1. Warum dauert es in Outlook so lange, Regeln auszuführen?
Der Outlook-E-Mail-Client hat einen dedizierten Regelbereich zugewiesen. Wenn Sie zu viele Regeln hinzufügen, kann dies nicht nur Ihre E-Mail-Erfahrung beeinträchtigen, sondern auch dazu führen, dass Outlook-Regeln nicht richtig funktionieren.
2. Wie oft werden Regeln in Outlook ausgeführt?
Oft wird auf jede Nachricht eine Regel angewendet. Es werden keine anderen Regeln verwendet, wenn eine Nachricht die Kriterien einer Regel erfüllt. Sie können jedoch eine Regel definieren, sodass Nachrichten, die ihre Kriterien erfüllen, für andere Regeln verfügbar sind.
3. Was ist der Unterschied zwischen Schnellschritten und Regeln in Outlook?
Bei Quick Steps handelt es sich um Grundregeln (es gibt eine Funktion namens „Regeln“). Im Gegensatz zu Regeln, die im Hintergrund ohne Ihre Eingabe funktionieren, sind Quick Steps jedoch auf Ihre Eingabe angewiesen.
Die Regeln reduzieren die manuelle Archivierung oder das Ergreifen derselben Aktion, wenn eine ähnliche Nachricht eintrifft. Im Gegensatz zu Quick Steps sind Regeln normalerweise immer aktiv und werden automatisch ausgeführt. Beispielsweise wird eine Nachricht einer bestimmten Person automatisch in den angegebenen Ordner verschoben.
Links
Themen
Kategorien
EaseUS wurde im Jahr 2004 gegründet und ist ein international führendes Softwareunternehmen in den Bereichen von Datensicherung, Datenwiederherstellung und Festplattenverwaltung, das sichere und digitale Erfahrungen für alle Benutzer entwickelt und erforscht. Unser Ziel ist es, Neuerungen einzuführen und eine einflussreichere Sicherheitsinfrastruktur-Plattform für die Welt zu schaffen.