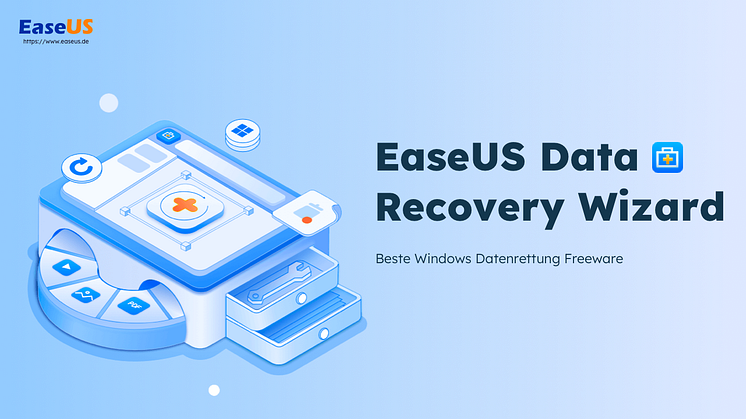Pressemitteilung -
Outlook keine Verbindung zum Server
Einführung
Outlook verwendet den Exchange Server zum Senden der empfangenen E-Mail-Nachrichten. Es können jedoch Probleme bei der Verbindung zum Server auftreten.
Wenn Sie mit solchen Problemen konfrontiert sind, lesen Sie weiter, um zu erfahren, wie Sie den Fehler „Outlook stellt keine Verbindung zum Server her“ mit einfachen Methoden beheben können.
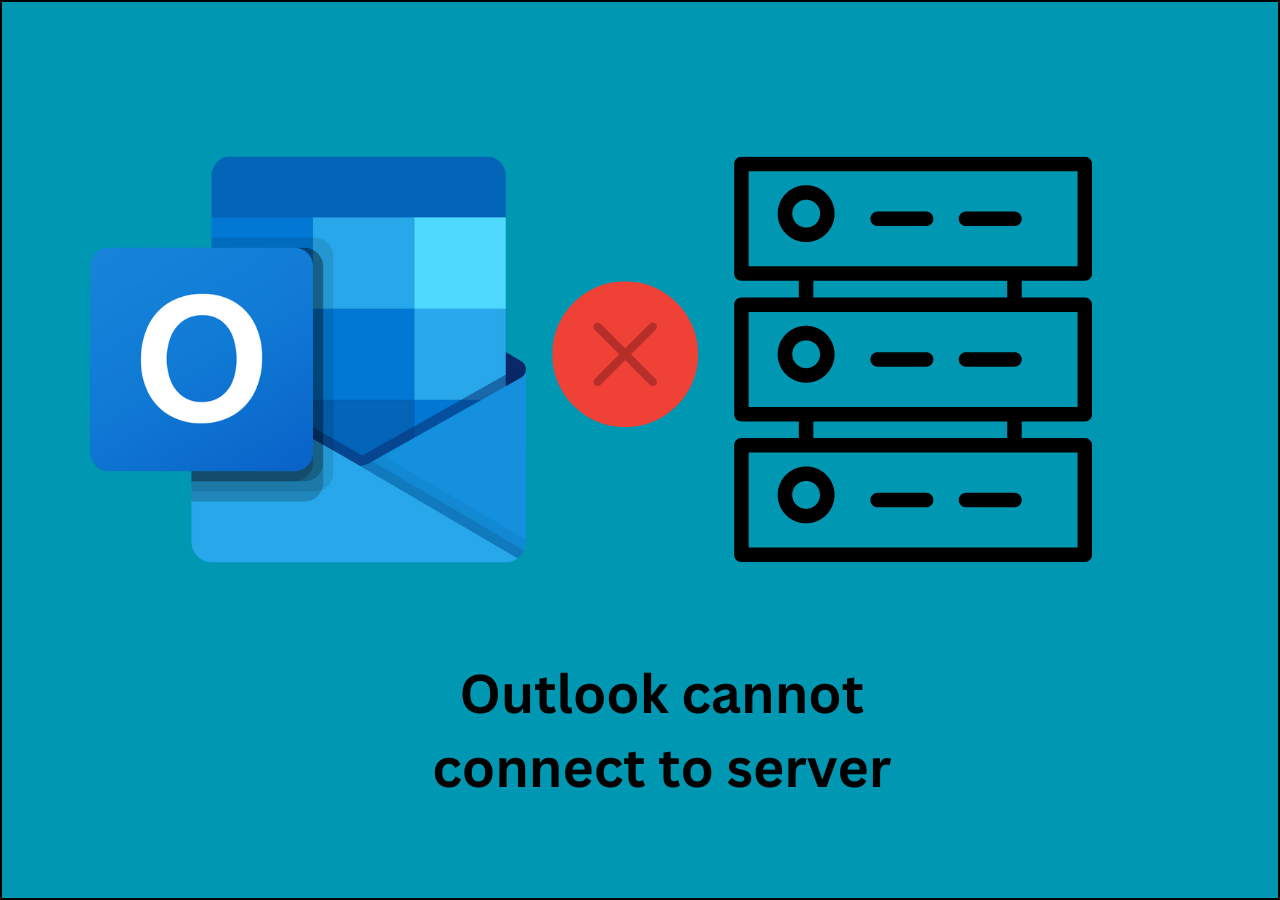
Warum stellt Outlook keine Verbindung zum Server her?
Outlook ist eine der effizientesten Mailing-Software und Teil der Microsoft 365-App. Aber einige der Gründe , warum Outlook keine Verbindung zum Server herstellen kann, sind:
- Internetprobleme
- Fehlerhafte OST-Datei
- Beschädigtes Outlook-Profil
- Fehlerhafte Erweiterungen
- Veraltete Anwendung
Methoden zur Wiederherstellung von Outlook. Es kann keine Verbindung zum Server hergestellt werden. Fehler
1. Starten Sie Ihren Computer neu
Als Erstes müssen Sie versuchen, Ihren Computer neu zu starten. Ein einfacher Neustart kann kleinere Probleme beheben und dem Betriebssystem durch Entfernen des Caches einen Neuanfang ermöglichen. Überprüfen Sie nach dem Neustart, ob Sie problemlos auf Outlook zugreifen können.
2. Überprüfen Sie die Internetverbindung
Wenn Ihr Outlook keine Verbindung zum Server herstellen kann, kann dies an einer fehlerhaften Internetverbindung liegen. Sie können keine Verbindung zum Exchange-Server herstellen, wenn ein Problem mit dem Netzwerk oder eine schlechte Internetgeschwindigkeit vorliegt. Versuchen Sie, die Verbindung zum selben Netzwerk wiederherzustellen, indem Sie die Verbindung vergessen, oder prüfen Sie, ob Outlook auf einem anderen Computer mit derselben Internetverbindung funktioniert, und nehmen Sie die entsprechenden Änderungen vor.
Öffnen Sie WLAN > Klicken Sie mit der rechten Maustaste auf Ihr Netzwerk > Wählen Sie „Entfernen“ aus. Schließen Sie es erneut an und prüfen Sie, ob das Problem behoben ist.
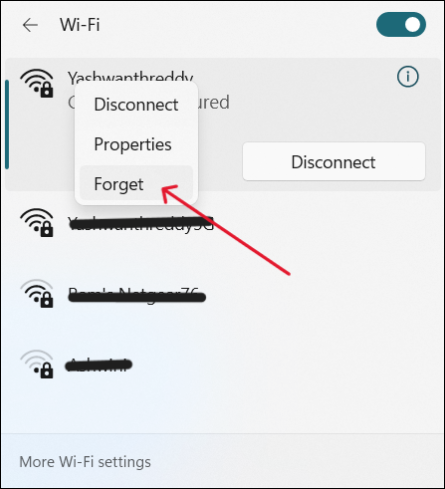
3. Verbinden Sie Outlook erneut mit Online Aagin
Wenn Sie erneut online eine Verbindung zu Outlook herstellen, kann es hilfreich sein, den Fehler „Outlook verbindet sich nicht mit Server“ zu beheben.
Schritte dazu:
Schritt 1 : Öffnen Sie die Outlook-Anwendung.
Schritt 2 : Klicken Sie auf die Registerkarte Senden/Empfangen .
Schritt 3 : Klicken Sie auf „Offline arbeiten“ , um die Verbindung wiederherzustellen.
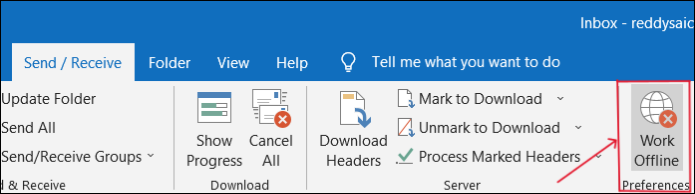
4. Überprüfen Sie die Microsoft Exchange Server-Verbindung
Wenn Ihre Internetverbindung in Ordnung ist, können Sie als Nächstes die Microsoft Exchange Server-Verbindung überprüfen.
Schritte zum Überprüfen der Exchange-Server-Verbindung:
Schritt 1 : Öffnen Sie Ihr Outlook-Konto.
Schritt 2 : Navigieren Sie zu Datei > Info > Kontoeinstellungen > Kontoeinstellungen .
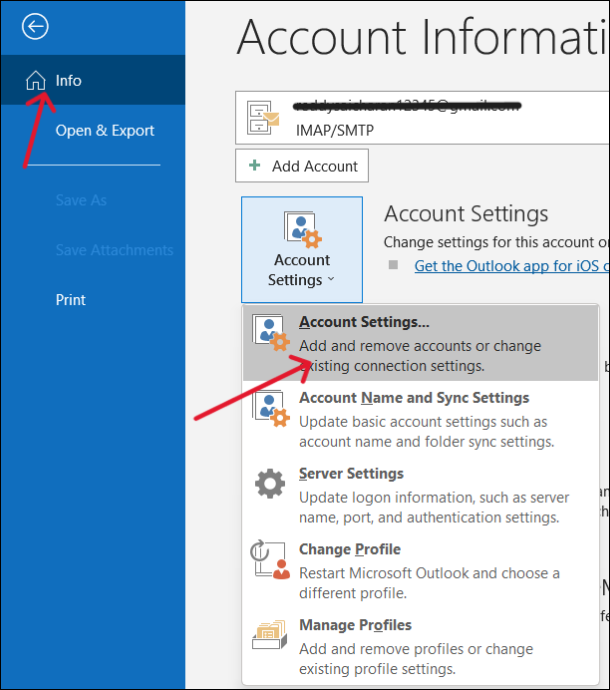
Schritt 3 : Sehen Sie sich das Symbol neben Ihrem Exchange-Konto an. Wenn es ein Problem mit der Verbindung gibt, wird es orange angezeigt. Wenn nicht, wird es blau sein.
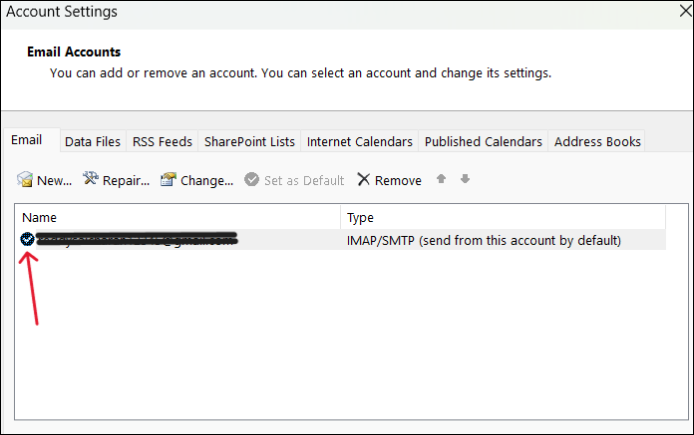
Korrigieren Sie die Microsoft Exchange Server-Verbindung, wenn sie orange ist, und starten Sie Outlook neu, um zu sehen, ob dadurch der Outlook Exchange Server-Verbindungsfehler behoben wird.
5. Wählen Sie SSL, um eine Verbindung zum Microsoft Exchange Server herzustellen
Sie können die SSL/TLS-Verschlüsselungsmethoden verwenden, um den Fehler „Outlook kann keine Verbindung zum Server herstellen“ zu beheben.
Schritte dazu:
Schritt 1 : Öffnen Sie die Outlook-Anwendung.
Schritt 2 : Gehen Sie zu Datei > Kontoeinstellungen > Servereinstellungen .
Schritt 3 : Wählen Sie im Dropdown-Menü die Verschlüsselungsmethode SSL/TLS aus.
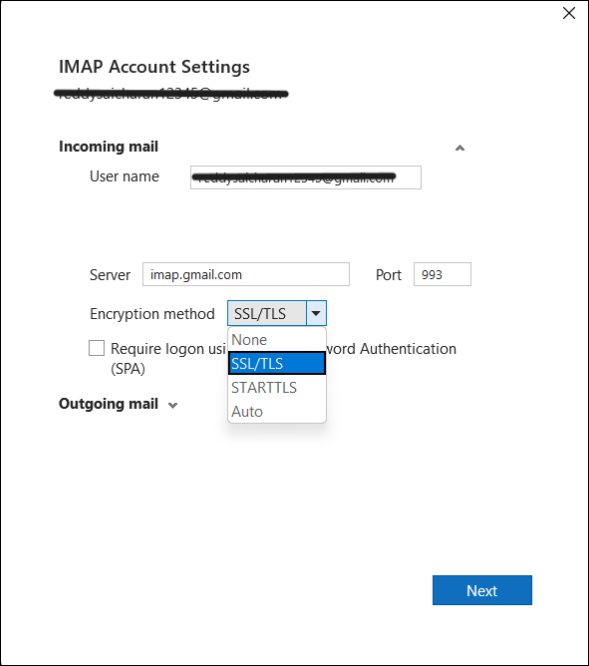
6. Entfernen oder deaktivieren Sie fehlerhafte Add-Ins
Manchmal verhindern fehlerhafte oder inkompatible Add-Ins in Ihrem Outlook, dass Ihr Outlook-Profil keine Verbindung zum Microsoft Exchange Server herstellen kann. Mit den folgenden Schritten können Sie die fehlerhafte Version entweder entfernen oder deaktivieren:
Schritt 1 : Drücken Sie Windows + R , geben Sie Outlook/safe in das Dialogfeld ein und drücken Sie OK, um Outlook im abgesicherten Modus zu öffnen.
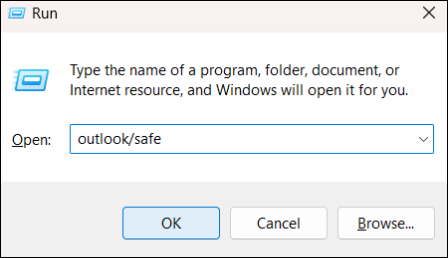
Schritt 2 : Navigieren Sie zu Datei > Optionen .
Schritt 3 : Klicken Sie im linken Bereich auf Add-Ins und klicken Sie neben Verwalten auf Gehe zu , um die Add-Ins in Ihrem Outlook zu öffnen.
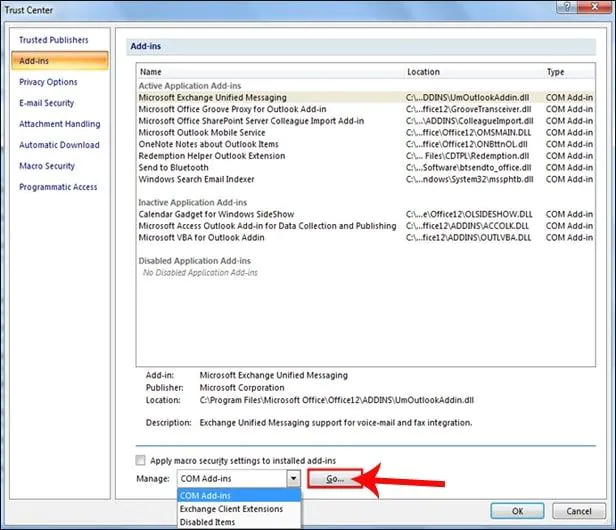
Schritt 4 : Deaktivieren Sie alle Add-Ins und klicken Sie auf OK.
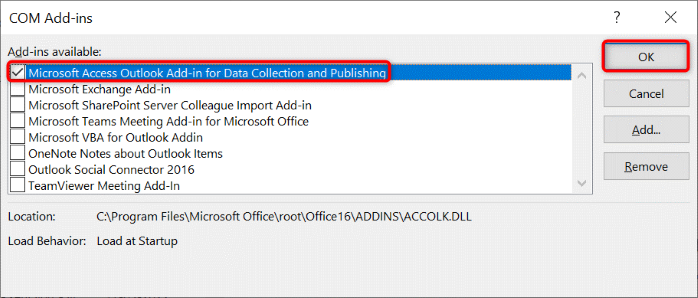
Starten Sie Outlook neu, um zu sehen, ob die Fehler behoben sind. Wenn Sie bestimmte Add-Ins behalten möchten, können Sie dies überprüfen, indem Sie die fehlerhaften Add-Ins deaktivieren.
7. Reparieren Sie Ihr Outlook-Konto
Wenn Sie immer noch keine Verbindung zum Outlook-Server herstellen können, können Sie versuchen, Ihr Outlook-Konto zu reparieren. Die Schritte zum Reparieren Ihres Outlook-Kontos sind wie folgt:
Schritt 1 : Öffnen Sie die Outlook-Anwendung.
Schritt 2 : Navigieren Sie zu Datei > Info > Kontoeinstellungen > Kontoeinstellungen .
Schritt 3 : Wählen Sie Ihr Konto aus und klicken Sie auf „Reparieren“ .
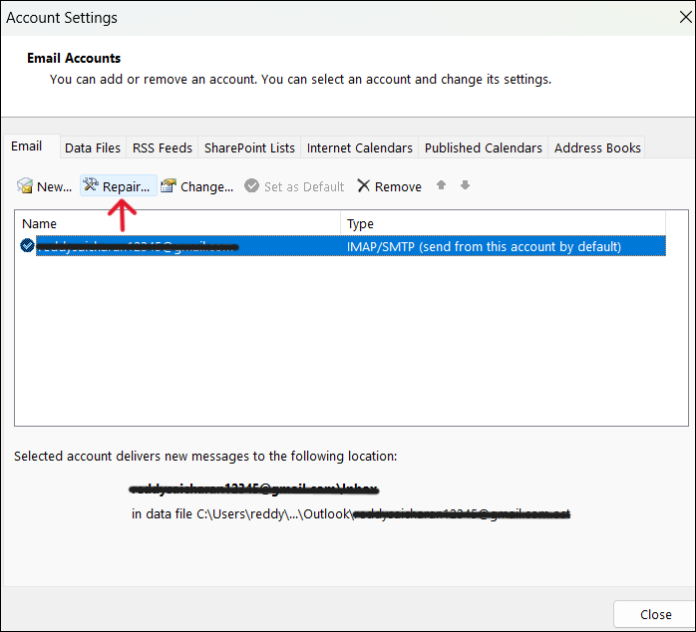
Starten Sie die Anwendung erneut, um zu sehen, ob das Problem behoben ist, ob Outlook keine Verbindung zum Server herstellen kann.
8. Erzwingen Sie, dass Outlook die Datendatei neu erstellt
Die Mailing-App speichert alle ihre Daten in den Datendateien der Anwendung. Wenn die Dateien beschädigt oder fehlerhaft sind, kann dies dazu führen, dass Outlook keine Verbindung zum Server herstellt. Wenn Sie diese Datei löschen, betrachtet Outlook dies als Datenverlust und versucht, die Datendatei von Grund auf neu zu erstellen.
Schritte zum Löschen der Datendatei:
Schritt 1 : Navigieren Sie in der Outlook-App zu Datei > Info > Kontoeinstellungen > Kontoeinstellungen .
Schritt 2 : Wählen Sie die Registerkarte „Datendateien“ , wählen Sie das problematische E-Mail-Konto aus und klicken Sie auf „Dateispeicherort öffnen“ .
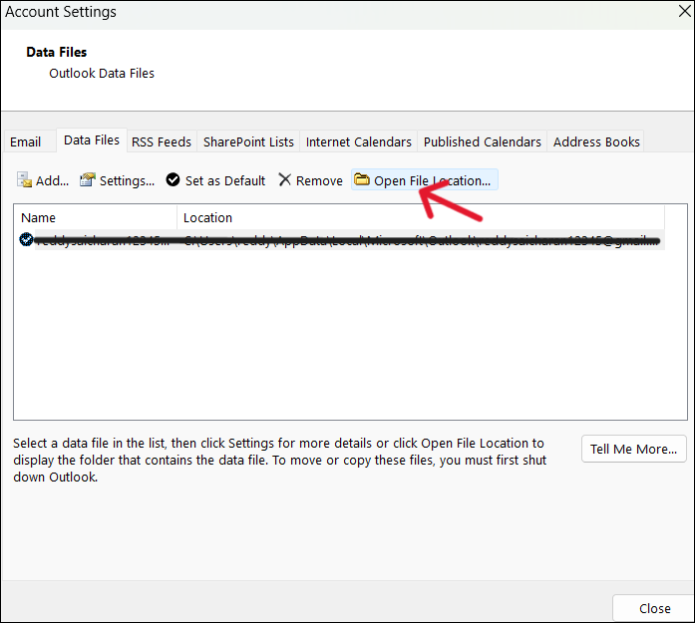
Schritt 3 : Sie können die Datei entweder umbenennen oder an einen anderen Speicherort verschieben.
Starten Sie die Anwendung neu. Outlook generiert automatisch die neue Datendatei.
9. Fehlerbehebung oder Neuinstallation von Outlook
Wenn keine der oben genannten Methoden nutzlos war und das Problem weiterhin besteht, können Sie sich für eine Fehlerbehebung oder eine Neuinstallation der Anwendung entscheiden. Die Schritte sind unten aufgeführt:
Schritt 1 : Drücken Sie Windows + R , geben Sie appwiz.cpl in das Dialogfeld ein und drücken Sie OK .
Schritt 2 : Suchen Sie im Anwendungsmanager nach Microsoft Office , klicken Sie mit der rechten Maustaste darauf und wählen Sie „Ändern“ .
Schritt 3 : Wählen Sie „Reparieren“ und klicken Sie auf „Weiter“.
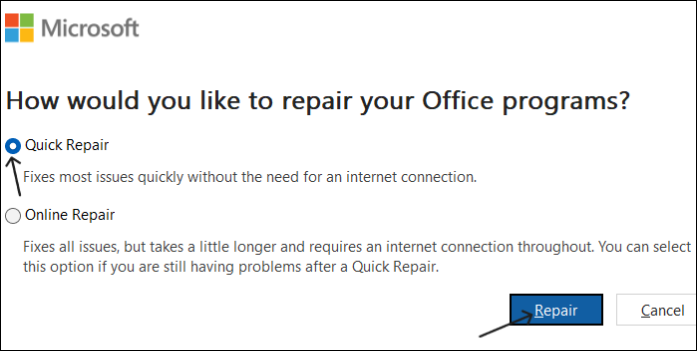
Sollte das Problem auch nach einer Reparatur nicht behoben sein, können Sie das Programm deinstallieren und erneut installieren.
Das Fazit
Der Fehler „Outlook stellt keine Verbindung zum Server her“ verhindert den Zugriff auf Ihr Konto und Ihre E-Mails. Mit den oben genannten Methoden können wir einige Korrekturen umgehen, um die Ursachen für die erneute Verbindung mit Exchange Server zu ermitteln.
Wenn Sie diesen Artikel hilfreich finden, teilen Sie ihn mit Ihren Freunden und hinterlassen Sie einen Kommentar dazu. Wenn Sie Fragen zu diesem Thema haben, können Sie diese gerne im Kommentarfeld stellen und mir mitteilen, zu welchen zukünftigen Themen Sie Artikel von EaseUS sehen möchten.
Links
Themen
Kategorien
EaseUS wurde im Jahr 2004 gegründet und ist ein international führendes Softwareunternehmen in den Bereichen von Datensicherung, Datenwiederherstellung und Festplattenverwaltung, das sichere und digitale Erfahrungen für alle Benutzer entwickelt und erforscht. Unser Ziel ist es, Neuerungen einzuführen und eine einflussreichere Sicherheitsinfrastruktur-Plattform für die Welt zu schaffen.