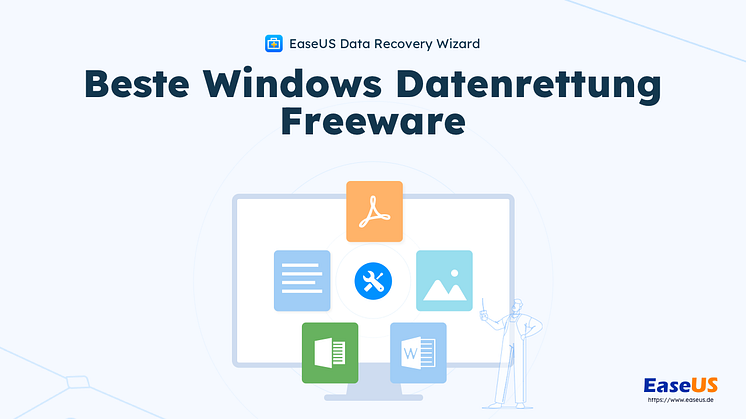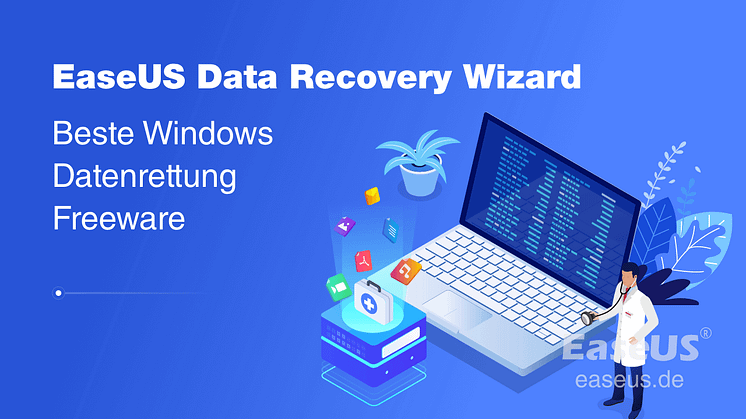
Pressemitteilung -
Nicht gespeichertes Word-Dokument wiederherstellen
Szenario: Word Dateien sind verloren
Frage - Aus Versehen auf „nicht speichern“ geklickt und Dokument wurde nicht gespeichert.
“Ich habe aus Versehen auf „nicht speichern“ gedrückt, als ich ein Dokument in MS Word schloss. Ist es möglich, um das nicht gespeicherte Dokument wiederherzustellen?”
Antwort - Ja! Wiederherstellung vom nicht gespeicherten Word-Dokument ist noch möglich.
Der oben genannte Fall hat vielen Benutzern passiert. Und meiste davon haben gefragt:
„Kann ich eine Datei wiederherstellen, nachdem ich auf Nicht speichern geklickt habe?“
Die ist möglich. Aber wie kann man die Wiederherstellung durchführen? In diesem Artikel bieten wir 4 Lösungen, um nicht gespeichertes Word-Dokument wiederherzustellen. Zudem können Sie am Ende dieser Artikel eine Lösung zur Wiederherstellung von gelöschter/verlorener Dokumente.
Lesen Sie auch: Wie kann man WordPad Dokument wiederherstellen.
4 Lösungen: Nicht gespeichertes Word-Dokument wiederherstellen
In diesem Teil zeigen wir Ihnen mehrere Methoden, um eine nicht gespeicherte Word-Datei wiederherzustellen.
Methode 1: Frühere Version einer Word-Datei wiederherstellen
Nicht gespeichertes Word-Dokument durch AutoWiederherstellen-Dateien wiederherstellen
Microsoft Office bietet die Funktion von „AutoSpeichern“ und „AutoWiederherstellen“. Office erstellt automatisch Backup-Kopien für die bearbeiteten Dateien.
- Wenn Sie auf “Speichern” klicken, wird Word die Dateien mit allen Änderungen während der Bearbeitung wiederherstellen.
- Wenn Sie versehentlich auf „Nicht speichern“ klicken, wird Word die Dateien nicht automatisch wiederherstellen, weil Office denkt, dass Sie alle Änderungen nicht behalten möchten.
In diesem Fall können Sie das nicht gespeicherte Dokument manuell wiederherstellen:
1. Neu erstelltes Dokument wiederherstellen, das nicht gespeichert wird:
- Öffnen Sie Microsoft Office Word.
- Klicken Sie auf Datei > Öffnen > Nicht gespeicherte Dokumente wiederherstellen.
2. Nicht gespeicherte Änderungen eines bereits vorhandenen Dokumentes wiederherstellen:
- Öffnen Sie Microsoft Office Word.
- Klicken Sie auf Datei > Informationen > Versionen verwalten > Nicht gespeicherte Dokumente wiederherstellen.
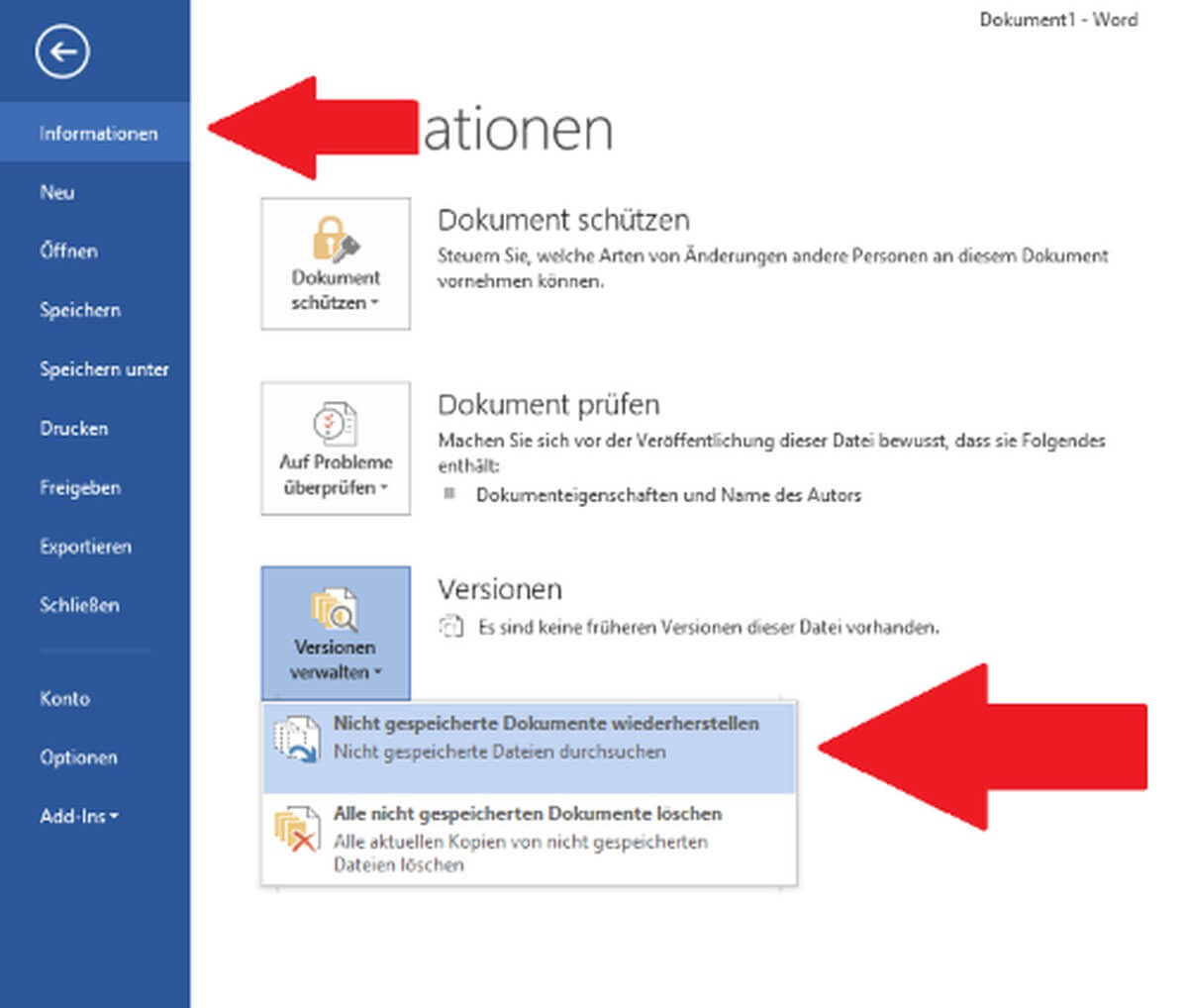
Beim Schließen des Dokumentes unter Word 2013 ohne Speichern ist eine aktuelle Kopie der Datei verübergehend verfügbar.
Methode 2: Nach AutoWiederherstellen-Dateien suchen
1. Klicken Sie mit der rechten Maustaste auf die Taskleiste und wählen Sie Task-Manager.
2. Wählen Sie auf der Registerkarte Prozesse eine beliebige Instanz von Winword.exe oder Microsoft Word aus, und wählen Sie dann Task beenden oder Prozess beenden. Wiederholen Sie diesen Schritt, bis Sie alle Instanzen von Winword.exe und Microsoft Word beendet haben.
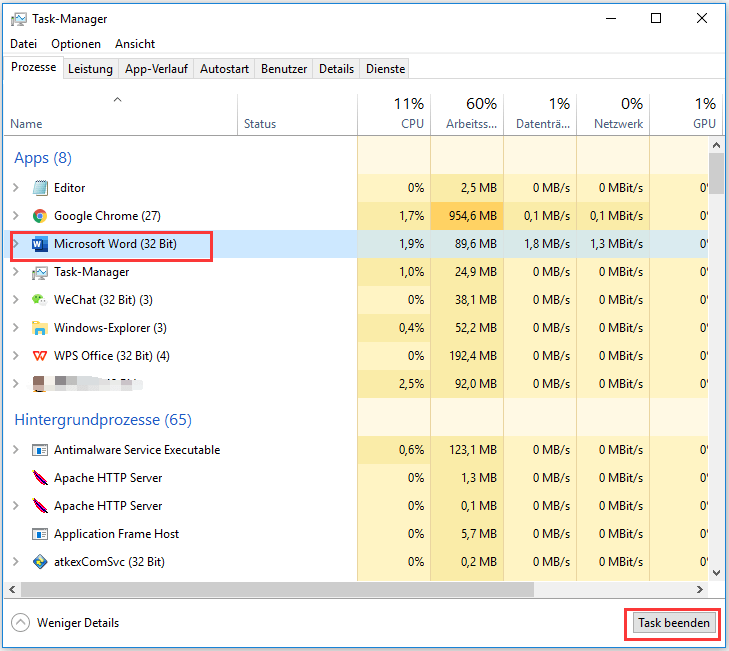
3. Schließen Sie das Dialogfeld Windows Task-Manager, und starten Sie dann Word.
Doppelklicken Sie auf die Datei im Dokumentwiederherstellungsbereich, wählen Sie im Menü Datei die Option Speichern unter und speichern Sie dann das Dokument als .docx-Datei. Um die Erweiterung manuell in .docx zu ändern, klicken Sie mit der rechten Maustaste auf die Datei und wählen Sie Umbenennen.
Methode 3: Suchen nach temporären Dateien
1. Wählen Sie das Start- oder Suchsymbol in der Systemablage, geben Sie .tmp in das Suchfeld ein und drücken Sie dann die Eingabetaste.
2. Wählen Sie in der Symbolleiste Dokumente.
3. Blättern Sie durch die Dateien und suchen Sie nach Dateien, die mit den letzten Daten und Uhrzeiten übereinstimmen, zu denen Sie das Dokument bearbeitet haben.
Methode 4: Suchen nach „~“-Dateien
Unter Windows 10 und Windows 7
1. Wählen Sie das Symbol „Start“ oder „Suchen“ in der Systemablage und geben Sie dann ~ in das Suchfeld ein.
2. Wählen Sie in der Symbolleiste Dokumente.
3. Blättern Sie durch die Dateien und suchen Sie nach allen, die möglicherweise mit den letzten Daten und Uhrzeiten übereinstimmen, an denen Sie das Dokument bearbeitet haben.
Gelöschte/verlorene Word-Datei wiederherstellen
Wenn Sie ein gespeichertes Word-Dokument aufgrund von unvorsichtigem Löschen, Festplattenformatierung oder Systemfehlern verloren haben, funktionieren die oben genannten Methoden nicht. Zu diesem Zeitpunkt müssen Sie auf eine professionelle Software - EaseUS Data Recovery Wizard zur Festplattenwiederherstellung zurückgreifen. Mit diesem leistungsfähigen Tool können Sie dauerhaft gelöschte Daten aus dem Papierkorb, von HDD/SSD, Micro SD-Karte, Camcorder, Musik-Player oder von USB-Stick/SD-Karte wiederherstellen.
Zuerst laden Sie die Software herunter und folgen Sie die Schritten, um Word Dokumente wiederherzustellen und das Überschreiben zu vermeiden.

Hinweis: Falls Sie Interesse an EaseUS Software haben, klicken Sie bitte auf diesem Link Weihnachtsangebot, um EaseUS Software mit 20% OFF Rabatt zu bekommen.
1. Wählen Sie den Speicherplatz aus, wo Sie Ihre Word-Dateien verloren haben. Dann beginnen Sie mit der Suche, in dem Sie auf Scan klicken.

2. Das Programm listet zunächst alle gelöschten Dateien auf. Dann wird noch einmal die gesamte Festplatte Sektor für Sektor durchleuchtet, um noch mehr wiederherstellbaren Dateien zu finden. Wenn Sie die von Ihnen gewünschten Dateien gefunden wurden, stoppen Sie den Scan und beginnen Sie mit der Wiederherstellung.

3. Nun sehen Sie die Vorschau. Filtern Sie die Scan-Ergebnisse und wählen Sie Ihre Daten zur Wiederherstellung aus. Klicken Sie dann auf Wiederherstellen.
TippsWenn Sie gewünschte Word-Dateien durch den Verzeichnisbaum links nicht finden können, können Sie oben auf „RAW“ Ordner klicken, und hier nach der Datei suchen.
Links
Themen
Kategorien
EaseUS wurde im Jahr 2004 gegründet und ist ein international führendes Softwareunternehmen in den Bereichen von Datensicherung, Datenwiederherstellung und Festplattenverwaltung, das sichere und digitale Erfahrungen für alle Benutzer entwickelt und erforscht. Unser Ziel ist es, Neuerungen einzuführen und eine einflussreichere Sicherheitsinfrastruktur-Plattform für die Welt zu schaffen.