
Pressemitteilung -
NFC auf dem iPhone aktivieren
NFC (Near Field Communication) ist eine Technologie, die die drahtlose Kommunikation zwischen Geräten ermöglicht. Es wird häufig für kontaktlose Zahlungsmethoden wie Apple Pay sowie für den Informationsaustausch und die Verbindung mit NFC-fähigen Geräten wie Lautsprechern oder Druckern verwendet.
Es gibt verschiedene Gründe, warum Sie wissen möchten, wie Sie NFC auf dem iPhone aktivieren. Beispielsweise möchten Sie möglicherweise Apple Pay verwenden, um Einkäufe mit Ihrem iPhone zu tätigen, oder Sie möchten NFC verwenden, um eine Verbindung zu anderen Geräten herzustellen. Das Aktivieren von NFC auf Ihrem iPhone ist ein schneller und einfacher Vorgang und kann Ihnen eine Reihe neuer Möglichkeiten für die Nutzung Ihres Geräts eröffnen.
Aus diesem Grund erklären wir Ihnen in diesem Artikel, wie Sie es auf Ihrem iPhone aktivieren.
Voraussetzungen
Nicht alle iPhones verfügen über NFC-Fähigkeit. Hier sind die iPhone-Modelle, die NFC nutzen können (die meisten Modelle ab dem iPhone 7 werden unterstützt):
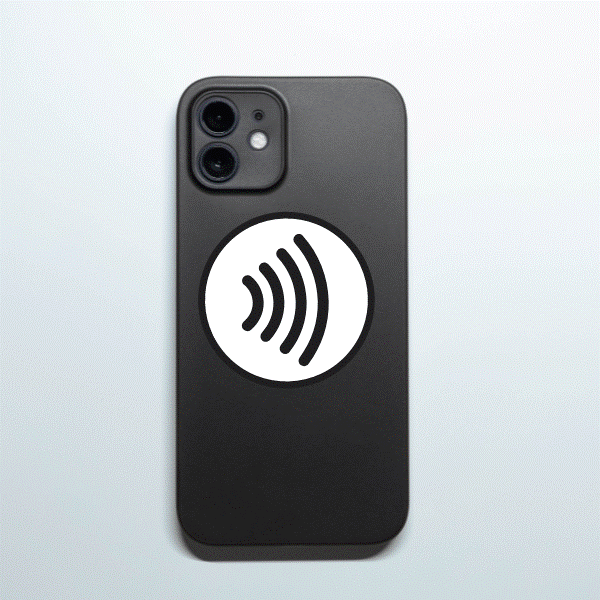
NFC-Voraussetzungen auf dem iPhone
- iPhone 7
- iPhone 7 Plus
- iPhone 8
- iPhone 8 Plus
- iPhone X
- iPhone XR
- iPhone XS
- iPhone XS Max
- iPhone SE (2. Generation)
- iPhone 11
- iPhone 11 Pro
- iPhone 11 Pro Max
- iPhone 12
- iPhone 12 Mini
- iPhone 12 Pro
- iPhone 12 Pro Max
- iPhone 13 Mini
- iPhone 13
- iPhone 13 Pro
- iPhone 13 Pro Max
- iPhone 14
- iPhone 14 plus
- iPhone 14 Pro
- iPhone 14 Pro Max
Alle diese iPhone-Modelle verfügen über integrierte NFC-Funktionen, sodass Sie für die Verwendung von NFC keine zusätzliche Hardware installieren müssen. Um alle NFC-Funktionen nutzen zu können, müssen Sie möglicherweise sicherstellen, dass auf Ihrem iPhone die neueste Version von iOS ausgeführt wird.
Sie können nach Software-Updates suchen und diese installieren, indem Sie zur App „Einstellungen“ gehen, „Allgemein“ und dann „Software-Update“ auswählen. Wenn ein Software-Update verfügbar ist, befolgen Sie die Anweisungen zum Herunterladen und Installieren.
Beachten Sie, dass Ihr iPhone möglicherweise mit WLAN verbunden sein und über einen ausreichenden Akkustand verfügen muss, um ein Software-Update zu installieren
So aktivieren Sie NFC auf dem iPhone
Bei den meisten iPhones müssen Sie es möglicherweise nicht einschalten. Verwenden Sie einfach Ihre Kamera, um alle in der Wallet-App gespeicherten Karten oder Ausweise zu scannen.
Wenn es jedoch sein muss, ist das Aktivieren von NFC auf einem iPhone ein einfacher Vorgang. Und hier sind die Schritte, die Sie befolgen sollten:
- Gehen Sie auf Ihrem iPhone zur App „Einstellungen“.
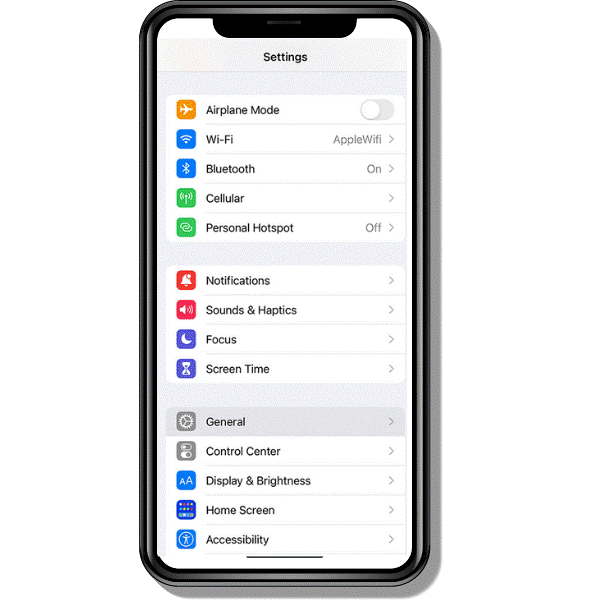
- Scrollen Sie nach unten und tippen Sie auf „Wallet & Apple Pay“.
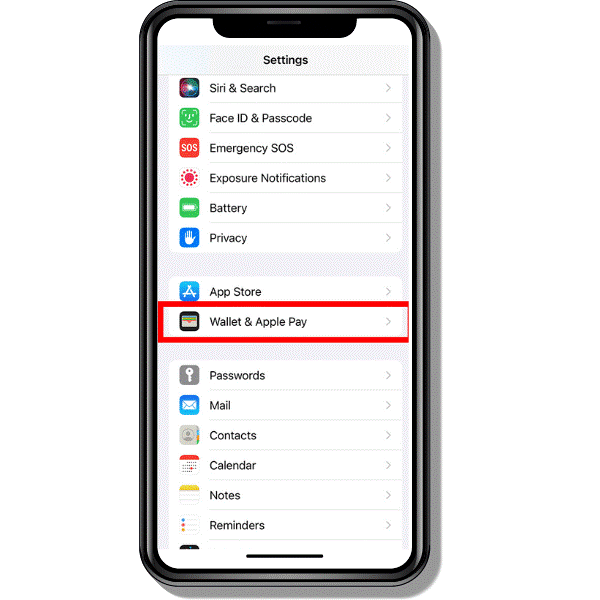
- Auf dem Bildschirm „Wallet & Apple Pay“ sehen Sie eine Option zum Aktivieren von „NFC-Scannen oder NFC-Tag-Leser“. Stellen Sie diesen Schalter auf die Position „Ein“.
Zu diesem Zeitpunkt sollte NFC auf Ihrem iPhone aktiviert sein und Sie können es für verschiedene Zwecke verwenden, z. B. zum kontaktlosen Bezahlen mit Apple Pay oder zum Teilen von Informationen mit anderen NFC-fähigen Geräten.
Verwenden von NFC auf einem iPhone
NFC geht über das Bezahlen hinaus, da es auf einem iPhone verschiedene Rollen spielt. Wenn Sie verstehen, wie es funktioniert, können Sie den NFC Ihres iPhones optimal nutzen. Hier sind einige Einsatzmöglichkeiten sowie Tipps zur Fehlerbehebung, die möglicherweise auftreten:
Kontaktloses Bezahlen mit Apple Pay
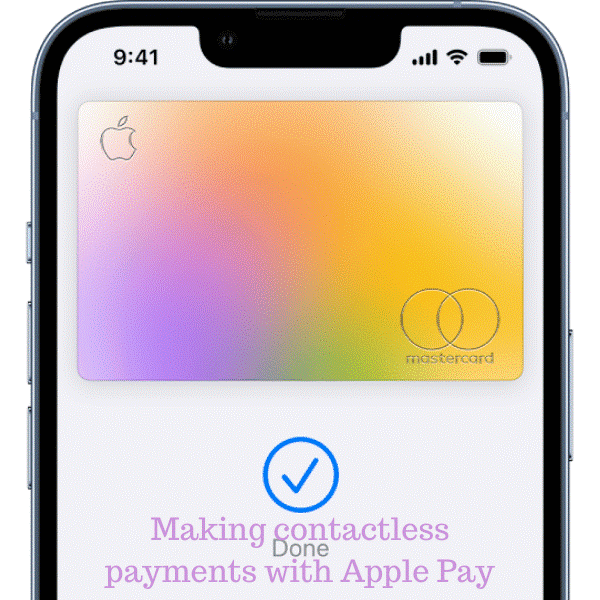
Wenn NFC auf Ihrem iPhone aktiviert ist, können Sie mit Apple Pay Zahlungen bei teilnehmenden Einzelhändlern und Händlern tätigen, indem Sie Ihr iPhone in die Nähe des Zahlungsterminals halten. Sie müssen Apple Pay auf Ihrem iPhone einrichten und Ihrem Konto eine Kredit- oder Debitkarte hinzufügen, bevor Sie diese Funktion nutzen können.
Teilen von Informationen mit anderen NFC-fähigen Geräten

Sie können NFC verwenden, um Informationen wie Kontakte, Dokumente oder Bilder mit anderen Geräten zu teilen. Dazu muss auf Ihrem iPhone die entsprechende App installiert sein, beispielsweise die App „Dateien“ zum Teilen von Dateien oder die App „Kontakte“ zum Teilen von Kontaktinformationen.
Verbindung mit NFC-fähigen Geräten herstellen

Mithilfe von NFC können Sie Ihr iPhone mit anderen Geräten wie Lautsprechern oder Druckern verbinden. Damit dies funktioniert, müssen sowohl Ihr iPhone als auch das andere Gerät NFC unterstützen und sich in unmittelbarer Nähe befinden. Bei einigen Geräten ist möglicherweise auch ein Kopplungsvorgang erforderlich, bevor Sie sie verbinden können.
Lesen von NFC-Tags

Mit NFC können Sie NFC-Tags lesen, wie sie beispielsweise auf Produkten oder Postern zu finden sind. Öffnen Sie die „Wallet“-App auf Ihrem iPhone und platzieren Sie sie neben dem Tag, um ihn zu lesen. Wenn das Tag Informationen enthält, die Ihr iPhone erkennen kann, werden die Informationen automatisch auf Ihrem Bildschirm angezeigt.
Bitte beachten Sie, dass einige NFC-Funktionen möglicherweise nicht in allen Regionen oder bei allen Mobilfunkanbietern verfügbar sind. Beispielsweise wird Apple Pay möglicherweise nicht in allen Ländern unterstützt und einige Mobilfunkanbieter verfügen möglicherweise über eigene proprietäre NFC-Zahlungssysteme, die Sie stattdessen verwenden müssen.
Wenn Sie Probleme mit NFC auf Ihrem iPhone haben, finden Sie hier einige Möglichkeiten, diese zu beheben:
- Stellen Sie sicher, dass NFC aktiviert ist: Gehen Sie zur App „Einstellungen“ und tippen Sie auf „Wallet & Apple Pay“, um zu überprüfen, ob das NFC-Scannen aktiviert ist.
- Stellen Sie sicher, dass sich Ihr iPhone in Reichweite befindet: NFC funktioniert nur über kurze Entfernungen. Stellen Sie daher sicher, dass sich Ihr iPhone nahe genug an dem anderen Gerät oder NFC-Tag befindet, mit dem Sie interagieren möchten.
- Starten Sie Ihr iPhone neu: Wenn Sie Probleme beim Herstellen einer Verbindung zu einem anderen Gerät oder beim Lesen eines NFC-Tags haben, versuchen Sie, Ihr iPhone neu zu starten, um zu sehen, ob das Problem dadurch behoben wird.
- Aktualisieren Sie die Software Ihres iPhones: Wenn Sie Probleme mit NFC haben, kann das Problem möglicherweise durch ein Software-Update behoben werden. Gehen Sie zur App „Einstellungen“, wählen Sie „Allgemein“ und dann „Software-Update“, um nach verfügbaren Updates zu suchen und diese zu installieren.
- Überprüfen Sie die Dokumentation oder Supportressourcen für die App oder das Gerät: Wenn Sie Probleme bei der Verwendung einer bestimmten App oder eines bestimmten Geräts mit NFC haben, finden Sie in der Dokumentation oder den Supportressourcen des Herstellers der App oder des Geräts Hinweise zur Fehlerbehebung.
Das Fazit
Zusammenfassend lässt sich sagen, dass die Aktivierung von NFC auf Ihrem iPhone ein schneller und einfacher Vorgang ist, der eine Reihe neuer Möglichkeiten für die Nutzung Ihres Geräts eröffnen kann. Wenn Sie die Schritte in dieser Anleitung befolgen, können Sie NFC auf Ihrem iPhone aktivieren und damit beispielsweise kontaktlose Zahlungen mit Apple Pay tätigen oder Informationen mit anderen NFC-fähigen Geräten teilen. Denken Sie daran, dass Sie möglicherweise zusätzliche Einstellungen oder Optionen anpassen müssen, um NFC auf Ihrem Gerät vollständig nutzen zu können, und aktualisieren Sie unbedingt Ihr Betriebssystem, wenn Sie dies nicht getan haben.
Falls Sie Interesse an EaseUS Software haben, klicken Sie bitte auf diesem Link Weihnachtsangebot, um EaseUS Software mit 20% OFF Rabatt zu bekommen.
Links
Themen
Kategorien
EaseUS wurde im Jahr 2004 gegründet und ist ein international führendes Softwareunternehmen in den Bereichen von Datensicherung, Datenwiederherstellung und Festplattenverwaltung, das sichere und digitale Erfahrungen für alle Benutzer entwickelt und erforscht. Unser Ziel ist es, Neuerungen einzuführen und eine einflussreichere Sicherheitsinfrastruktur-Plattform für die Welt zu schaffen.



