
Pressemitteilung -
Mods in Sims 4 installieren
Als der 4. Generation der Sims-Reihe erfreut sich Sims 4 seit seiner Veröffentlichung im Jahr 2014 großer Beliebtheit und kann als Overlord der Simulationsspiele bezeichnet werden.
Seit der Veröffentlichung des Spiels haben die Entwickler immer wieder neue DLCs herausgebracht und die Spieleinstellungen erweitert, um den alten Spielern mehr Frische zu bieten. Gleichzeitig steigt die Zahl der Plattformen, für die Sims 4 erhältlich ist, weiter an, und das EA-Spiel wird offiziell am 18. Oktober 2022 zum kostenlosen Download freigegeben. Diese Schritte haben mehr frisches Blut in Sims 4 gebracht.
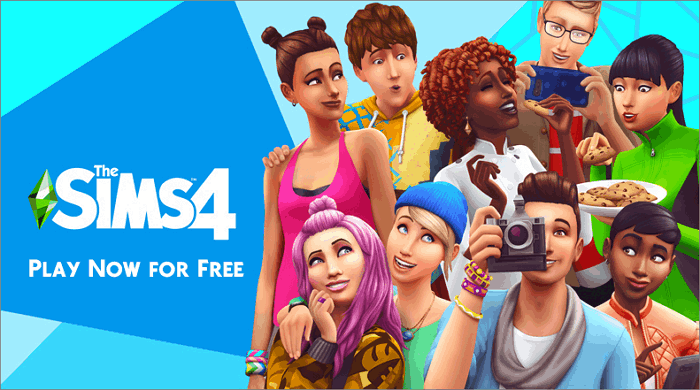
Um neuen Spielern zu helfen, das Spiel besser zu genießen, zielt dieser Artikel darauf ab, detaillierte Anleitungen für neue Sims 4-Spieler bereitzustellen, wie man Mods in Sims 4 installieren kann, damit der Spielspaß viel verbessert werden können. Lies weiter. Sie können die beste Lösung in diesem Artikel finden, um Sims 4-Dateien zu sichern.
Warum sollten Spieler Mods und CC in Sims 4 hinzufügen?
Sims 4 ist sehr spielerisch und unterstützt die Spieler bei der Erstellung ihrer eigenen Sims. Spieler können den Namen, das Aussehen, die Kleidung und die Karriereplanung der Sims bestimmen, Häuser für sie kaufen und sie manipulieren, um reichhaltige soziale Aktivitäten durchzuführen.

Aufgrund der begrenzten Spieldaten bietet Sims 4 jedoch keine Vielfalt an Persönlichkeitsmerkmalen, und die Spieler sind schnell gelangweilt.
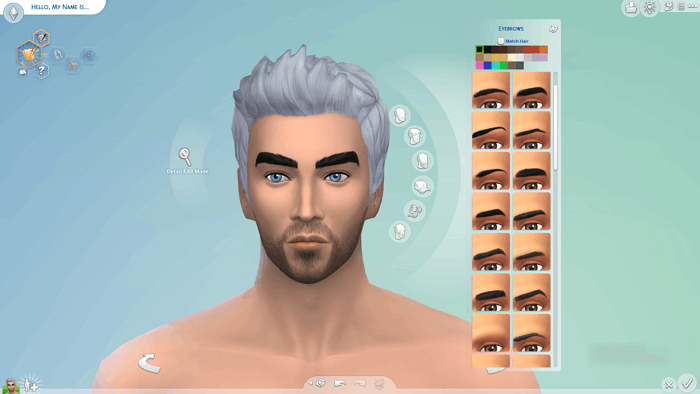
Vor diesem grundlegenden Hintergrund führt das Spiel eine benutzerdefinierte Spiel-Engine ein und unterstützt die Spieler beim Erstellen und Hinzufügen von CC (Custom Content) und Mods in Sims 4. CC und Mods können Ihre Auswahl maximieren, Ihren Sims neue Kleidung, Frisuren, Verhaltensstile usw. verleihen und die von Ihnen aufgebaute Welt persönlicher und abwechslungsreicher gestalten.
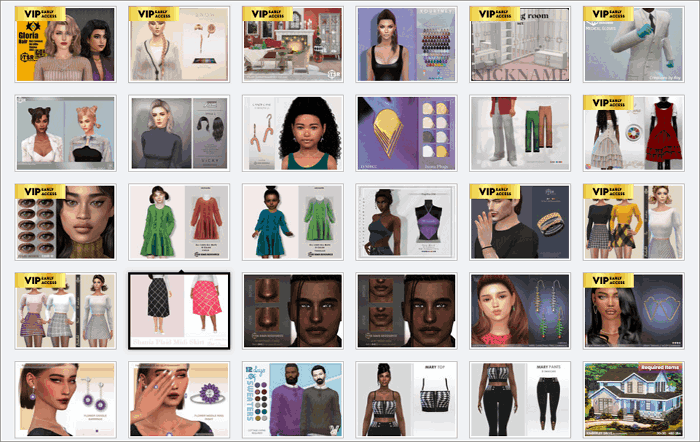
Wo findet man die besten Mods für Sims 4?
Viele Sims 4 Spieler erstellen Mods und veröffentlichen sie auf einigen Websites, so können Sie auf einige Sim 4 Mods Websites gehen, um frei zu wählen und laden Sie die besten Sims 4 Mods oder CC und folgen Sie den Schritten unten, um sie in Sims 4 zu installieren.
Wenn Sie auf diese Seiten gehen und deine Lieblingsmods herunterlädst, erhalten Sie normalerweise eine komprimierte Datei. Beachten Sie, dass Sie nur die .package und .ts4script Dateien benötigen, da dies die richtigen Mods Dateien sind, die Sie in Sims 4 installieren sollten.
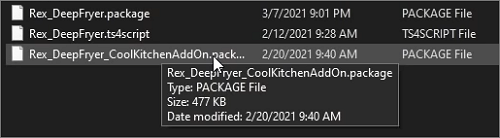
Wie installiert man Mods in Sims 4 auf Steam/Origin?
Obwohl Sims 4 derzeit für PC, macOS, Xbox und PlayStation verfügbar ist, können Spieler die Mods oder benutzerdefinierten Inhalte von Sims 4 nicht auf jeder Spielkonsole hinzufügen. Daher sind die folgenden Methoden nur für PC- und Mac-Nutzer geeignet, um CC und Mods von Sims 4 auf Steam oder Origin zu installieren.
Sims 4 mods/CC auf Windows PC installieren
Schritt 1. Öffnen Sie den Windows Datei-Explorer und klicken Sie auf "Dokument".
Schritt 2. Klicken Sie auf Electronic Arts > Die Sims 4
Schritt 3. Hier ist nun der Ordner Mods
Schritt 4. Legen Sie die Mods-Dateien, die Sie zuvor installiert haben, in diesen Ordner
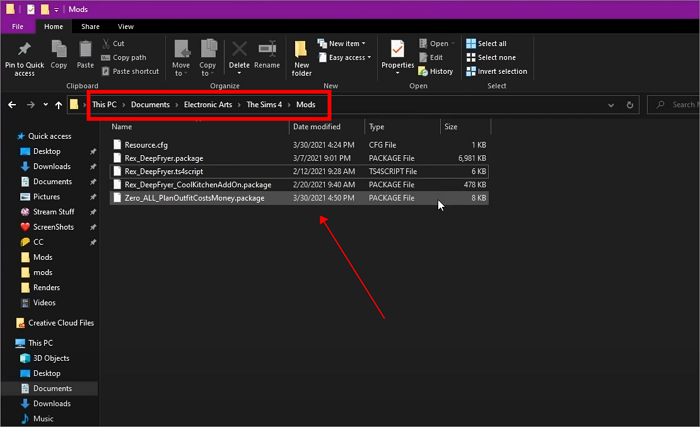
Sims 4 Mods/CC auf dem Mac hinzufügen
Schritt 1. Öffnen Sie den Finder und klicken Sie auf "Dokument".
Schritt 2. Klicken Sie auf Electronic Arts > Die Sims 4
Schritt 3. Hier ist nun der Ordner Mods
Schritt 4. Legen Sie die Mods-Dateien, die Sie zuvor heruntergeladen haben, in diesen Ordner
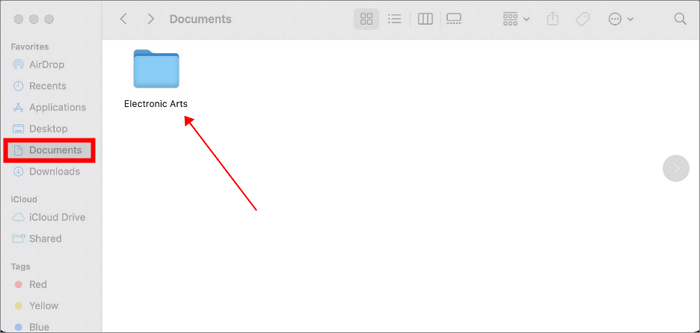
Spieloptionen anpassen
Nachdem Sie die Mods und benutzerdefinierten Inhalte in den Ordner kopiert haben, müssen Sie in den Spieloptionen die Option "Benutzerdefinierte Inhalte und Mods aktivieren" aktivieren, damit die Mod-Dateien funktionieren können.
Hier sind die 3 einfachen Schritte, die Sie befolgen sollten.
Schritt 1. Starten Sie die Sims 4 und klicken Sie auf die Schaltfläche Optionen in der rechten Menüleiste
Schritt 2. Wählen Sie Spieloptionen > Andere
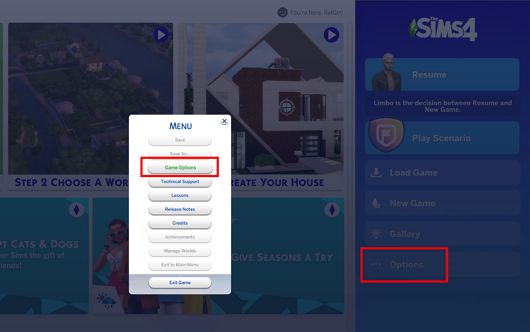
Schritt 3. Aktivieren Sie nun die Option "Enable Custom Content and Mods" und übernehmen Sie die Änderungen
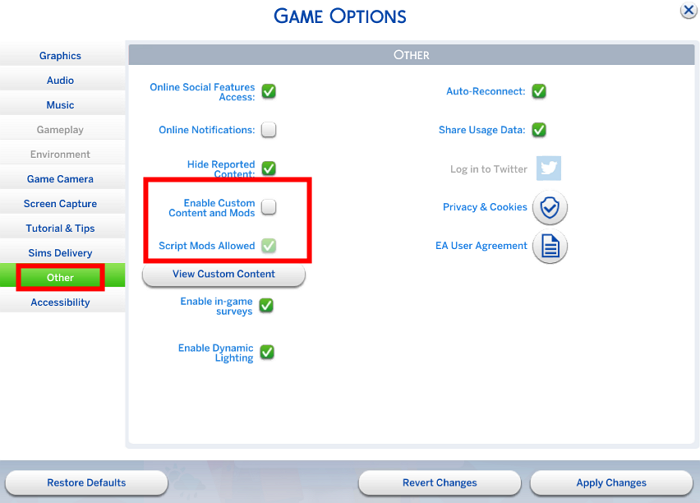
Andere wichtige Punkte
Wenn Sie bereits Mods und CC in Sims 4 hinzugefügt und erfolgreich im Spiel aktiviert haben, sollten Sie es jetzt nicht auf die leichte Schulter nehmen. Jedes Mal, wenn Sims 4 aktualisiert wird oder ein Patch hinzugefügt wird, können Ihre Mods leicht zu Spielcodefehlern führen.
Dies beeinträchtigt nicht nur den normalen Betrieb von Sims 4, sondern beschädigt auch Ihre Speicherdaten. Daher müssen Sie einen Backup-Plan erstellen, damit Ihre Mods und Speicherdateien automatisch erstellt werden.
Sims 4 Mods und Speicherdateien sichern
Obwohl Sie direkt die Kopierfunktion verwenden können, um die Mod- und Speicherdateien von Sims 4 an einem anderen Ort zu speichern, empfehlen wir Ihnen dringend, die beste Datensicherungssoftware, EaseUS Todo Backup Home, zu verwenden.

EaseUS Todo Backup Home ist eine professionelle Software, welche Ihnen die umfassenden Funktionen für das Backup anbieten kann. Es kann PC-Spielstände sichern, damit Sie die verlorenen oder beschädigten Spieldaten einfach wiederherstellen können. Es unterstützt auch ein inkrementelles und differenzielles Backup, damit die automatisch neue Inhalte sofort gesichert werden können, wenn Sie mehr Dateien zum Mods-Ordner hinzufügen. Darüber hinaus bietet EaseUS Todo Backup Home den Nutzern 250 GB kostenlosen Cloud-Speicher. Sie können die Backup-Dateien darin speichern, um Speicherplatz zu sparen.
Nun folgen wir den unten stehenden Schritten und sichern Sims 4 Mod-Dateien und speichert mit großer Leichtigkeit.
Schritt 1. Klicken Sie auf "Sicherungsinhalt auswählen", um eine Sicherung zu starten.
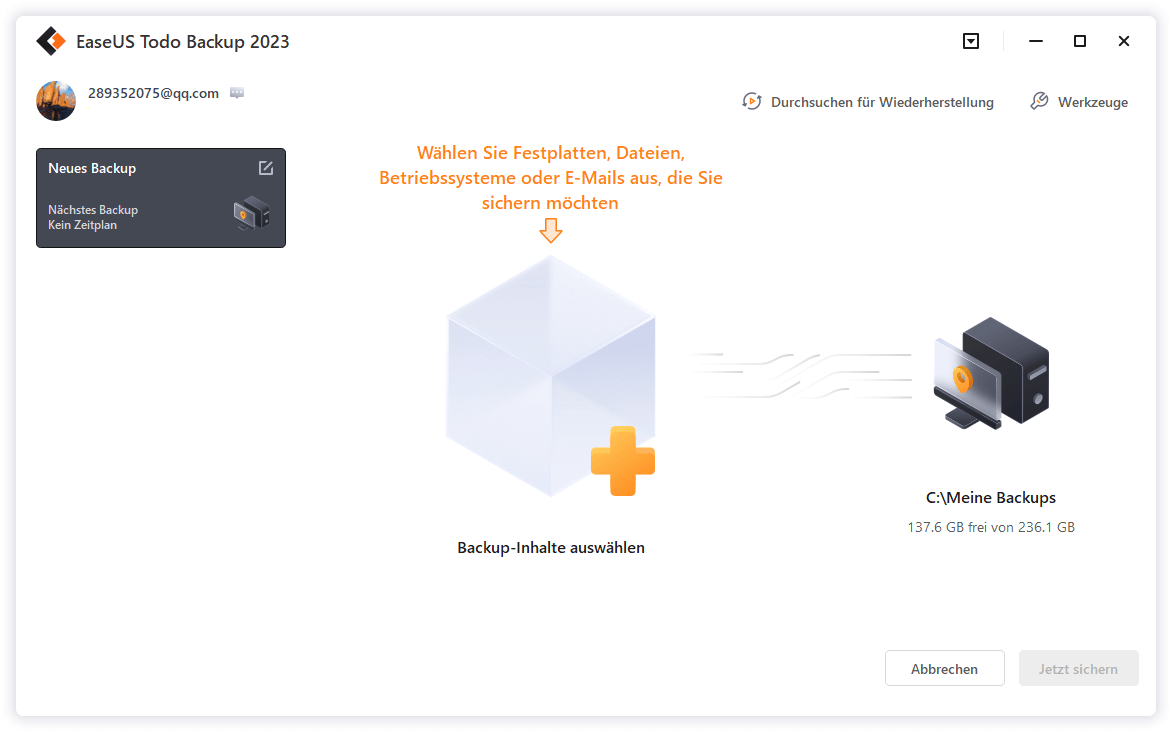
Schritt 2. Es gibt vier Kategorien für die Datensicherung: Datei, Datenträger, Betriebssystem und Mail, klicken Sie auf Datei.

Schritt 3. Lokale und Netzwerkdateien werden auf der linken Seite angezeigt. Sie können das Verzeichnis erweitern, um auszuwählen, welche Dateien gesichert werden sollen.

Schritt 4. Wählen Sie den Speicherort für die Sicherung, indem Sie den Anweisungen auf dem Bildschirm folgen.

Klicken Sie auf "Optionen", um die Sicherung mit einem Kennwort zu verschlüsseln, einen Sicherungszeitplan einzurichten und unter "Sicherungsschema" zu wählen, ob die Sicherung bei einem bestimmten Ereignis erfolgen soll. Es gibt eine Vielzahl weiterer Anpassungsmöglichkeiten für den Backup-Prozess.

Schritt 5. Sie können das Backup auf einem lokalen Datenträger, dem Online-Dienst von EaseUS oder einem NAS speichern.
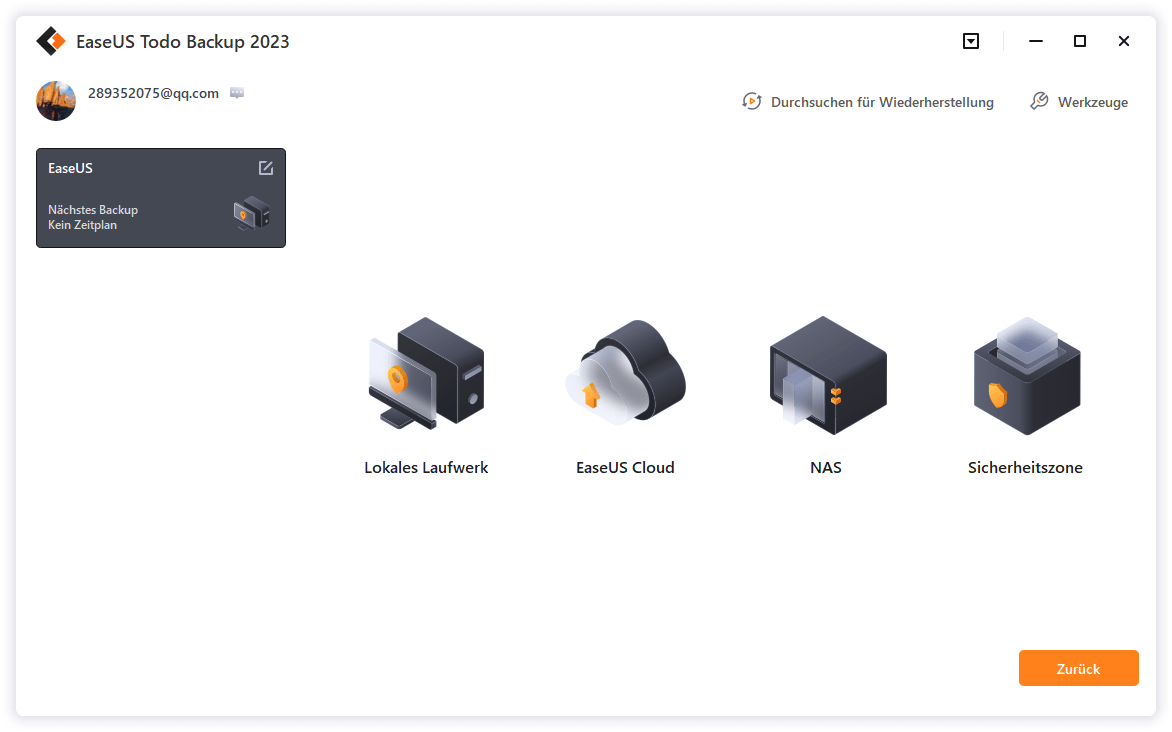
Schritt 6. EaseUS Todo Backup ermöglicht es Kunden, Daten auf einem Cloud-Laufwerk eines Drittanbieters und dem eigenen Cloud-Laufwerk zu sichern.
Wenn Sie Daten auf einem Cloud-Laufwerk eines Drittanbieters sichern möchten, wählen Sie Lokales Laufwerk, scrollen Sie nach unten, um ein Cloud-Gerät hinzuzufügen, fügen Sie Ihr Konto hinzu und melden Sie sich dann an.
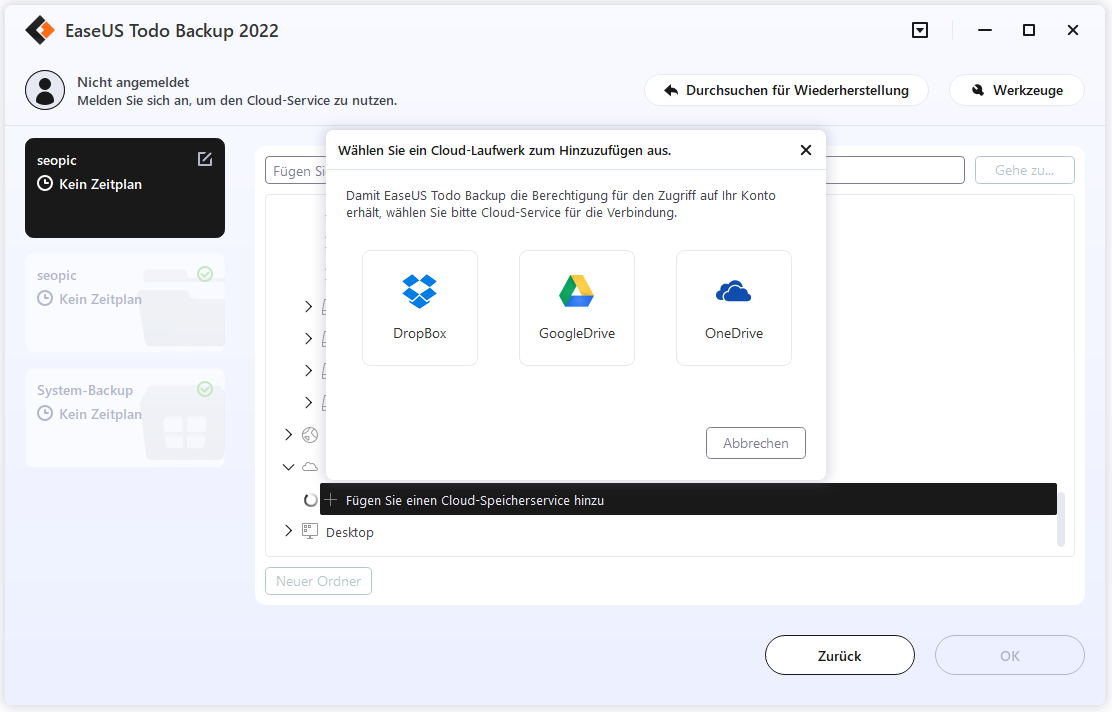
Sie können Backups auch auf dem Cloud-Speicherdienst von EaseUS speichern. Melden Sie sich für ein EaseUS-Konto an und melden Sie sich an, nachdem Sie auf EaseUS Cloud geklickt haben.
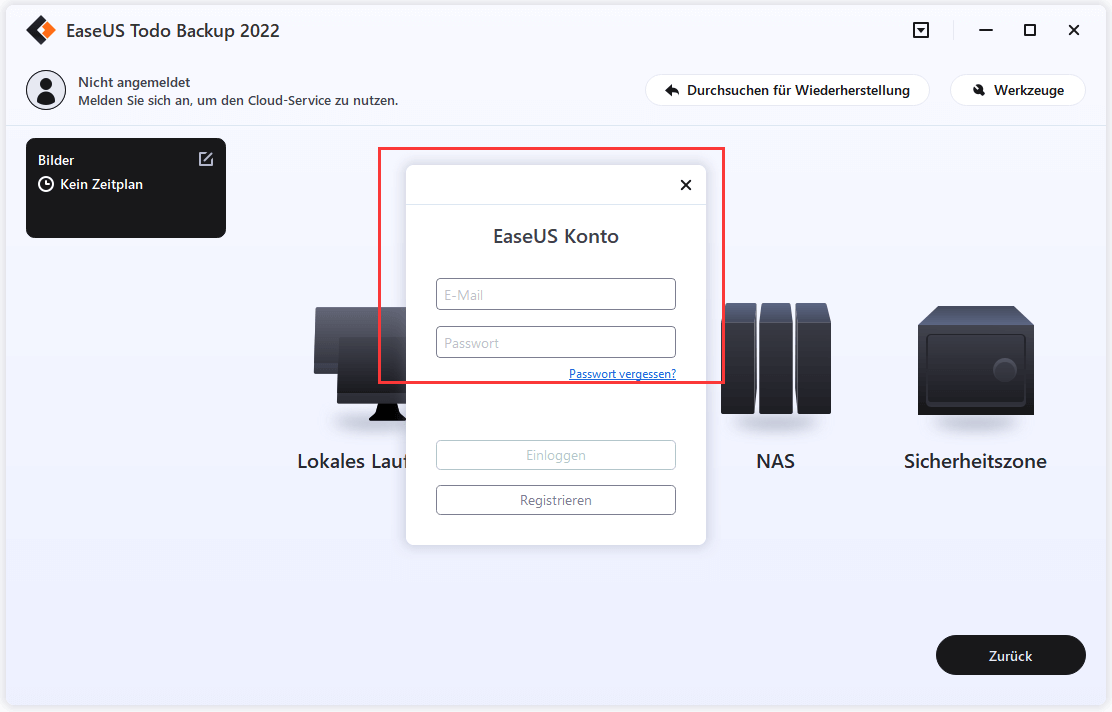
Schritt 7. Um die Sicherung zu starten, klicken Sie auf "Jetzt sichern". Sobald der Sicherungsvorgang abgeschlossen ist, wird er als Karte auf der linken Seite des Fensters angezeigt. Um einen Sicherungsauftrag weiter zu verwalten, klicken Sie mit der rechten Maustaste darauf.
Das Fazit
Das Hinzufügen von Mods und CC zum Spiel ist ein sehr wichtiger Teil der Freude an Sims 4. Dieser Artikel beschreibt, wie man Mods in Sims 4 installiert. Bitte denken Sie jedoch daran, dass Sie regelmäßig Sicherungskopien Ihrer Dateien erstellen müssen, um Schäden an den Spieldaten zu vermeiden. Und EaseUS Todo Backup Home wird Ihnen dabei helfen.

FAQs
1. Was sind Mods und CC?
MOD (Modifikation) ist ein Modifikations- oder Erweiterungsprogramm des Spiels, das die Möglichkeit hat, einige Spieleinstellungen zu ändern. In Sims 4 kann es die Verhaltenseigenschaften der Sims verändern oder neue Funktionen einführen und so die Spielbarkeit des Spiels erheblich verbessern.
Im Vergleich zu Mods ist CC (Custom Content) viel einfacher. In Sims 4 stellt CC in der Regel die Kleidung, Frisuren, Gesichtszüge, Möbel und andere Gegenstände dar, die der Ersteller dem Spiel hinzufügen möchte, so dass die Spieler eine größere Auswahl an Dekorationen haben.
2. Wie installiere ich einen Mod manuell auf Steam?
Kopieren Sie die Mod-Dateien, die Sie aus einem zuvor heruntergeladenen ZIP-Ordner entpackt haben, öffnen Sie den Datei-Explorer, wählen Sie "Dokument" > "Electronic Arts" > "Die Sims 4" > "Mods", und legen Sie Ihre Mods in den Ordner.
Links
Themen
Kategorien
EaseUS wurde im Jahr 2004 gegründet und ist ein international führendes Softwareunternehmen in den Bereichen von Datensicherung, Datenwiederherstellung und Festplattenverwaltung, das sichere und digitale Erfahrungen für alle Benutzer entwickelt und erforscht. Unser Ziel ist es, Neuerungen einzuführen und eine einflussreichere Sicherheitsinfrastruktur-Plattform für die Welt zu schaffen.



