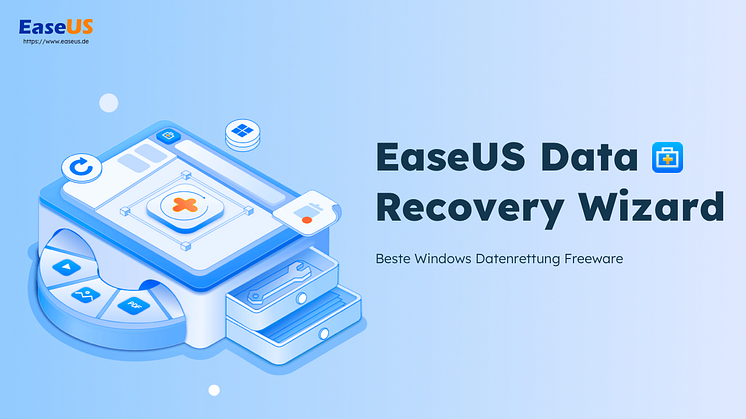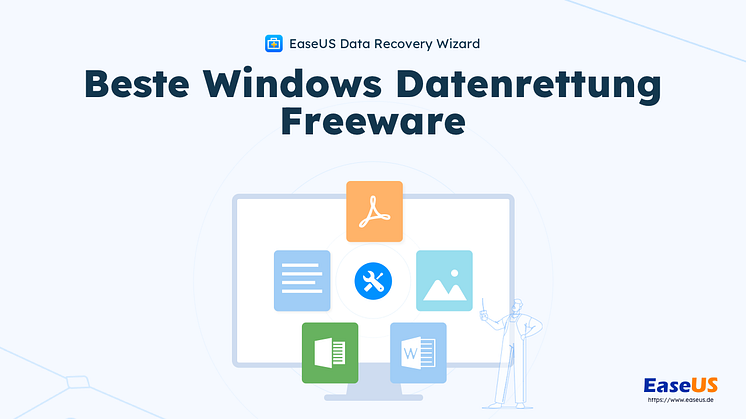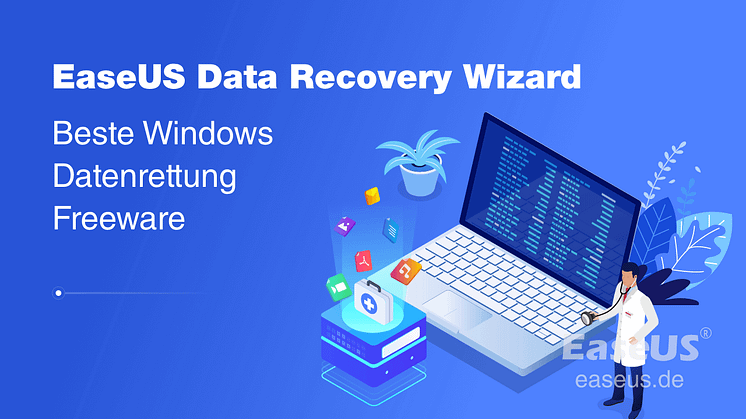
Pressemitteilung -
Microsoft Office reparieren
Haben Sie jemals eine Situation erlebt, in der Sie gerade an einer Kalkulationstabelle oder einem wichtigen Text gearbeitet haben oder eine wichtige E-Mail gelesen haben, und dann ist alles vor Ihren Augen verschwunden? Es kann zu einer abnormalen Reaktion von MS-Office-Anwendungen führen oder ganz aufhören zu reagieren, und als Unternehmer oder Profi ärgert es Sie, dass Ihre entscheidenden Informationen verschwinden. In solchen Situationen müssen Sie jedoch nicht in Panik geraten.
Heute werden wir Ihnen perfekte Lösungen zur Reparatur von Microsoft Office Produkten vorstellen: Word, Excel, Powerpoint oder Outlook. Außerdem schlagen wir Ihnen ein ideales Microsoft Office-Reparaturtool vor, um Ihre Probleme erfolgreich zu lösen. Also, lassen Sie uns mit perfekten Lösungen für Ihre Software-Reparaturprobleme fortfahren.
Wie man Office 2016, 2013, 2010 oder 2007 repariert
Manchmal steht der Nutzer vor einem Problem mit einem Microsoft Office-Produkt, sei es Outlook, Word, etc., wenn diese beginnen abzustürzen und nicht ideal reagieren. In diesem Fall muss der Benutzer in erster Linie zusätzliche Plugins finden und sie deaktivieren, da diese der Grund für die Fehlfunktion des MS Office-Produkts sind.
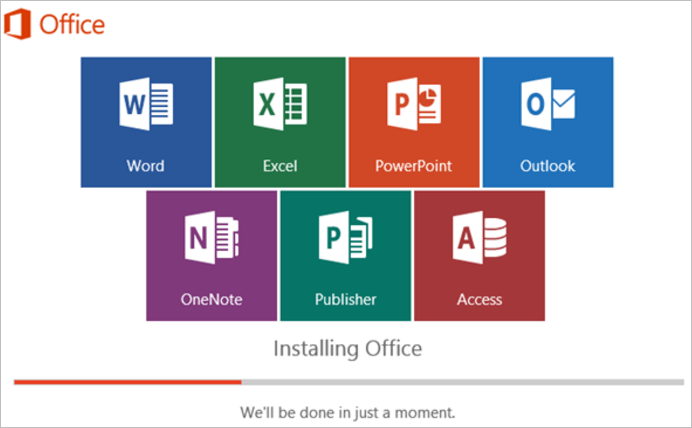
Die Reparatur der Microsoft Office Suite oder des Microsoft Office-Produkts kann durch die Reparatur der Office-Installation erfolgen, wobei eine vollständige Deinstallation und Neuinstallation des problematischen Office-Produkts erforderlich sein kann. In dieser Anleitung zeigen wir Ihnen, wie Sie Microsoft Office Repair Tool verwenden können, um alle Probleme sofort zu lösen.
Anleitung zur Reparatur von Office 2016, 2013, 2010 oder 2007
Nachfolgend finden Sie die Schritte zur manuellen Reparatur von Microsoft. Bitte lesen Sie weiter, um Microsoft so schnell wie möglich zu reparieren.
Schritt 1. Zuerst müssen Sie zum Abschnitt Programme und Funktionen navigieren. Drücken Sie dazu die Windows-Taste + R, um den Befehl "Ausführen" zu öffnen. Als nächstes müssen Sie: appwiz.cpl eingeben und auf die Schaltfläche "OK" klicken.
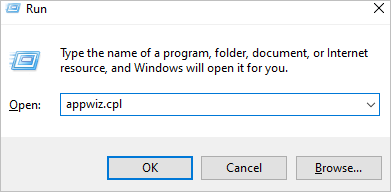
Schritt 2. Anschließend müssen Sie unter "Programme und Funktionen" das "Microsoft Office Programm" mit dem Problem auswählen und auf die Option "Ändern" klicken.
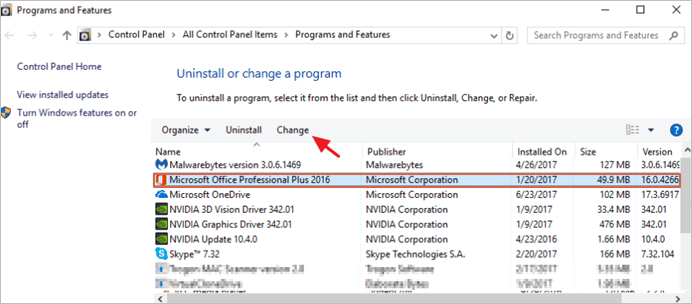
Schritt 3. Zum Schluss müssen Sie auf die Option "Reparieren" klicken. Mit der Serie der erforderlichen Schritte vor, werden Sie das MS Office-Programm zu reparieren.
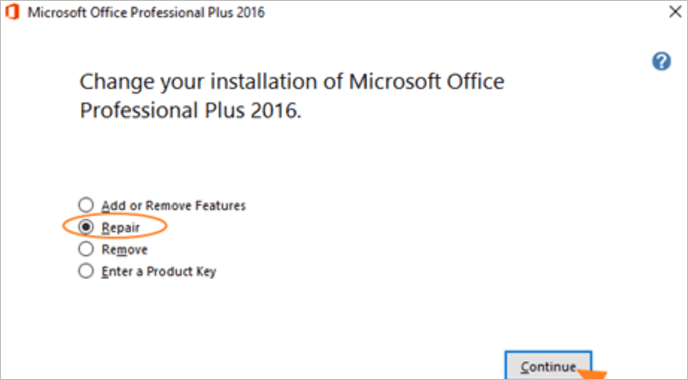
Zu beachtender Punkt: Sobald Sie auf Reparieren klicken, erhalten Sie einen Bildschirm mit der Frage: "Wie möchten Sie Ihre Office-Programme reparieren?". Wählen Sie hier die Option "Schnellreparatur", mit der Sie beschädigte oder fehlende Dateien überprüfen und ersetzen können. Sollte das Problem auch nach der Schnellreparatur bestehen bleiben, kann der Benutzer auch die Option "Online-Reparatur" auswählen. Sie ermöglicht es dem Benutzer, jedes Office-Produkt neu zu installieren.
Office-Dateien mit dem File Repair Tool reparieren
Oft stellen Benutzer fest, dass ihre Microsoft Office-Dateien beschädigt wurden, darunter Excel-, Word- oder Powerpoint-Dateien. Der Zeit- und Arbeitsaufwand, der für die Reparatur dieser beschädigten Dateien erforderlich ist, kann je nach Größe der Datei variieren. Wenn der Anwender in solch kritischen Zeiten veraltete oder ineffiziente Methoden verwendet, kann das zu weiteren Schäden führen und das Risiko eines Datenverlusts in der Datei erhöhen.
In solchen Fällen muss der Benutzer nach einem professionellen Ausweg aus dem Problem suchen, um es vollständig zu lösen. An dieser Stelle kommt Stellar Toolkit zum Einsatz. Um es besser kennenzulernen, sollten wir einige Details darüber herausfinden.
Stellar Toolkit für die Dateireparatur
Mit Stellar Toolkit für Dateireparatur können Sie beschädigte Office-Dateien wie Excel, Word, PowerPoint usw. reparieren, ohne den Benutzer aufgrund der Dateigröße einzuschränken. Dieses fortgeschrittene Tool arbeitet als 4-in-1-Spezialisierung für alle Ihre Reparaturbedürfnisse. Außerdem ist es mit fast allen Microsoft Office-Versionen kompatibel, einschließlich 2010, 2013, 2016, 2019 und früheren Versionen.
Features:
- Unterstützt bei der Reparatur von Word-Dateien, wobei die ursprüngliche Formatierung erhalten bleibt.
- Erlaubt die Reparatur von Excel-Dateien in den Formaten .xls und .xlsx und hilft, alle Bestandteile der Dateien zu reparieren.
- Unterstützt bei der Reparatur von PowerPoint-Dateien mit den Erweiterungen .ppt, .pptx und .pptm und stellt alle Dateien in der gewünschten ursprünglichen Form wieder her.
- Erlaubt Reparaturmöglichkeit für beschädigte, beschädigte, und jede unzugängliche Datei in Form von PDF und trägt dazu bei, alle die gleichen Elemente wiederherzustellen.
- Es unterstützt bei der Reparatur von mehreren Office-Dateien, während sie in Batch-Modus mit Komfort und Effizienz ausgewählt. Darüber hinaus kann der Benutzer mit der Vorschauoption vor dem Speichern der Datei alle Reparaturen überprüfen.
Werfen wir einen Blick darauf, wie Stellar bei der Durchführung der Excel-Reparaturfunktion hilft.
Nach dem Download dieser Software werden Sie nie wieder Daten aufgrund einer beschädigten Datei verlieren. Neben der enormen Zeitersparnis hilft die Software auch bei der vollständigen Wiederherstellung der kleinsten Details der Datei.
Schritt 1. Excel-Dateien auswählen
Laden Sie Stellar Toolkit für Dateireparatur herunter, installieren und starten Sie es. Rufen Sie den Startbildschirm der Software auf und klicken Sie auf "Repair Spreadsheet".
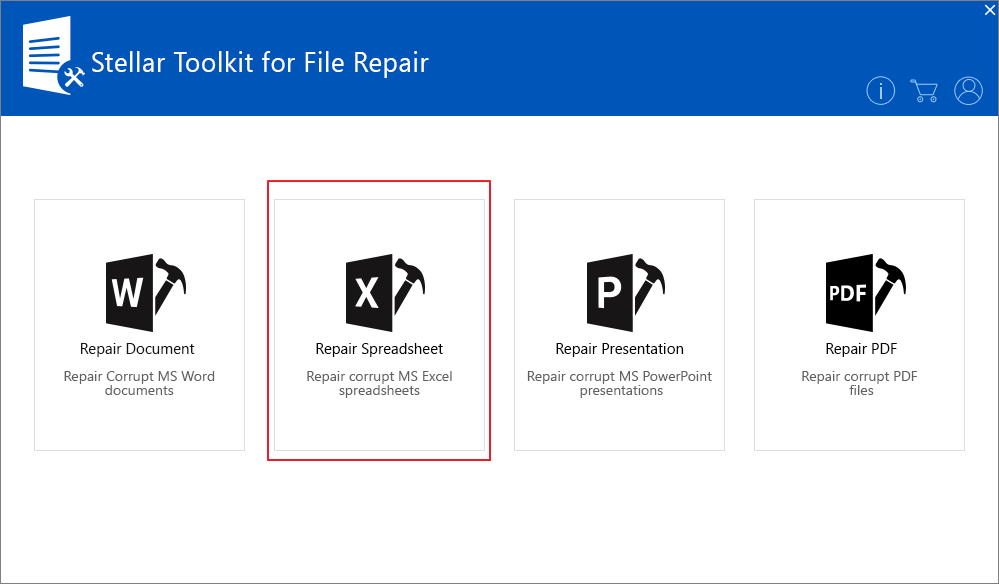
Schritt 2. Excel-Dateien reparieren
Suchen Sie nach den beschädigten Excel-Dateien (XLS/XLSX). Sie können auch auf die Option "Suchen" klicken, wenn Sie nicht wissen, wo sich die Datei befindet. Sobald die Datei ausgewählt ist, drücken Sie auf "Reparieren". Die Anwendung wird den Scan- und Reparaturprozess starten.
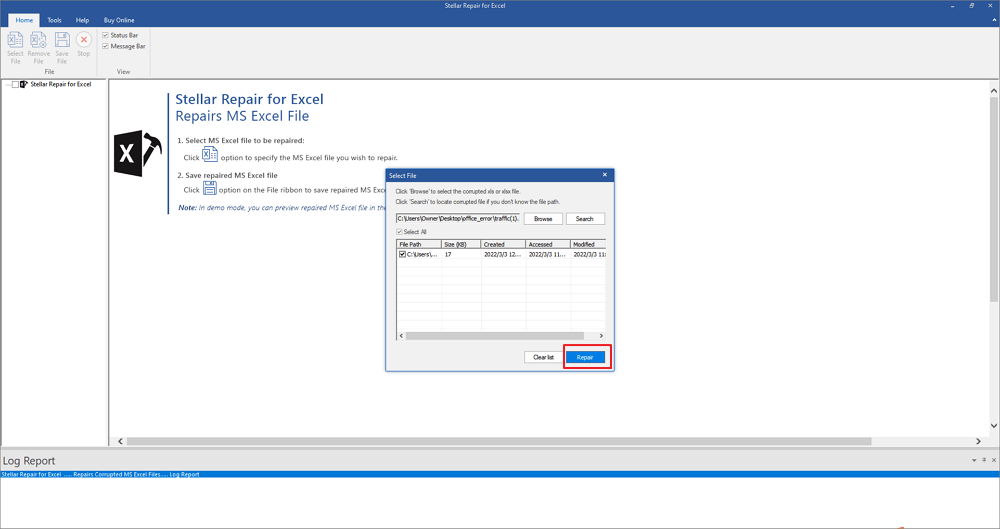
Schritt 3. Vorschau und Speichern
Nach Abschluss des Scan- und Reparaturvorgangs werden die Objekte in einer Baumansicht auf der linken Seite der Software dargestellt. Sehen Sie sich die Elemente in der Vorschau an, indem Sie auf sie doppelklicken.
Falls die Dateivorschau zufriedenstellend ist, wählen Sie die Schaltfläche "Datei speichern" im Hauptmenü. Geben Sie nach Aufforderung den Speicherort für die gerettete Datei an. Drücken Sie auf "OK".
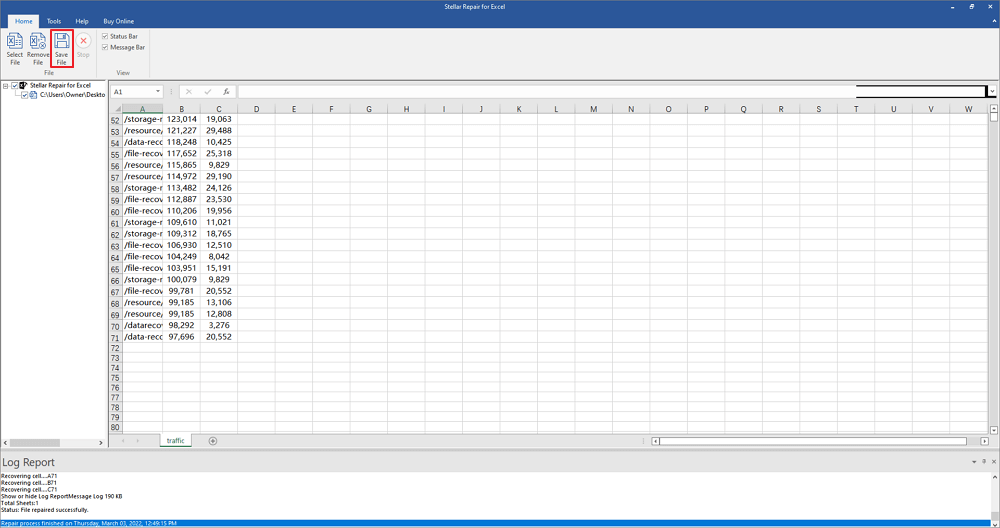
Wie man Microsoft Office Outlook-Dateien repariert
In Microsoft Outlook gibt es einen eigenen Ordner, der unter dem Namen PST-Datei bekannt ist. In der Regel wird einem einzelnen Benutzer ein Speicherplatz von 2 GB für eine PST-Datei zugestanden. Trotz effizienter Arbeit kann es vorkommen, dass die PST-Datei beschädigt wird, kaputt geht oder verloren geht. Wenn Sie keine persönlichen Ordner mit der Erweiterung .pst öffnen können oder Sie vermuten, dass Daten beschädigt wurden, kann dies dazu führen, dass Outlook-E-Mails vollständig unzugänglich sind.
In diesem Fall ist eine Komplettlösung für die Reparatur solcher Dateien mit professionellen PST-Tools erforderlich. Doch keine Sorge, denn mit der Effizienz von EaseUS Data Recovery Wizard werden Sie dieses Problem lösen können. Schauen wir uns ein paar Details dazu an.
EaseUS Data Recovery Wizard
Eine brillante Software, mit der Sie alle Ihre verlorenen oder gelöschten E-Mails zusammen mit allen wichtigen Details wie Kontakte, Notizen, Termine, E-Mail-Dateien usw. wiederherstellen können. Mit dieser erweiterten Wiederherstellungssoftware kann der Benutzer E-Mail-Anhänge wiederherstellen und jede beschädigte PST-Datei reparieren.
Eigenschaften:
- Sie ermöglicht die Wiederherstellung von Postfächern, einschließlich MS Outlook Versionen 97, 98, 2000. 2002/XP, 2003, 2007 und 2010.
- Hilft bei der Reparatur jeder unzugänglichen oder beschädigten PST-Datei schnell.
- Erlaubt eine Vorschauoption, ehe mit der Wiederherstellung der Daten fortgefahren wird.
- Die Sicherheits- und Nur-Lese-Funktion verändert den Inhalt nicht, während die verlorenen Daten in einer neuen Datei wiederhergestellt werden.
- Einfache Einrichtung und Verwendung.
So reparieren Sie PST-Dateien mit EaseUS Data Recovery Wizard

Schritt 1. Wählen Sie einen Speicherort, an dem die beschädigten Dateien gespeichert sind. Klicken Sie auf "Scannen", um die beschädigten Dateien zu finden und zu reparieren.

Schritt 2. Dieses Programm scannt den gesamten Speicherort, um so viele verlorene und beschädigte Dateien wie möglich zu finden.
Verwenden Sie den "Filter" > "Typ", um den genauen Typ der beschädigten Datei anzugeben, und verwenden Sie den linken Bereich, um die benötigten Dateien in "Gelöschte Dateien", "Andere verlorene Dateien > Dateien verlorenen Originalnamen" oder "Tags" schnell zu finden.
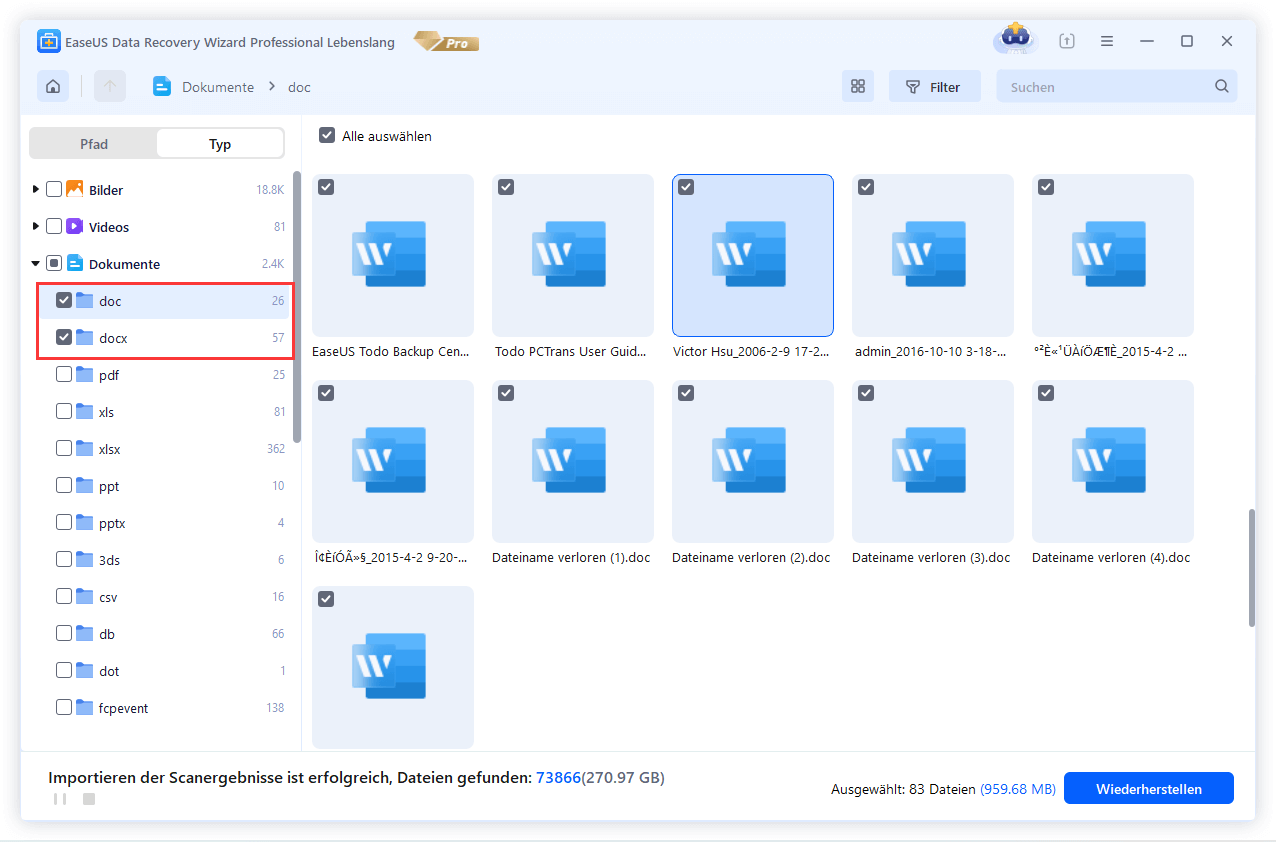
Schritt 3. Doppelklicken Sie auf die beschädigte Datei und beginnen Sie mit der Reparatur der Dateien.
Nach der Reparatur wählen Sie die Zieldatei aus und klicken auf "Wiederherstellen". Sie sollten die reparierten beschädigten Dateien an einem anderen Ort speichern, um ein Überschreiben der Daten zu vermeiden.
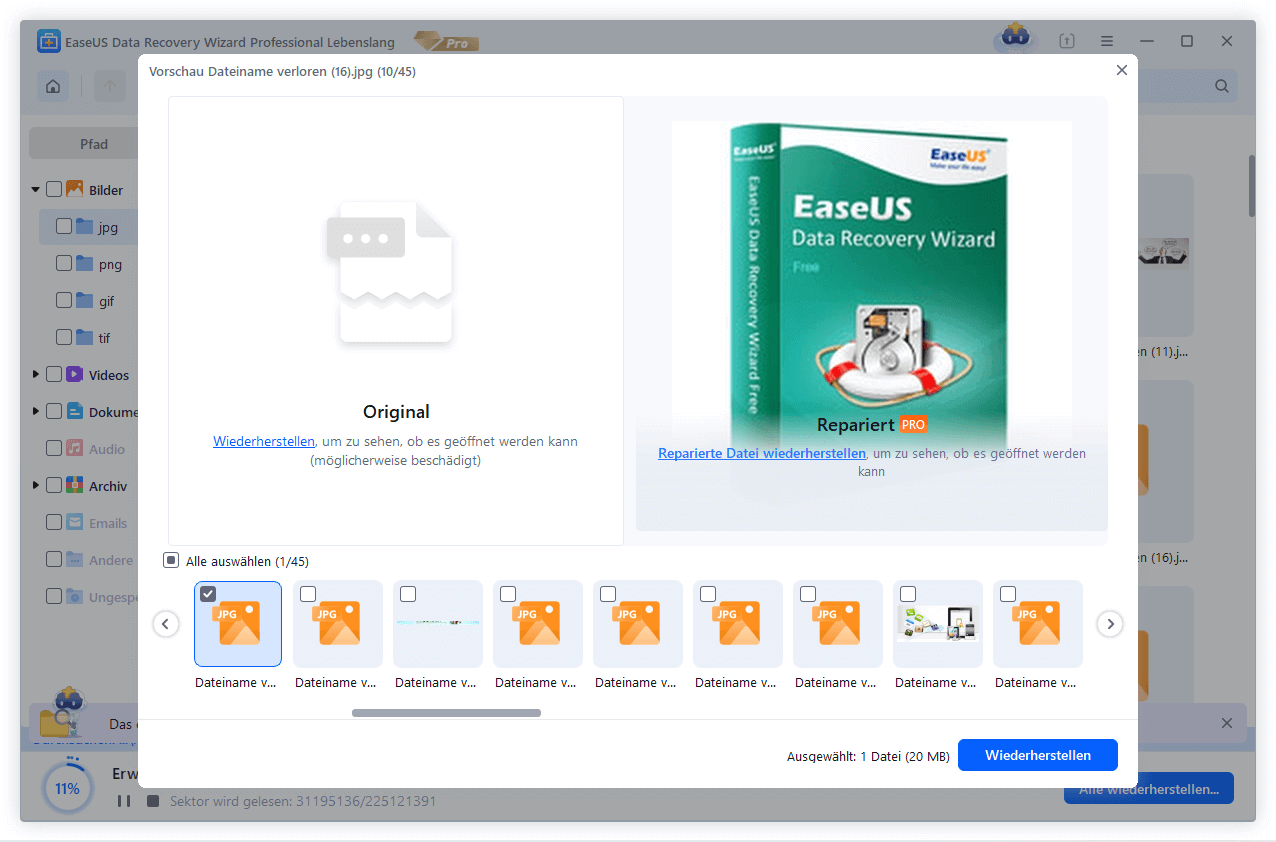
Tipps & Tricks zur Reparatur von MS Office
Manchmal müssen Sie bei der Behebung von Fehlern in MS Office sicherstellen, inwieweit die integrierten Funktionen korrekt funktionieren. Möglicherweise müssen Sie dazu einen Reparaturprozess durchführen. Mit der richtigen Software können Sie den Reparaturprozess für beschädigte Word-, Excel- und viele andere Dateien einleiten. Mit unseren nützlichen zusätzlichen Tipps und Tricks werden Sie auf lange Sicht umso besser zurechtkommen.
1. Microsoft Office Updates installieren
Microsoft Office 365 ist ein Abonnementdienst, der online verfügbar ist und es dem Benutzer ermöglicht, alle Arbeiten in Anwendungen wie Excel, Word usw. zu speichern. Diese Anwendungen funktionieren jedoch nicht gut, wenn sie nicht regelmäßig aktualisiert werden. Achten Sie darauf, dass Sie sie regelmäßig aktualisieren, um Störungen zu vermeiden.
2. Verwenden Sie das Dienstprogramm "Systemwiederherstellung".
Mit Hilfe des Dienstprogramms "Systemwiederherstellung" können Sie Ihre Computersoftware im Falle einer Datenbeschädigung reparieren und schützen. Die Snapshots der Systemdateien zusammen mit der Windows-Registrierung ermöglichen einige wenige Wiederherstellungspunkte. Dadurch können Sie Ihr System in einen funktionsfähigen Zustand versetzen, indem Sie die bereits eingefrorenen Einstellungen und Dateien wiederherstellen.
3. MS Office Service stoppen und neu starten
Die Schaltfläche zum Deinstallieren der MS-Office-Dienste unter Programme und Funktionen in der Systemsteuerung kann Ihren Fehlertag retten. Indem Sie den MS Office-Dienst stoppen und neu starten, verhindern Sie, dass der Fehler erneut auftritt. Dies kann die letzte Option sein, behebt jedoch alle Probleme mit den MS Office-Anwendungen. Zum erneuten Starten der Dienste müssen Sie sie über die Funktion "Klicken zum Ausführen" wieder installieren.
4. Aktualisierung der Windows-Treiber
Sie können auch die Aktualisierung der Windows-Treiber im Auge behalten, wenn Sie von Zeit zu Zeit in der Systemsteuerung nachsehen. Dadurch werden Sie vor unnötigen Fehlern in der Software geschützt.
Fazit
Wir hoffen, dass Ihnen unser Leitfaden zur Reparatur von Microsoft Office-Tools die nötige Hilfe bietet, um wesentliche Informationen wiederherzustellen. Außerdem können Sie mit dem Stellar Toolkit alle Dateien wiederherstellen und reparieren die im Zusammenhang mit Word, Excel, PowerPoint, Outlook usw. stehen. Das Microsoft Office-Reparaturtool funktioniert mit sämtlichen Versionen von Outlook, einschließlich der neuesten. Mit seinen brillanten Kapazitäten und Fähigkeiten hilft es Ihnen, alle Probleme im Bereich der Reparatur und Wiederherstellung in einfachen Schritten zu lösen, ohne dass Sie technische Fachkenntnisse benötigen.

Links
Themen
Kategorien
EaseUS wurde im Jahr 2004 gegründet und ist ein international führendes Softwareunternehmen in den Bereichen von Datensicherung, Datenwiederherstellung und Festplattenverwaltung, das sichere und digitale Erfahrungen für alle Benutzer entwickelt und erforscht. Unser Ziel ist es, Neuerungen einzuführen und eine einflussreichere Sicherheitsinfrastruktur-Plattform für die Welt zu schaffen.