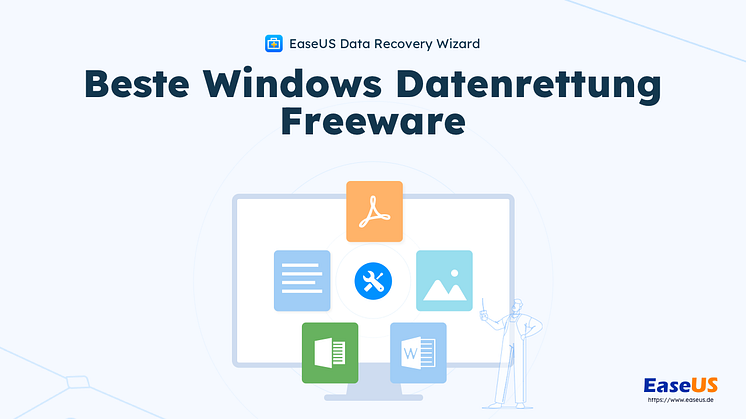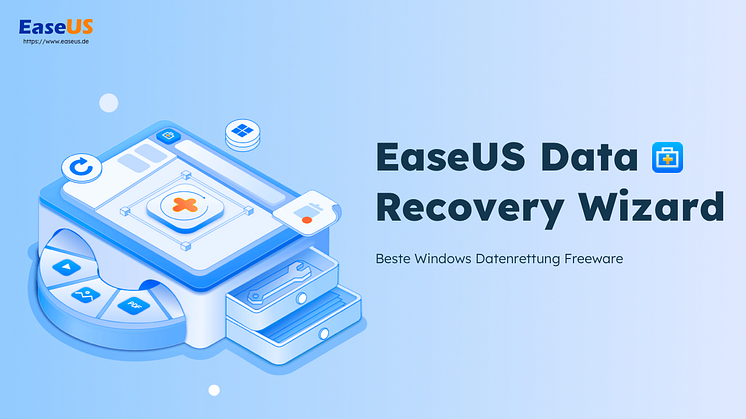Pressemitteilung -
Microsoft Office-Datei ist für die Bearbeitung gesperrt
Tritt dieser Fehler auf, wenn Sie Ihre Word- oder Exceldateien bearbeiten?
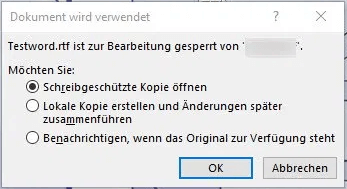
Es ist frustrierend und ärgerlich, dass Sie mitten in der Arbeit Ihre .doc- oder .xlsx-Dateien nicht bearbeiten können. Machen Sie sich keine Sorgen. Dieses Problem ist leicht zu beheben. Her finden Sie die Lösung für das Problem "Word-Dokument ist für die Bearbeitung gesperrt" und "Microsoft Excel ist für die Bearbeitung gesperrt".
2 Wege, um ein für die Bearbeitung gesperrtes Microsoft Word-Dokument zu entsperren
Lösung 1 - Alle Instanzen von Word beenden
Schritt 1. Speichern Sie Ihre Arbeit sofort und beenden Sie alle laufenden Programme.
Schritt 2. Geben Sie Task-Manager in das Suchfeld ein oder drücken Sie Strg + Alt + Entf, um Task-Manager in der Liste auszuwählen.
Schritt 3. Starten Sie den Task-Manager und wählen Sie die Registerkarte "Prozess".
Schritt 4. Finden Sie Ihre Winword.exe, klicken Sie sie an und wählen Sie unten rechts Task beenden.
Schritt 5. Beenden Sie Winword.exe der Reihe nach.
Schritt 6. Wählen Sie auf der Seite "Task-Manager" die Registerkarte "Prozesse" und klicken Sie auf "Beenden".
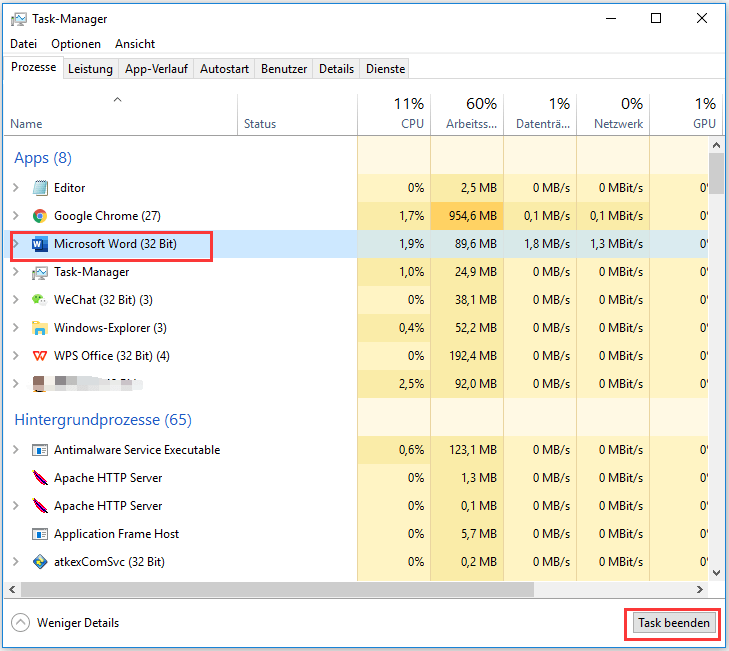
Lösung 2 - Deaktivieren Sie "Inhalt verschlüsseln, um Daten zu schützen"
Schritt 1. Schließen Sie die Word-Datei.
Schritt 2. Klicken Sie mit der rechten Maustaste auf die Datei und wählen Sie Eigenschaften > Erweitert...
Schritt 3. Deaktivieren Sie unter den Attributen Komprimieren oder Verschlüsseln das Kontrollkästchen Inhalt verschlüsseln, um Daten zu schützen.
So entsperren Sie eine zur Bearbeitung gesperrte Excel-Datei - 5 Methoden
Lösung 1 - Beenden Sie alle Instanzen von Word
Schritt 1. Speichern Sie zunächst Ihre Arbeit und beenden Sie alle Programme.
Schritt 2. Drücken Sie Strg + Alt + Entf, um den Windows-Sicherheitsdialog zu öffnen.
Schritt 3. Wählen Sie den Task-Manager und gehen Sie auf die Registerkarte "Prozess".
Schritt 4. Klicken Sie auf EXCEL.EXE und klicken Sie auf die Schaltfläche Task beenden in der unteren rechten Ecke.
Schritt 5. Wiederholen Sie Schritt 4, um den Prozess zu beenden.
Schritt 6. Klicken Sie auf die Registerkarte Prozesse und wählen Sie in der oberen linken Ecke Beenden.
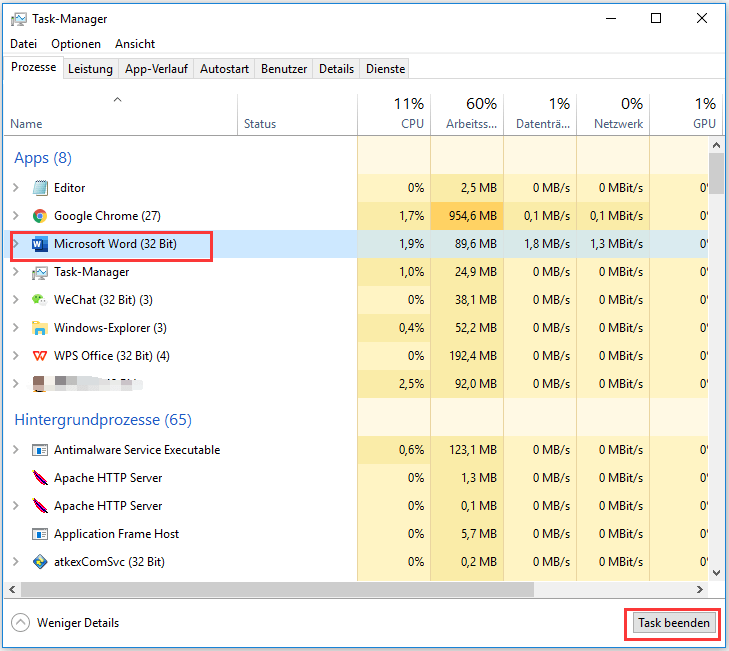
Lösung 2 - Verwenden Sie die Windows-Verwaltungskonsole
Schritt 1. Merken Sie sich den Dateipfad und den Dateinamen.
Schritt 2. Drücken Sie Windows + R, um das Fenster Ausführen zu öffnen.
Schritt 3. Geben Sie mmc ein und drücken Sie die Eingabetaste. Das Fenster Microsoft Management Console wird geöffnet.
Schritt 4. Klicken Sie auf die Registerkarte Datei in der oberen linken Ecke, scrollen Sie nach unten und wählen Sie Snap-In hinzufügen/entfernen...
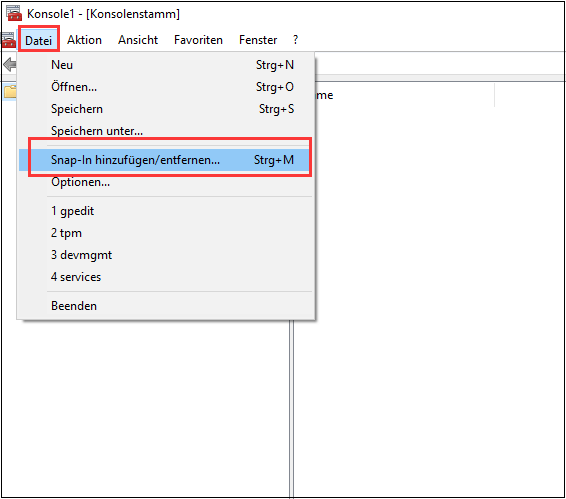
Schritt 5. Im Fenster Snap-Ins hinzufügen oder entfernen können Sie die Liste der verfügbaren Snap-Ins überprüfen.
Schritt 6. Wählen Sie Freigegebene Ordner und klicken Sie dann auf Hinzufügen.
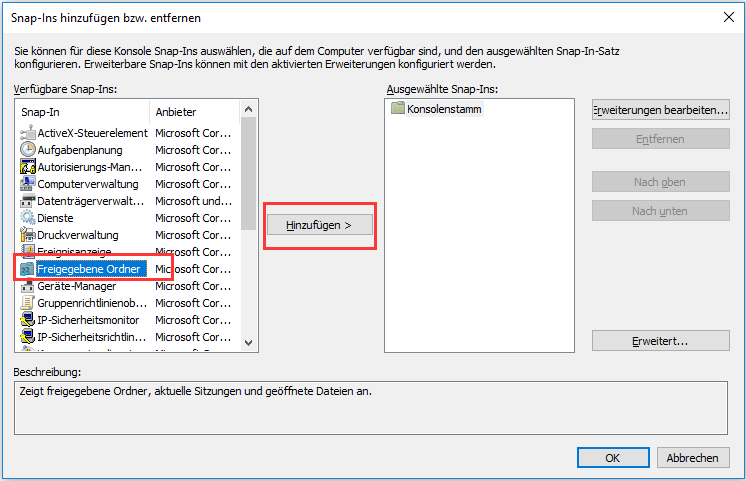
Schritt 7. Unter "Wählen Sie den Computer aus, den dieses Snap-In verwalten soll." können Sie den Lokalen Computer ankreuzen, wenn Sie sich am lokalen Server angemeldet haben, wenn nicht, können Sie einen anderen Computer wählen.
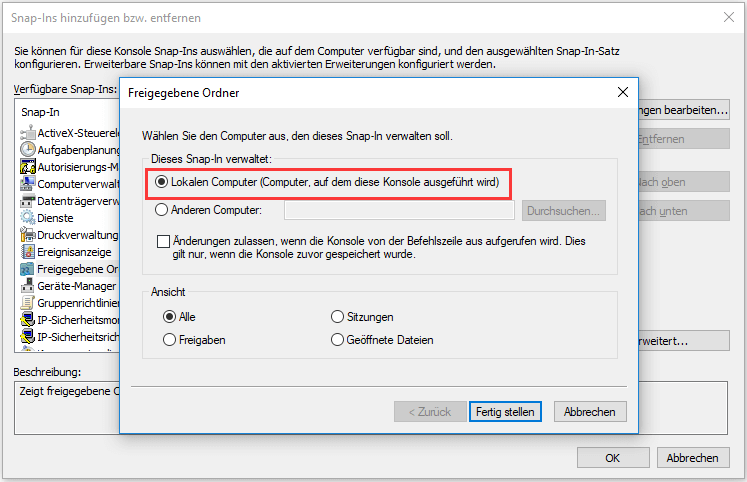
Schritt 8. Klicken Sie auf OK > Gehen Sie zum Abschnitt "Strukturansicht", wählen Sie "Gemeinsamer Ordner" > klicken Sie auf "Dateien öffnen“.
Schritt 9. Suchen Sie die gewünschten Dateien > Klicken Sie mit der rechten Maustaste darauf > Wählen Sie Offene Datei schließen.
Lösung 3 - Datei wird von einem anderen Benutzer bearbeitet
Wenn Ihre Dateien so eingerichtet sind, dass sie von mehr als einer Person bearbeitet werden können, liegt der Grund dafür, dass Ihre Dateien nicht bearbeitet werden können, möglicherweise darin, dass sie von anderen Personen verwendet werden. Wenn Sie im Moment nichts Dringendes zu tun haben, können Sie "Schreibgeschützt" wählen. Und wenn Sie etwas Dringendes tun müssen, wie z. B. die Bearbeitung wichtiger Dateidetails, können Sie die andere Person kontaktieren, um die .xlsx-Datei zu schließen.
Lösung 4 - Entfernen nicht unterstützter Funktionen (Verschlüsselung/Add-ins)
In diesem Teil werden wir einige Funktionen auflisten, die Sie bei der Arbeit stören könnten. Sie können prüfen, ob diese Funktionen in der Datei eingestellt sind.
Funktion 1 - Excel-Dateiverschlüsselung
Wenn Sie ein Passwort für Excel-Dateien festgelegt haben, empfehlen wir Ihnen, die Passwortverschlüsselung zu entfernen.
Schritt 1. Öffnen Sie Microsoft Excel.
Schritt 2. Gehen Sie auf die Registerkarte Datei in der oberen linken Ecke.
Schritt 3. Wählen Sie im linken Bereich Info > Klicken Sie auf Arbeitsmappe schützen > Wählen Sie Mit Kennwort verschlüsseln
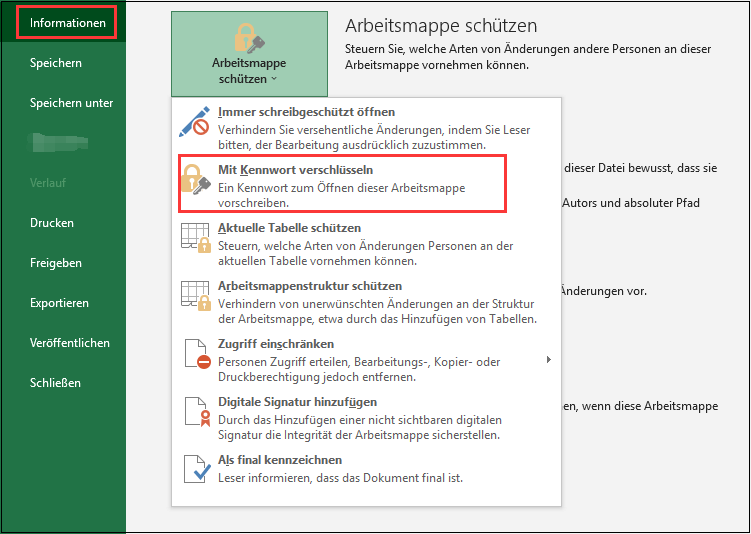
Funktion 2 - Add-ins
Einige Add-Ins können Ihre Bearbeitungsdateien beeinträchtigen, überprüfen Sie die einfachen Schritte zum Deaktivieren von Add-Ins:
Schritt 1. Klicken Sie auf Datei > Optionen > Add-ins
Schritt 2. Wählen Sie COM Add-ins > Klicken Sie auf Los
Schritt 3. Deaktivieren Sie alle Add-Ins in der Liste, und klicken Sie auf OK.
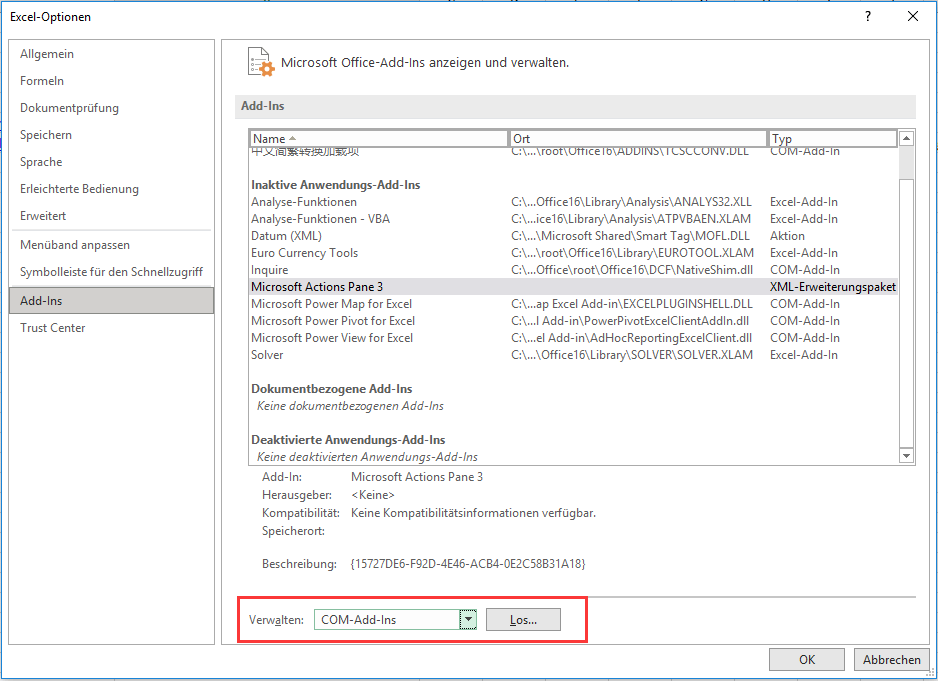
Schritt 4. Starten Sie Excel neu.
Funktion 3. Daten beim Öffnen von Dateien (Tabellen oder Pivot-Tabellen) aktualisieren
Navigieren Sie zu Tabellentools Daten > Alle aktualisieren > Verbindungseigenschaften > Daten aktualisieren beim Öffnen der Datei deaktivieren.
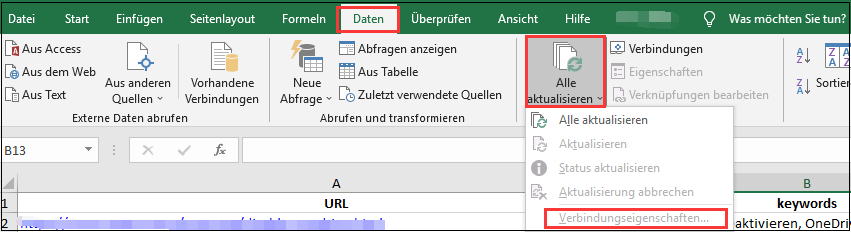
Lösung 5. Überprüfen Sie Ihr Dateiformat
Wenn Sie und Ihre Partner an denselben Excel-Arbeitsmappen arbeiten, müssen Sie Ihren Dateinamen überprüfen. Stellen Sie sicher, dass Ihr Excel-Dateiname .xlsx, .xlsm oder .xlsb lautet.
Wenn nicht, folgen Sie den Schritten zum Konvertieren des Dateiformats: Klicken Sie auf die Registerkarte "Datei" > "Speichern unter" > "Durchsuchen" > Wählen Sie .xlsx, .xlsm oder .xlsb als Dateiformat.
Warum ist meine Excel-Datei für die Bearbeitung gesperrt?
1. Die Excel-Datei wurde bei der letzten Verwendung nicht richtig geschlossen.
2. Ihr Kollege öffnet die Datei gerade.
3. Sie haben die Datei selbst geschlossen.
Warum Kriege ich die Meldung Word-Dokument für Bearbeitung gesperrt?
1. Ihre Word-Datei ist im Co-Authoring (Also, von anderen Personen bearbeitbar.) Eine andere Person bearbeitet das Dokument und Sie müssen "Schreibgeschützt" wählen.
2. Unzulässiges Beenden.
3. Eine andere Instanz von Word läuft im Hintergrund und verursacht Fehler.
Links
Themen
Kategorien
EaseUS wurde im Jahr 2004 gegründet und ist ein international führendes Softwareunternehmen in den Bereichen von Datensicherung, Datenwiederherstellung und Festplattenverwaltung, das sichere und digitale Erfahrungen für alle Benutzer entwickelt und erforscht. Unser Ziel ist es, Neuerungen einzuführen und eine einflussreichere Sicherheitsinfrastruktur-Plattform für die Welt zu schaffen.