
Pressemitteilung -
MacOS Sierra Update ohne Datenverlust machen
Wollen Sie auf macOS Sierra upgraden? Machen Sie sich Sorge für den Datenverlust nach dem macOS Sierra Update? Keine Sorge, hier finden Sie die ausführliche Anleitung, wie man ohne Datenverlust macOS Sierra updaten kann. Lesen Sie bitte weiter, um mehr Info zu bekommen.
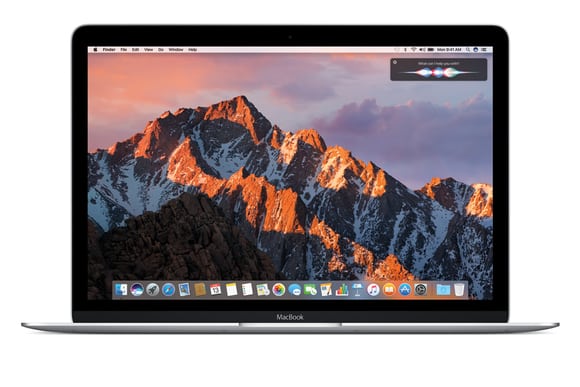
Schritt 1. Überprüfen Sie, ob Ihr Mac für das macOS Sierra Update verfügbar ist
Bevor Sie auf macOS Sierra upgraden, sollten Sie unbedingt überprüfen, ob das Mac OS Sierra Update Ihrem Mac verfügbar steht. Lesen Sie die folgende Text, um sicherzustellen, ob Ihr Gerät mit macOS Sierra kompatibel ist.
2009 und die kumulative Versionen
- MacBook
- iMac
2010 und die kumulative Versionen
- MacBook Air
- MacBook Pro
- Mac mini
- Mac Pro
Wenn Ihr Mac Geräte in der Liste ist, können Sie die folgende Tipps befolgen, um Ihren Mac OS auf macOS Sierra upgraden.
Schritt 2: Vorbereitungen für das Update
- Lassen Sie mindestens 2 GB Arbeitsspeicher und 8,8 GB Speicherplatz in Ihrem Mac;
- Lassen Sie mindestens 45% Batterie in Ihrem Mac;
- Schließen Sie Mac ans Internet oder WiFi;
- Aktualisieren Sie Ihr Mac Anwendungen auf die neuesten Versionen;
- Sichern Sie alle Ihre persönlichen Daten und Backups des Macs auf Time Machine.
Vergessen Sie nicht, alle ihrer wichtigen Daten auf eine externe Festplatte oder USB-Stick zu speichern, indem Sie nach dem unerwarteten Datenverlust oder Systemabsturz die Daten und System noch vom dem Time Machine wiederherstellen können. Wenn Sie kein Backup gemacht haben, sollten Sie eine kostenlose Mac Datenrettungsoftware finden, damit lassen sich Mac gelöschte Daten wiederherstellen.
Schritt 3: Auf macOS Sierra updaten
- Gehen Sie zu Mac App Store und suchen Sie nach macOS Sierra, oder Sie können direkt zu Sierra Page gehen.
- Klicken Sie auf "Download". Nach dem erfolgreichen Download wird Mac OS Sierra Installer automatisch geöffnet.
- klicken Sie auf"Weiter" und befolgen Sie die Anweisungen auf Ihrem Mac-Gerät, um macOS Sierra auf Ihr Mac zu installieren.
Nach der Installation können Sie die Backup Daten von Time Machine wiederherstellen.
Tipp für Datenverlust nach dem macOS Sierra Update
Falls Sie kein Backup erstellen und Datenverlust nach dem macOS Sierra Update aufgetreten haben, wird die folgende Anleitung Ihnen helfen, verlorene Daten wiederherzustellen. Starten Sie EaseUS Data Recovery Wizard for Mac und folgen Sie den Schritten.

Schritt 1: Starten Sie EaseUS Data Recovery Wizard for Mac. Wählen Sie das Gerät aus und klicken Sie auf Scan.

Schritt 2: EaseUS Data Recovery Wizard for Mac wird die gewählte Festplatte oder Partition scannen, um verlorene Dateien aufzufinden.

Schritt 3: Alle gefundenen Daten auf dem Gerät werden aufgelistet. Wählen Sie die benötigten aus und klicken Sie auf Wiederherstellen.

Links
Themen
Kategorien
EaseUS wurde im Jahr 2004 gegründet und ist ein international führendes Softwareunternehmen in den Bereichen von Datensicherung, Datenwiederherstellung und Festplattenverwaltung, das sichere und digitale Erfahrungen für alle Benutzer entwickelt und erforscht. Unser Ziel ist es, Neuerungen einzuführen und eine einflussreichere Sicherheitsinfrastruktur-Plattform für die Welt zu schaffen.



