
Pressemitteilung -
macOS Monterey DMG Datei herunterladen
Möchten Sie die macOS Monterey DMG-Datei herunterladen, um sie auf einem anderen Mac-Computer oder in einem Virtualisierungsprogramm zu installieren? In diesem Artikel zeigen wir Ihnen an, wie Sie macOS Monterey DMG-Datei herunterladen, eine macOS Monterey DMG-Datei erstellen und vieles mehr. Also, fangen wir an!
Anders als Windows, das .exe-Dateien und andere Dateierweiterungen verwendet, um Programme aus dem Internet zu installieren, können Sie DMG-Dateien auf dem Mac öffnen. DMG, die Abkürzung von "Disk Image File", ist ein digitales Abbild eines Programms, das von der physischen Festplatte erstellt wurde.
Normalerweise enthalten DMG-Dateien die Installationsdateien der Anwendung, aber wenn Sie komprimierte Dateien speichern möchten, können Sie auch das tun. Abgesehen davon können Sie die DMG-Dateien auch mit einem Passwort schützen.
Frühere und aktuelle macOS-Versionen können heruntergeladen und auf Ihrem aktuellen M1, vorherigen Intel-Macs oder in einem Virtualisierungsprogramm, welches die macOS DMG-Datei benutzt, installiert werden. Wenn Sie die macOS DMG-Datei herunterladen und in einem Virtualisierungsprogramm installieren, können Sie diese macOS Version testen.
Wenn Sie kennen wollen, welche Virtualisierungssoftware macOS unterstützt, gibt es eine Menge Virtualisierungsprogramme, die macOS unterstützen. Aber VMware und VirtualBox sind recht beliebte Virtualisierungsprogramme, die zuverlässig sind und denen viele vertrauen.
Wann werden macOS Monterey DMG-Dateien verwendet?
Die Installationsdatei wird mit der DMG-Datei heruntergeladen, wenn Sie ein Programm aus dem Internet und nicht aus dem App Store herunterladen. Der Vorteil von DMG-Dateien ist, dass sie kleiner sind, weil sie komprimiert sind.
Da es sich bei macOS Monterey um ein komplettes Betriebssystem handelt, dauert das Herunterladen aus dem Internet länger, was für die meisten Benutzer unpraktisch ist. Stattdessen können Benutzer die macOS Monterey DMG-Datei herunterladen, die nur ein paar GB groß ist.
Wenn Sie also macOS Monterey auf einem Virtualisierungsprogramm testen oder installieren möchten, laden Sie zuerst die macOS Monterey DMG-Datei herunter und installieren Sie dann das Programm durch Zugriff auf die DMG-Datei.
macOS Monterey DMG-Datei herunterladen - Drei Methoden
Bevor wir fortfahren, empfehlen wir Ihnen, die Mac-Datensicherung auszuführen. Wenn Sie versehentlich etwas falsch behandelt haben, können Sie Ihre Daten später mithilfe der Sicherungskopien wiederherstellen.
Sobald Sie eine Sicherungskopie Ihres Computers erstellt haben, finden Sie hier eine schrittweise Anleitung zum Herunterladen der macOS Monterey DMG-Datei.
Methode 1. macOS Monterey DMG Download Links
Dank Techrechard können Sie macOS Monterey DMG-Dateien herunterladen, indem Sie auf den macOS Monterey DMG-Download-Link klicken. Sobald Sie die DMG-Datei für macOS Monterey heruntergeladen haben, können Sie sie auf ein USB-Laufwerk verschieben und dann an einen anderen Mac anschließen, um sie zu installieren oder in einem Virtualisierungsprogramm zu installieren.
Methode 2. Eine bootfähige DMG-Datei erstellen
Um macOS Monterey auf einem Virtualisierungsprogramm oder einem Mac zu installieren, können Sie es aus dem App Store herunterladen und eine DMG-Datei erstellen und öffnen.
Sobald Sie eine DMG-Datei von macOS Monterey erstellt haben, können Sie sie auf ein USB-Laufwerk verschieben und auf einem zweiten Mac-Computer oder einem VM-Programm installieren.
Das müssen Sie tun:
Schritt 1. Öffnen Sie den App Store und suchen Sie nach macOS Monterey.
Schritt 2. Klicken Sie auf "Get" und warten Sie ein paar Minuten, bis der Download abgeschlossen ist.
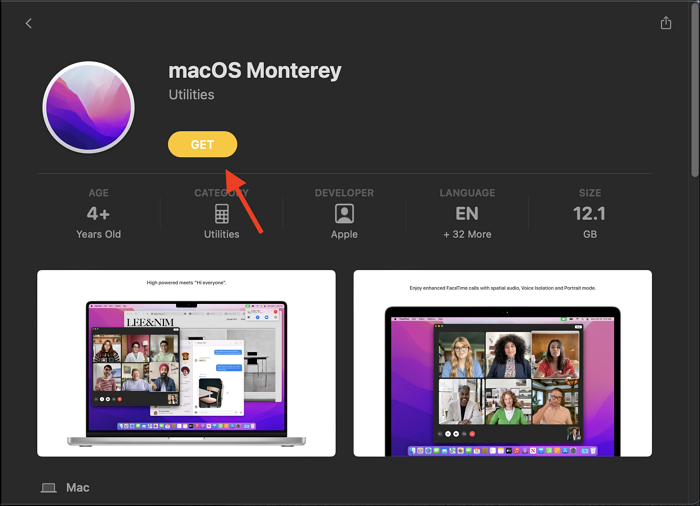
Schritt 3. Nach dem Herunterladen öffnen Sie den "Finder" und suchen Sie dann nach "macOS Monterey installieren".
Wenn macOS Monterey im App Store nicht verfügbar ist, können Sie es alternativ mit Mac Deploy Disk herunterladen. Dabei handelt es sich um ein für Macs entwickeltes Systemverwaltungsprogramm. Mit Mac Deploy Disk können Sie macOS Monterey in wenigen Sekunden herunterladen oder sogar zwischen verschiedenen macOS Monterey Versionen wählen und diese herunterladen.
Sobald Sie macOS Monterey heruntergeladen haben, ist es an der Zeit, eine bootfähige DMG-Datei zu erstellen. Befolgen Sie die Anweisungen genau, um eine bootfähige macOS Monterey DMG-Datei zu erstellen.
Schritt 1. Öffnen Sie "Spotlight", suchen Sie nach "Terminal" und öffnen Sie es aus den Ergebnissen.
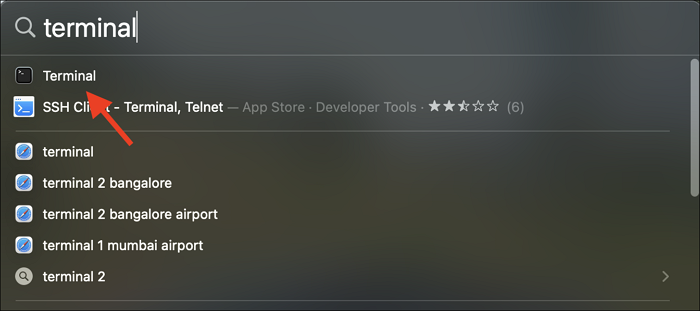
Schritt 2. Erstellen Sie eine leere DMG-Datei, indem Sie diesen Befehl eingeben hdiutil create -o Monterey -size 15000m -volname Monterey -layout SPUD -fs HFS+J.
Schritt 3. Sie sollten die Datei monterey.dmg auf ein verfügbares Volume mounten. Geben Sie den Befehl hdiutil attach Monterey.dmg -noverify -mountpoint /Volumes/BigSur
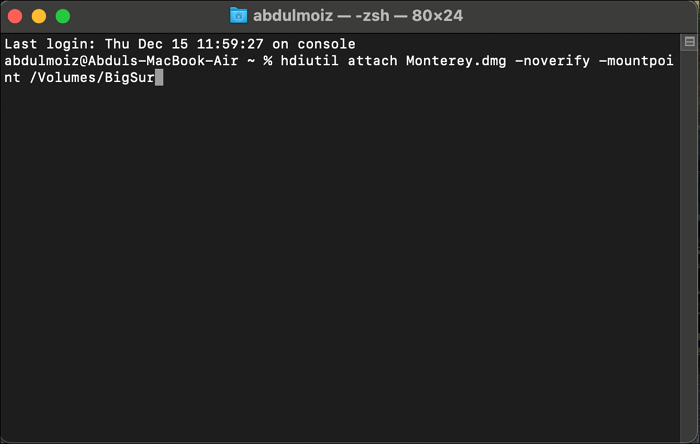
Schritt 4. Geben Sie abschließend diesen Befehl ein, um den Vorgang abzuschließen: "sudo /Programme/Install\ macOS\Monterey.app/Contents/Resources/createinstallmedia --volume /Volumes/Monterey -nointeraction"
Schritt 5. Warten Sie ein paar Minuten, bis der Vorgang abgeschlossen ist, und geben Sie Ihr Passwort ein, wenn Sie dazu aufgefordert werden.
Schritt 6. Sobald der Vorgang abgeschlossen ist, sollten Sie auf dem Desktop den Datenträger für "Monterey" sehen. Klicken Sie mit der rechten Maustaste darauf und wählen Sie "Auswerfen".
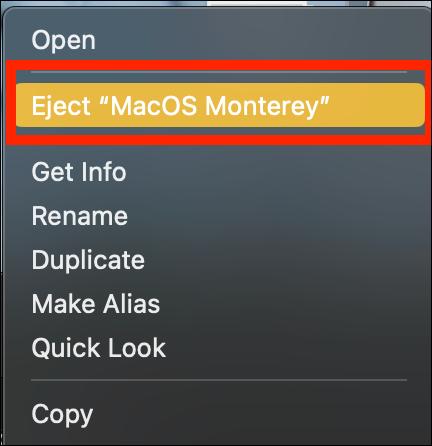
Methode 3. Eine neue DMG-Datei aus der macOS Monterey App erstellen
Alternativ können Sie auch eine der einfachsten Methoden zum Erstellen einer DMG-Datei mit der macOS Monterey-App verwenden. Die Schritte sind der oben genannten Lösung sehr ähnlich, aber statt des Terminals verwenden wir dieses Mal das Festplatten-Dienstprogramm.
Das müssen Sie tun:
Schritt 1. Öffnen Sie den App Store und suchen Sie nach macOS Monterey.
Schritt 2. Sobald die Suchergebnisse ausgefüllt sind und Sie macOS Monterey in den Suchergebnissen finden, klicken Sie auf "Gehe zu", um den Download zu starten.
Schritt 3. Öffnen Sie nun "Spotlight" und suchen Sie nach "Festplattendienstprogramm".
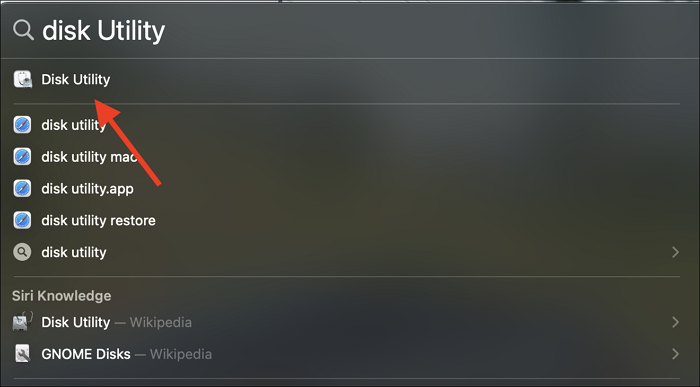
Schritt 4. Klicken Sie in der Menüleiste auf die Datei, wählen Sie "Neues Bild" und wählen Sie "Leeres Bild".
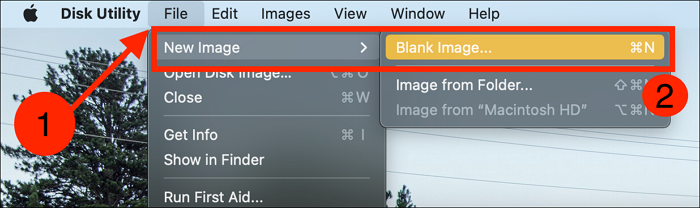
Schritt 5. Geben Sie der DMG-Datei einen Namen, und wählen Sie dann die Größe der DMG-Datei. Das ist ganz einfach: Geben Sie 16 GB ein und klicken Sie auf "Speichern".
Schritt 6. Warten Sie ein paar Sekunden und eine leere DMG-Datei sollte erstellt werden, und Sie sollten auch ein Disketten-Symbol auf dem Desktop sehen.
Schritt 7. Öffnen Sie den "Finder" und gehen Sie zum Ordner "Programme", suchen Sie dann "macOS Monterey installieren" und kopieren Sie es durch Drücken von "CMD + C".
Schritt 8. Klicken Sie im linken Menü des "Finders" unter dem Reiter "Speicherorte" auf den soeben erstellten DMG-Datenträger. Klicken Sie nun auf das Fenster auf der rechten Seite und drücken Sie "Strg+V", um die Datei einzufügen.
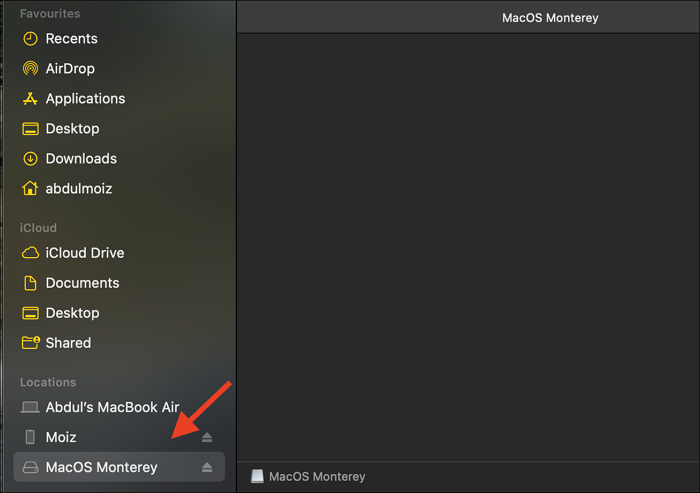
Schritt 9. Klicken Sie abschließend auf das Symbol "Auswerfen", nachdem Sie die Datei eingefügt haben.
Schritt 10. Gehen Sie nun zu "Dokumente" und kopieren/verschieben Sie die DMG-Datei auf ein USB-Laufwerk oder in die Cloud.
Bonus-Tipp: Gelöschte DMG-Dateien auf Mac wiederherstellen
Wenn Sie eine DMG-Datei für macOS Monterey oder eine andere macOS-Version erstellt haben, diese aber versehentlich gelöscht wurde, können Sie EaseUS Data Recovery Wizard for Mac verwenden, um sie in Sekundenschnelle wiederherzustellen.
Sie können nicht nur die DMG-Datei wiederherstellen, sondern auch alle Dateien, die versehentlich oder aufgrund eines Fehlers wie einem Systemabsturz, einer Fehlfunktion des Computers oder eines anderen Systemfehlers gelöscht wurden.
EaseUS Data Recovery Wizard for Mac
- Es ist die beste Option, wenn Sie nicht wissen, wie man die Befehlszeile in Terminal benutzt und kein Time Machine-Backup haben.
- Sie können Daten von einer formatierten Mac-Festplatte wiederherstellen, wenn ein Systemabsturz oder ein Virenangriff Ihre Dateien verloren hat.
- EaseUS Data Recovery Wizard for Mac kann auch helfen, DMG-Dateien wiederherzustellen, die über die Befehlszeile im Terminal gelöscht wurden.

EaseUS Data Recovery Wizard für Mac hat eine sehr einfache Benutzeroberfläche, die von Menschen jeden Alters leicht zu bedienen ist. Hier sind die Schritte zur Wiederherstellung von Dateien auf dem Mac:
Schritt 1. Wählen Sie das Laufwerk zum Scannen aus.
Im Hauptfenster des EaseUS Data Recovery Wizard wird eine Liste der an Ihren Mac angeschlossenen Laufwerke angezeigt. Wählen Sie das Laufwerk aus, von dem Sie verlorene/gelöschte Dateien wiederherstellen möchten, und klicken Sie auf die Schaltfläche "Nach verlorenen Dateien suchen".

Schritt 2. Wählen Sie Ihre verlorenen Daten/Dateien
EaseUS Data Recovery Wizard for Mac scannt sofort den ausgewählten Datenträger und zeigt die Scanergebnisse im linken Fenster an. Sie können die Ergebnisse sortieren, um die gewünschten Dateien zu finden, wenn Sie nach bestimmten Dateien suchen.

Schritt 3. Verloren gegangene/gelöschte Daten wiederherstellen
Sobald Sie die gewünschten Dateien gefunden haben, sehen Sie sich die Dateien in der Vorschau an und klicken dann auf "Wiederherstellen", um die Wiederherstellung Ihrer gelöschten/verlorenen Mac-Dateien zu starten.

Das Fazit
Wir glauben, dass wir die beste Erklärung für eine DMG-Datei gegeben haben und wie man die macOS Monterey DMG-Datei zur Verwendung mit Virtualisierungssoftware oder zur Installation auf einem Mac-Computer herunterlädt. Wenn wir gute Arbeit geleistet haben, lassen Sie es uns bitte wissen, indem Sie diesen Beitrag kommentieren oder diesen Artikel mit Ihren Freunden, Ihrer Familie oder den sozialen Medien teilen!
1
Häufig gestellte Fragen
Hier finden Sie die Antworten auf einige häufig gestellte Fragen zum Herunterladen des macOS Monterey DMG.
1. Kann ich DMG-Dateien nach der Softwareinstallation löschen?
Das können Sie natürlich. DMG-Dateien können nach der Installation von Software gelöscht werden, da sie mit der Zeit überflüssig werden. Das Löschen kann also Speicherplatz auf dem Computer freimachen.
Tipp: Wenn Sie DMG-Dateien versehentlich gelöscht haben, können Sie sie mit dem oben beschriebenen Verfahren wiederherstellen.
2. Wo kann ich die macOS Monterey DMG herunterladen?
Sie können die DMG-Datei von macOS Monterey herunterladen, indem Sie diese Website besuchen: macOS Monterey DMG by Techrechard.com.
3. Wie kann ich eine DMG-Datei öffnen?
Durch einen Doppelklick auf die DMG-Dateien an ihren jeweiligen Speicherorten, z. B. im Download-Ordner, auf dem Desktop usw., werden sie direkt geöffnet. Es erscheint dann ein Feld mit dem Text "opening-name.dmg". Sie können auf die DMG-Datei auf dem Mac sofort zugreifen, nachdem der Verifizierungsprozess abgeschlossen ist und sie automatisch freigeschaltet wurde.
4. Was können DMG-Dateien auf dem Mac leisten?
- DMG-Dateien verfügen über eine verbesserte Komprimierung und Verschlüsselung, und ihr wichtigster Vorteil ist, dass sie als abnehmbare Datenträger betrachtet werden können.
- DMG-Dateien können Daten lesen und schreiben und lassen sich nach Bedarf erweitern.
- Zusätzliche DMG-Dateien können den Speicherplatz auf Ihrem PC stark einschränken.
Links
Themen
EaseUS wurde im Jahr 2004 gegründet und ist ein international führendes Softwareunternehmen in den Bereichen von Datensicherung, Datenwiederherstellung und Festplattenverwaltung, das sichere und digitale Erfahrungen für alle Benutzer entwickelt und erforscht. Unser Ziel ist es, Neuerungen einzuführen und eine einflussreichere Sicherheitsinfrastruktur-Plattform für die Welt zu schaffen.





