
Pressemitteilung -
Mac Dateien grau hinterlegt? So können Sie Ordner/Dateien auf dem Mac wiederherstellen
Warum sind meine Ordner und Dateien auf dem Mac grau hinterlegt?
"Ich habe es geschafft, einige Fotos und Videos von einer alten externen Festplatte von Seagate auf meinen Mac zu übertragen, aber sie waren alle ausgegraut und es konnte nicht darauf zugegriffen werden! Übrigens meldeten die ausgegrauten Ordner und Dateien einen Fehler 24. Januar 1984. Bedeutet das, dass diese Dateien an diesem Datum erstellt wurden? Das ist doch lächerlich. Wie kann ich ausgegraute Ordner oder Dateien auf dem Mac reparieren, ohne dass es zu Datenverlusten und Schäden kommt?"
Wenn Dateien oder Ordner auf Ihrem Mac ausgegraut sind, können Sie Ihre Dateien und Ordner nicht mehr öffnen. Das Datum der Dateien könnte als "24.01.1984" angezeigt geworden sein. Viele Probleme können dazu führen, z.B., Fehler im Dateisystemeintrag für die Datei, Mac Festplatte wird formatiert, Dateien oder Ordner werden beim Kopieren beschädigt werden, Stromausfall, Mac Systemabsturz, usw.
Egal was zu diesem Fehler führt, brauchen Sie zuerst diese ausgegrauten Dateien und Ordner wiederherstellen. In diesem Artikel können wir Ihnen zwei Lösungen anbieten. Folgen Sie den Anleitungen, um wieder auf diese Daten zuzugreifen.
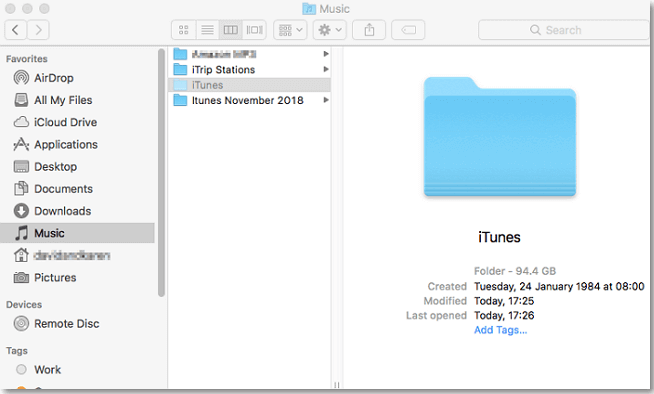
1. Ausgegraute Ordner und Dateien in Terminal wiederherstellen
Das Datum der Dateien und Ordner zu ändern, ist eine einfache Methode, die ausgegrauten Dateien und Ordner wieder verwendbar machen. Diese Lösung gilt für alle Mac Systeme, z.B., macOS 10.13 High Sierra, macOS 10.12 Sierra und Mac OS X 10.11 El Capitan. Führen Sie die folgenden Schritten aus.
Schritt 1. Öffnen Sie Finder und gehen Sie zu den ausgegrauten Dateien oder Ordner;
Schritt 2. Gehen Sie zu “Gehe zu” > “Dienstprogramme” > “Terminal”;
Schritt 3. Geben Sie “SetFile -d 11/09/2016 /Path/to/grayed-out-folder/” ein und drücken Sie die Enter-Taste.
Durch diesen Befehl können Sie das Datum der Datei oder des Ordners zu 09.11.2016 ändern. Sie können auch “11/09/2016” mit einem anderen Datum ersetzen.
2. Ausgegraute Ordner und Dateien auf dem Mac wiederherstellen
Wenn die erste Lösung Ihnen nicht hilft, können wir Ihnen noch eine andere Lösung anbieten. Mit einer Mac-Datenrettungssoftware können Sie auch die ausgegrauten Dateien wiederherstellen. Hier empfehlen wir Ihnen den EaseUS Data Recovery Wizard for Mac. Neben den ausgegrauten Ordner und Dateien kann sie auch gelöschte, formatierte und manche von Viren angegriffene Dateien wiederherstellen.
EaseUS Data Recovery Wizard for Mac ist ein solches kostenloses Tool, mit dem Sie verlorene oder gelöschte Dateien, Fotos, Audio, Musik und E-Mails von Mac-Festplatten effektiv und sicher wiederherstellen können. Es unterstützt Mac gelöschte Dateiwiederherstellung von Festplatte, Speicherkarte, Flash-Laufwerk, Digitalkamera und Camcorder aufgrund von Löschung, Formatierung, verlorene Partition, Virenbefall, Systemabsturz, und mehr. Führen Sie die Wiederherstellung wie folgt.

Schritt 1. Starten Sie die Software. Wählen Sie das Volume, auf wo die Dateien ausgegraut sind, und klicken Sie auf Scannen.
Hinweis: Vor der Datenwiederherstellung sollten Sie auf "Festplatten-Backup" in der linken Seitenleiste klicken, um ein Backup Ihres Macs zu erstellen, um weiteren Datenverlust zu vermeiden. Nach der Sicherung kann die Software Daten aus der Mac-Sicherung wiederherstellen, und Ihr Computer kann wieder neue Daten verdrahten.

Schritt 2. Lassen Sie EaseUS Data Recovery Wizard for Mac den Speicherplatz scannen, um die ausgegrauten Dateien aufzufinden.
>

Schritt 3. Schauen Sie die gefundenen Dateien an und wählen Sie die benötigten Dateien zur Wiederherstellung aus.


3. Die iCloud-Synchronisieurng überprüfen
Nachdem Sie eine Datei auf Ihrem iPhone durch die iCloud synchronisiert haben, wird die Datei auf dem Mac oder iPad aber als ausgegraut angezeigt? In diesem Fall sollten Sie das Problem mit der iCloud-Synchronisierung lösen. Um das Problem zu lösen, können Sie die folgenden praktischen Tipps versuchen.
Tipp 1. Melden Sie sich bei iCloud erneut an. Auf Ihrem iPhone gehen Sie zu Einstellungen. Tippen Sie auf Ihre Apple ID und melden Sie sich ab. Dann melden Sie sich wieder an. Dann schauen Sie ob die Dateien erfolgreich synchronisiert werden und Sie auf dem Mac darauf zugreifen können.
Tipp 2. Überprüfen Sie die Netzwerkverbindung. Stellen Sie sicher, Ihr Gerät wird richtig mit dem Netzwerk verbunden. Sonst können die Dateien auch nicht erfolgreich synchronisert. Sie können auch die Netzwerkeinstellungen in den Einstellungen zurücksetzen. Gehen Sie zu Einstellungen > Allgemein > Zurücksetzen. Wählen Sie die Netzwerkeinstellungen aus.
Tipp 3. Stellen Sie sicher, Sie haben die iCloud Synchronisierung für diese Dateien aktiviert. Nur die ausgewählten Dateien können durch die iCloud synchronisiert werden. Überprüfen Sie die Einstellungen in der iCloud und stellen Sie sicher, diese Dateien können durch iCloud synchronisiert werden.
Tipp 4. Überprüfen Sie den freien Speicherplatz der iCloud. Wenn der freien Speicherplatz der iCloud-Sicherung nicht reicht, können Sie die Dateien auch nicht erfolgreich synchroniseren. In diesem Fall können Sie mehr Speicherplatz kaufen oder einige unnötige Dateien löschen.
Nachdem Sie diese Tipps versuchen haben, können Sie jetzt überprüfen, ob die Dateien auf dem Mac noch grau hinterlegt sind.
4. Dateien auf dem iPad ist ausgegraut geworden. Was tun?
Manche Benutzer haben noch davon berichtet, die Dateien wie Pages Dokumente sind grau hinterlegt und sie können diese Dateien nicht öffnen. Wenn Sie auch von diesem Problem betroffen sind, was tun? Die Lösung ist auch einfach. Öffnen Sie die Dokumente durch die "Dateien"-App. Dann können Sie wieder auf diese Datei zugreifen.
Links
- Mac Dateien grau hinterlegt? So können Sie Ordner/Dateien auf dem Mac wiederherstellen
- Vier Methoden zum Ausblenden von Dateien und Ordner auf dem Mac
- Wie kann man Mac Dateien löschen?
- Gelöst: Mac Schreibtisch Dateien oder Symbole verschwunden
- Mac versteckte Dateien/Ordner anzeigen und wiederherstellen - So geht's
- Wie man Dateien auf dem Mac löscht, die sich nicht löschen lassen
- Mac Dateien plötzlich verschwunden. Was tun?
Themen
Kategorien
EaseUS wurde im Jahr 2004 gegründet und ist ein international führendes Softwareunternehmen in den Bereichen von Datensicherung, Datenwiederherstellung und Festplattenverwaltung, das sichere und digitale Erfahrungen für alle Benutzer entwickelt und erforscht. Unser Ziel ist es, Neuerungen einzuführen und eine einflussreichere Sicherheitsinfrastruktur-Plattform für die Welt zu schaffen.


