
Pressemitteilung -
Mac Benutzerordner
Der Mac ist eines der weltweit am weitesten verbreiteten Computersysteme. Apple entwickelt den Mac kontinuierlich weiter, um die Benutzer zufrieden zu stellen. Für eine effektive Funktion sind mehrere Ordner in den Mac integriert. Dazu gehören der Home-Ordner, der Benutzerordner, die ältere macOS-Bibliothek, der Systemordner usw. In diesem Beitrag wird der Benutzerordner auf dem Mac und seine Verwaltung erläutert.
Was ist ein Benutzerordner auf dem Mac?
Bevor wir uns eingehender mit der Verwaltung von Benutzerordnern auf dem Mac befassen, ist es wichtig, mehr darüber zu erfahren. Was ist also ein Benutzerordner? Es ist der Ordner, der die Home-Ordner verschiedener Benutzerkonten enthält. Auf dem Mac ist der Benutzerordner enorm wichtig.
Es ist wichtig zu verstehen, dass macOS ein System ist, das es mehreren Benutzern ermöglicht, Konten zu erstellen. Daher wird bei der Erstellung eines neuen Benutzerkontos ein Home-Ordner generiert. Auf diese Weise kommt es nicht zu Verwirrung, falls mehrere Benutzer dasselbe Gerät verwenden. Alle diese Home-Ordner befinden sich im Benutzerordner.
Wie verwalte ich Benutzerordner auf dem Mac?
Möchten Sie wissen, wie Sie den Benutzerordner auf dem Mac verwalten? Dazu müssen Sie es jedoch zuerst finden. Schauen Sie sich den Abschnitt unten an, um mehr zu erfahren -
1. Wie finde ich den Benutzerordner auf Ihrem Mac?
Möchten Sie den Benutzerordner auf Ihrem Mac finden? Es stehen zwei verschiedene Routen zur Verfügung. Der erste ist relativ einfach. Sie müssen lediglich gleichzeitig die Umschalttaste, H und die Befehlstaste (⌘) drücken. Der Ordner wird auf dem Bildschirm angezeigt.
Bei der zweiten Methode müssen Sie einfache Schritte befolgen. Diese sind -
Schritt 1. Starten Sie die Finder-App.
Schritt 2. Gehen Sie zum Finder-Menü.
Schritt 3. Wählen Sie „Einstellungen“.
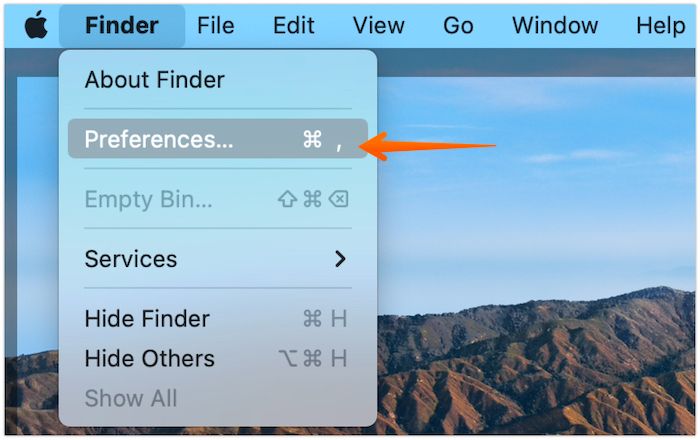
Schritt 4. Drücken Sie auf die Seitenleiste.
Schritt 5. Hier müssen Sie den Ordner aktivieren, der Ihren Namen trägt.
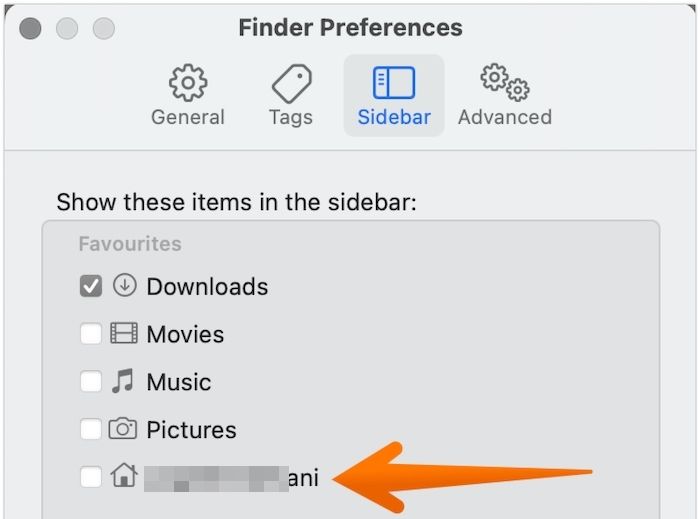
Jetzt können Sie mit einem einzigen Klick über die Finder-Seitenleiste auf den Benutzerordner zugreifen.
2. Wie verschiebe ich meinen Mac-Benutzerordner auf ein anderes Laufwerk?
Um Ihren Mac-Benutzerordner auf ein anderes Laufwerk zu verschieben, befolgen Sie die unten aufgeführten Schritte:
Schritt 1. Hängen Sie das Laufwerk an die Stelle ein, an der Sie den Mac-Benutzerordner verschieben möchten.
Schritt 2. Stellen Sie sicher, dass sich der Benutzerordner auf dem Startlaufwerk befindet. (Hinweis: Der Benutzerordner hat normalerweise den gleichen Namen wie der des Benutzerkontos)
Schritt 3. Drücken Sie auf den Ordner und wählen Sie die Option „Kopieren“.
Schritt 4. Gehen Sie nun zum Ziellaufwerk.
Schritt 5. Fügen Sie den Ordner hier ein.
Hinweis: Nachdem das Kopieren und Einfügen abgeschlossen ist, überprüfen Sie den Benutzerordner und prüfen Sie, ob alles kopiert wurde oder nicht. Am besten sehen Sie sich die Größe des Benutzerordners an und prüfen, ob er mit der Größe auf dem System übereinstimmt.
Schritt 1. Öffnen Sie die Systemeinstellungen (oder Systemeinstellungen ).
Schritt 2: Gehen Sie zu Benutzer & Gruppen.
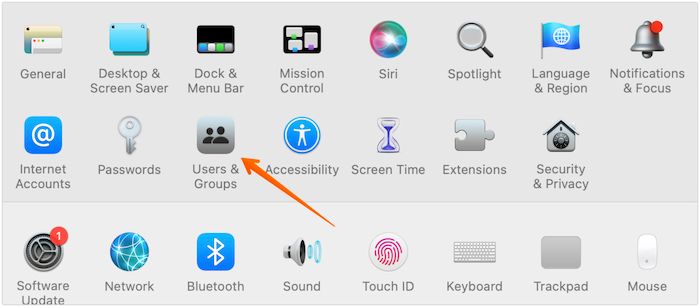
Schritt 3. Drücken Sie nun die Vorhängeschloss-Taste unten links im Fenster.
Schritt 4. Geben Sie das Passwort ein.
Schritt 5. Wählen Sie in der linken Seitenleiste Ihren Benutzernamen aus.
Schritt 6. Klicken Sie mit der rechten Maustaste auf diesen Namen.
Schritt 7. Sie erhalten die Option „Erweiterte Optionen“. Klick es an.
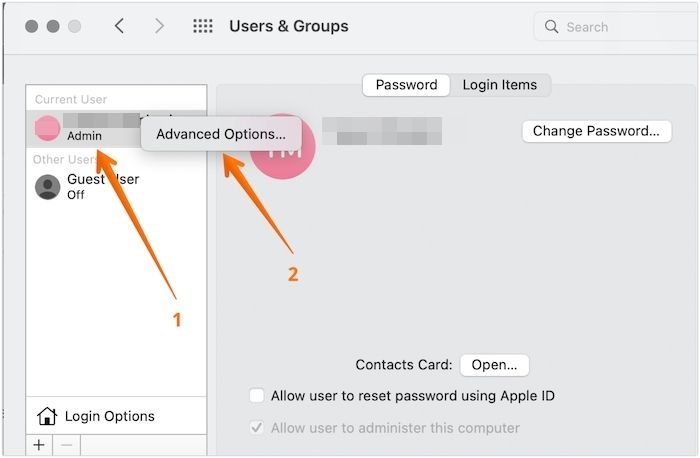
Schritt 8. Es öffnet sich ein neues Fenster.
Schritt 9: Gehen Sie zum Feld Home-Verzeichnis. Klicken Sie auf die Schaltfläche „Auswählen“.
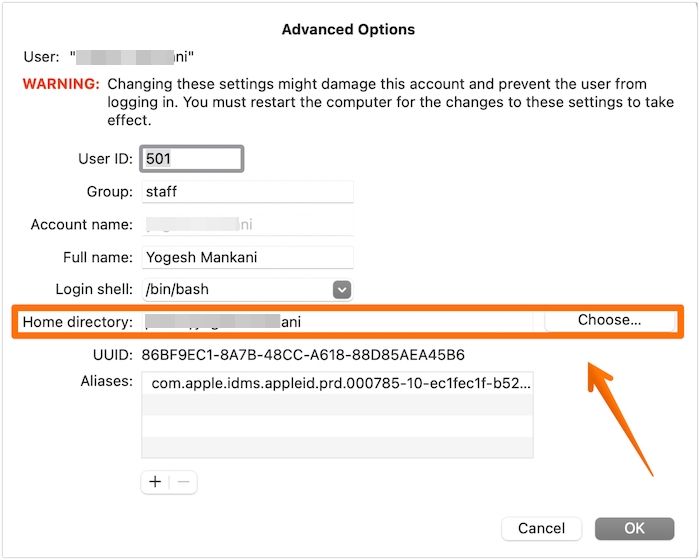
Schritt 10. Gehen Sie nun zum Ziellaufwerk und tippen Sie auf den Benutzerordner, den Sie kopiert haben.
Schritt 11. Klicken Sie anschließend auf Öffnen.
Schritt 12: Wählen Sie OK.
Schritt 13: Es erscheint ein Popup, das den Benutzer auffordert, das System neu zu starten. Drücken Sie die Option Neustart.
Das Fazit
Einer der wichtigsten Ordner, die standardmäßig auf dem Mac vorhanden sind, ist der Benutzerordner. Es enthält die Home-Ordner mehrerer Benutzer sowie den freigegebenen Ordner. Es ist leicht zu finden und zu verwalten. Ich hoffe, dass der Artikel alle Verwirrungen im Zusammenhang mit dem Benutzerordner „Mac“ beseitigt.
Häufig gestellte Fragen zu Benutzerordnern für Mac
1. Kann ich den Benutzerordner auf dem Mac löschen?
Ja, Sie können den Benutzerordner auf dem Mac löschen. Dies ist jedoch nur möglich, wenn Sie ein Admin-Benutzer sind. Darüber hinaus müssen Sie sorgfältig überlegen, bevor Sie fortfahren. Beachten Sie, dass durch das Löschen des Benutzerordners die unter diesem Benutzerkonto vorhandenen Inhalte oder Dateien gelöscht werden.
2. Ist der Benutzerordner derselbe wie der Home-Ordner?
Nein, der Benutzerordner ist nicht derselbe wie der Home-Ordner. Der Home-Ordner hat den gleichen Namen wie Ihr Benutzername und enthält mehrere Ordner wie Downloads, Dokumente, Desktop-Dateien, Musik usw. Der Benutzerordner hingegen enthält den freigegebenen Ordner und den Home-Ordner. Hier können Sie die Home-Ordner verschiedener Personen sehen, die das System nutzen (mit einem Benutzerkonto).
3. Warum ist meine Benutzerdatei so groß?
Ihre Benutzerdatei ist aufgrund zu vieler Dateien und Ordner riesig. Sie müssen Dateien löschen; Sie müssen das nicht mehr beseitigen. Auf diese Weise können Sie auch Speicherplatz freigeben.
Links
Themen
Kategorien
EaseUS wurde im Jahr 2004 gegründet und ist ein international führendes Softwareunternehmen in den Bereichen von Datensicherung, Datenwiederherstellung und Festplattenverwaltung, das sichere und digitale Erfahrungen für alle Benutzer entwickelt und erforscht. Unser Ziel ist es, Neuerungen einzuführen und eine einflussreichere Sicherheitsinfrastruktur-Plattform für die Welt zu schaffen.


