
Pressemitteilung -
Live Hintergrund für Windows 10 bekommen
Hochauflösende Bilder von Katzen oder Ihrer Lieblingsfußballmannschaft sind schön, aber mit der Zeit werden sie langweilig. Mit Live-Hintergründen erhalten Sie einen Hintergrund, der hervorsticht und die visuelle Darstellung von langweilig zu interessant verändert. Sie würden Ihrem Computer sofort einen zusätzlichen Hauch von Eigenverantwortung verleihen.
Was gibt es nicht zu lieben?
So richten Sie ein Live-Hintergrundbild unter Windows 10 ein
Kommen wir zur Sache. Mit den folgenden Optionen können Sie Live-Hintergründe auf Ihrem Windows 10-Computer festlegen.
Desktop-Live-Hintergrund
Mit der Desktop-Live-Hintergrund-App können Sie jede Videodatei auf Ihrem PC als Live-Hintergrund verwenden. Mit der im Microsoft Store erhältlichen kostenlosen App können Sie Windows Media Viewer (WMV)-Videodateien als Live-Hintergrund verwenden.
Um eine andere Art von Videodatei zu verwenden oder mehr Kontrolle über Ihre Wiedergabeoptionen zu haben, müssten Sie für 3,99 $ auf Desktop Live Wallpapers Pro upgraden.
Schritt 1: Nach der Installation wird das Desktop-Live-Hintergrundbild als Symbol im Benachrichtigungsbereich Ihrer Taskleiste oder im Startmenü angezeigt. Öffnen Sie die App.
Schritt 2. Klicken Sie auf „Neuen Ordner erstellen“.
Jeder von Ihnen hinzugefügte Ordner wird automatisch auf Videodateien überwacht, die zur Wiedergabe hinzugefügt werden können.
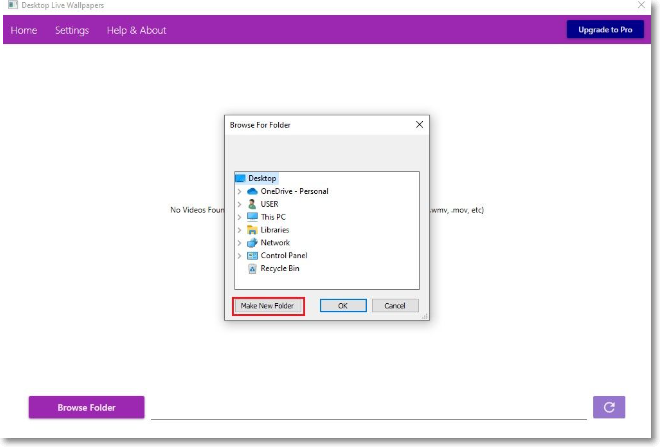
Schritt 3. Wählen Sie im Fenster „Ordner durchsuchen“ einen zu überwachenden Ordner aus und klicken Sie dann auf „OK“, um ihn der Liste hinzuzufügen.
Videos im ausgewählten Ordner werden in der Hauptvideoliste angezeigt und automatisch als Desktop-Hintergrund abgespielt.
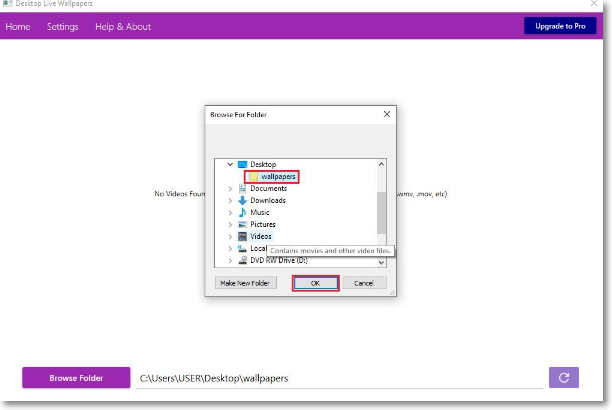
Um die Wiedergabeeinstellungen zu ändern, klicken Sie auf die Registerkarte „Einstellungen“. Sie können die Startoptionen, den bevorzugten Videoplayer und die Toneinstellungen ändern.
Um die Videowiedergabe jederzeit zu stoppen, klicken Sie mit der rechten Maustaste auf das Symbol in Ihrer Taskleiste und klicken Sie auf „Pause/Live-Hintergrund abspielen“. Alternativ können Sie die App beenden, um die App vollständig zu verlassen und Ihr Hintergrundbild wieder statisch zu machen.
VLC Media Player
Der Open-Source-Mediaplayer VLC ist auf allen Betriebssystemen verfügbar und kann jedes verfügbare Videoformat abspielen. Dies ist eine der schnellsten Methoden, um Ihr normales Hintergrundbild, wenn auch nur vorübergehend, in ein Live-Hintergrundbild zu ändern. Sie können das Live-Hintergrundbild nur verwenden, solange VLC geöffnet ist.
Schritt 1. Öffnen Sie den VLC Media Player und spielen Sie das Video ab, das Sie als Live-Hintergrund verwenden möchten.
Schritt 2. Klicken Sie mit der rechten Maustaste, während das Video abgespielt wird, und wählen Sie im Dropdown-Menü „Video“ > „Als Hintergrundbild festlegen“ aus.
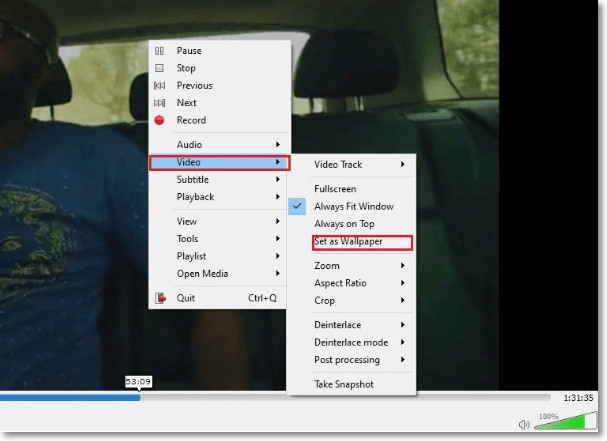
Obwohl die VLC-Methode ein Video als Hintergrundbild festlegt, fehlen möglicherweise einige Symbole auf Ihrem Bildschirm. Es fungiert eher als modifizierter Vollbildmodus als als Live-Hintergrundbild.
Push-Video-Hintergrundbild
Wenn Sie Video-Hintergrundbilder dauerhafter verwenden möchten, ist eine Drittanbieter-App wie Push-Video-Hintergrundbilder eine geeignete Methode. Push Video Wallpapers bietet Beispielvideos und GIFs, mit denen Sie bei der ersten Installation der App experimentieren können. Sie können jedoch auch Ihre eigenen Videos, GIFs oder YouTube-Videos verwenden.
Außerdem können Sie Wiedergabelisten erstellen, zwischen verschiedenen Medientypen in einer Schleife wechseln oder ein einzelnes Video als Schleife festlegen.
Schritt 1. Laden Sie Push Video Wallpaper herunter und installieren Sie es. Sobald es installiert ist, zeigt Push ein Live-Hintergrundbild als Demo an.
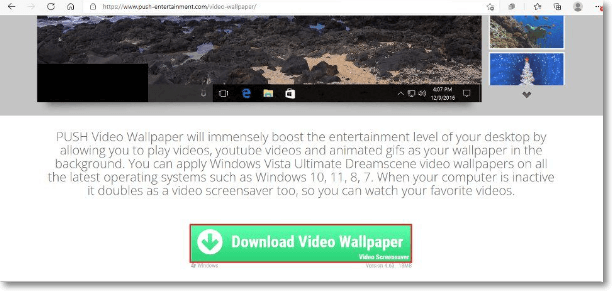
Schritt 2. Öffnen Sie die App und erstellen Sie eine neue Playlist, indem Sie auf das Symbol „Playlist“ klicken und im Dropdown-Menü „Neu“ auswählen.
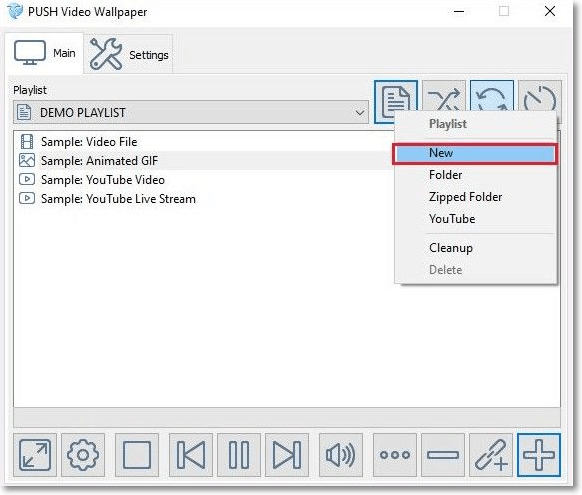
Schritt 3. Wenn die neue Playlist erstellt ist, geben Sie einen Namen für Ihre Playlist ein und klicken Sie zum Speichern auf „OK“.

Schritt 4. Um einen neuen Clip hinzuzufügen, klicken Sie auf das „ +“- Symbol unten im Fenster.
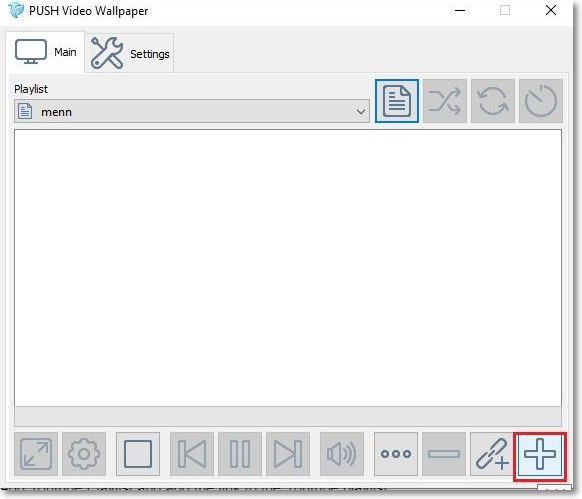
Schritt 5. Wählen Sie Ihre Videoclips, Bilder oder GIFs aus, die Sie der Wiedergabeliste hinzufügen möchten. Wenn Sie keine Playlist erstellen, sondern einen Clip-On-Loop verwenden möchten, wählen Sie nur das Video aus, das Sie abspielen möchten.
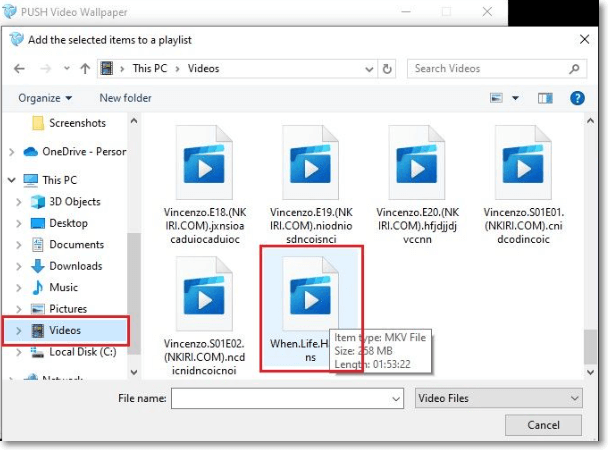
Schritt 6. Wenn Sie ein Youtube-Video oder ein Internetvideo hinzufügen möchten, klicken Sie auf das Symbol „URL hinzufügen“ in der unteren rechten Ecke des Bildschirms.
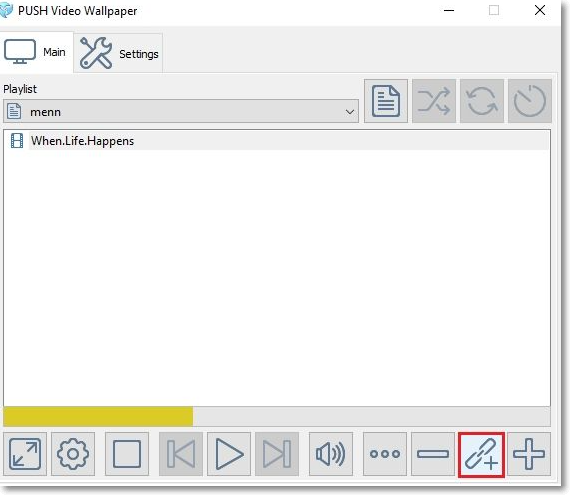
Schritt 7. Fügen Sie den Link in das Dialogfeld „URL hinzufügen“ ein und klicken Sie dann auf „Aus Zwischenablage einfügen“, um ihn Ihrer Wiedergabeliste hinzuzufügen.
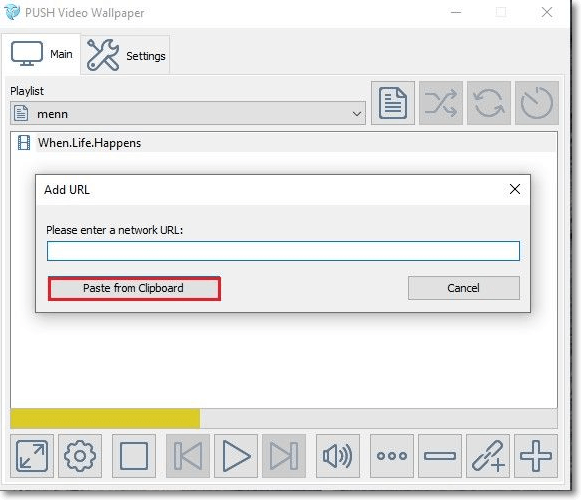
Schritt 8: Wenn Sie lieber eine YouTube-Playlist als Live-Hintergrund haben möchten, wählen Sie beim Klicken auf das Playlist-Symbol in der oberen rechten Ecke „YouTube“ aus dem Dropdown-Menü aus.
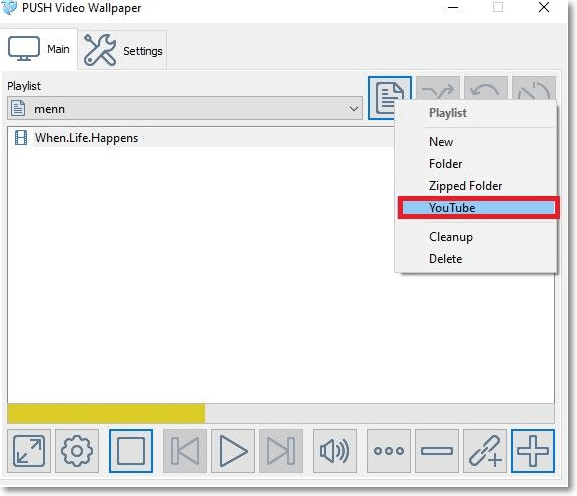
Schritt 9. Um die Videos aus der Playlist zu Ihrer persönlichen Push Video Wallpaper-Playlist hinzuzufügen, klicken Sie auf „YouTube-Playlist hinzufügen“ und fügen Sie den Link zur YouTube-Playlist hinzu.
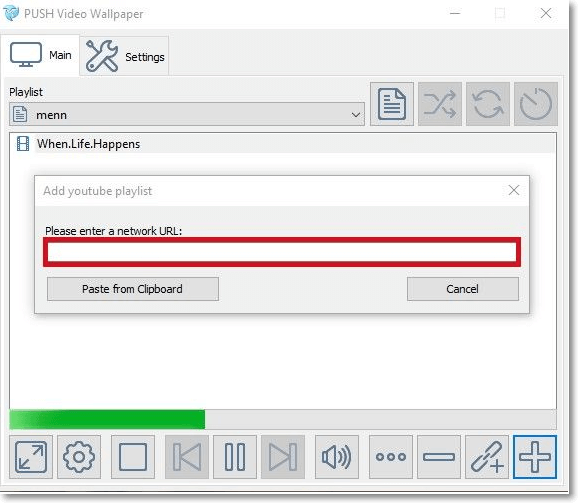
Sie können Ihr Push-Video-Hintergründe-Fenster minimieren, um es unsichtbar zu machen. Wenn Sie „Einstellungen“ > „Allgemein“ > „Taskleistensymbol“ auswählen, wird es in ein Taskleistensymbol umgewandelt und im Benachrichtigungsbereich der Taskleiste ausgeblendet. Zu den weiteren Funktionen gehören eine Shuffle-Taste, die Möglichkeit, die Videointervalle zu ändern, und eine Lautstärke-/Stummschalttaste. Mit diesen Einstellungen können Sie die Lautstärke steuern, wann immer Sie arbeiten möchten. Push-Video-Hintergrundbilder sind eine der gängigsten Methoden, um Live-Hintergrundbilder auf Ihr Windows 10 zu laden. Obwohl das Upgrade auf mehr Steuerelemente 10 US-Dollar kostet, ist die kostenlose Version für die meisten Benutzer geeignet.
Lebhafte Hintergrundbilder
Eine andere Methode, Live-Hintergründe auf Ihrem Windows 10 abzurufen, ist die Verwendung von Lively Wallpapers. Sie können diese App von der Website oder im Microsoft Store herunterladen.
Schritt 1: Öffnen Sie nach der Installation die App und klicken Sie mit der rechten Maustaste auf eines der verfügbaren Live-Hintergrundbilder.
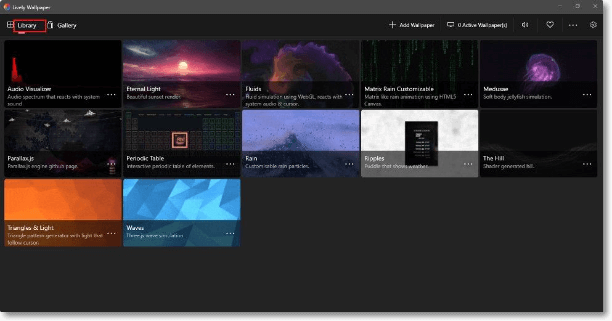
Schritt 2: Um ein Hintergrundbild anzupassen, klicken Sie mit der rechten Maustaste auf das Bild und wählen Sie im angezeigten Dropdown-Menü Anpassen aus. Hier können Sie Parameter wie die Animationsgeschwindigkeit und das Hintergrundbild bearbeiten.
Schritt 3. Nachdem Sie ein Hintergrundbild heruntergeladen haben, klicken Sie oben rechts auf „Hintergrund hinzufügen“, um es einzurichten.
Schritt 4. Klicken Sie auf „Durchsuchen“ und wählen Sie die Datei aus Ihren Downloads aus. Wenn Sie ein Video aus dem Internet verwenden, fügen Sie den Link in das URL-Dialogfeld ein.
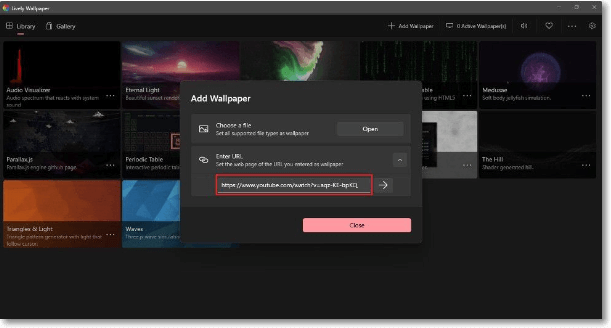
Nachteile der Verwendung von Live Wallpaper auf dem PC
So viel Spaß es auch macht, ein animiertes Hintergrundbild zu haben, es gibt gewisse Nachteile, wenn man ein Live-Hintergrundbild hat. Live-Hintergründe belasten den Akku schneller, wenn der Computer nicht an eine Stromquelle angeschlossen ist. Die ständig in Bewegung befindlichen Bilder auf Ihrem Bildschirm sind beim Rendern von der CPU Ihres PCs abhängig, was wiederum zu einer Verkürzung der Akkulaufzeit führt. Glücklicherweise ist der Batterieverbrauch bei neueren Computermodellen nicht so groß wie bei älteren. Auch Live-Hintergründe verlangsamen Ihren PC. Dies hängt jedoch von den Spezifikationen Ihres PCs ab; Bei PCs mit niedrigerer Konfiguration und wenig RAM stellen Live-Hintergründe eine zusätzliche Belastung für den Prozessor dar und verlangsamen ihn.
Links
Themen
Kategorien
EaseUS wurde im Jahr 2004 gegründet und ist ein international führendes Softwareunternehmen in den Bereichen von Datensicherung, Datenwiederherstellung und Festplattenverwaltung, das sichere und digitale Erfahrungen für alle Benutzer entwickelt und erforscht. Unser Ziel ist es, Neuerungen einzuführen und eine einflussreichere Sicherheitsinfrastruktur-Plattform für die Welt zu schaffen.


