
Pressemitteilung -
Laufwerk auf niedriger Ebene formatieren
Möglicherweise hören Sie zum ersten Mal das Wort Low-Level-Formatierung. Die Profis verwenden es jedoch seit Ewigkeiten. Die Formatierung auf niedriger Ebene wird in einigen Fällen zu einer Stunde, wenn Sie die Daten dauerhaft löschen und niemand anderem erlauben müssen, sie wiederherzustellen.
Wenn Sie Ihren Computer, Ihr Mobiltelefon oder Ihr Tablet verkaufen und einige vertrauliche Daten haben, werden diese durch Formatieren nur aus dem Blickfeld entfernt und bleiben für die Wiederherstellung verfügbar. Eine Low-Level-Formatierung lässt es jedoch für immer verschwinden.
Was ist Low-Level-Format (LLF)?
Low-Level-Formatierung ist der nächste Schritt eines Standardformats. In einem Standardformat werden die Daten nur für die Sicht entfernt, und Sie können sie jederzeit mit einer beliebigen Wiederherstellungssoftware wie dem EaseUS-Datenwiederherstellungstool wiederherstellen. Wenn Sie jedoch Ihre Daten vernichten und niemand anderem den Zugriff oder die Wiederherstellung ermöglichen möchten, ist die Low-Level-Formatierung in solchen Fällen praktisch.
Die Low-Level-Formatierung formatiert zuerst das Laufwerk. Dann packt es den verbleibenden Speicherplatz mit Nullwerten, wodurch die Daten für immer gelöscht werden.
Sie können Ihre Festplatte, SDD, USB und andere Speichergeräte auf niedriger Ebene formatieren.
So formatieren Sie die Festplatte auf niedriger Ebene in Windows 11?
Option 1. Verwenden Sie EaseUS Partition Master
Wenn Sie Ihre Daten vor Wiederherstellungsrisiken schützen möchten, kann Ihnen der EaseUS Partition Master helfen. EaseUS Partition Master ist ein erstklassiges Low-Level-Formatierungstool.

Schritt 1. Starten Sie die Software.
Schritt 2. Klicken Sie mit der rechten Maustaste auf die Partition und wählen Sie “Formatieren” aus.

Schritt 3. Stellen Sie den Partitionsnamen, das Dateisystem und die Clustergröße ein. Dann klicken Sie auf “OK”.



Seine Hauptmerkmale sind:
Automatische Low-Level-Formatierung: Dieses benutzerfreundliche und praktische Tool kann tatsächliche Sektoren, Zylinder, Spuren und Kontrollstrukturen für Ihre Low-Level-Formatierung automatisch erstellen.
Wechsel des Betriebssystems : Die Verwendung dieses Tools beschränkt sich nicht nur auf die Formatierung. Sie können Ihr Betriebssystem auch von einem beliebigen Speichergerät auf die SSD verschieben. Diese Verschiebung kann die Start- und Verarbeitungsgeschwindigkeit der Fenster beschleunigen, wodurch Ihr PC reibungsloser läuft.
Andere Partitionsänderungen : Abgesehen von der Formatierung können Sie auch die Einstellungen Ihrer Partitionen ändern. Dieses Tool kann Ihnen helfen, mehr Partitionen zu erstellen, ihren Speicherplatz zu verwalten, eine Partition zu klonen und einen Festplattengeschwindigkeitstest durchzuführen.
Einfach zu bedienen : Low-Level-Formatierung und andere Begriffe mögen für manche Leute wie Raketenwissenschaft erscheinen. Der EaseUS-Partitionsmanager erleichtert jedoch ihre Probleme. Dieses Tool ist mit einer praktischen Benutzeroberfläche extrem einfach zu bedienen. Selbst wenn Sie dieses Tool zum ersten Mal verwenden, werden Sie sich nicht verloren fühlen.
24/7-Unterstützung: Falls Sie bei der Verwendung dieses Tools auf Probleme stoßen, ist das technische Support-Team von EaseUS rund um die Uhr für Sie da.
Option 2. Verwenden Sie HDDGURU
HDD LLF gehört zu den am weitesten verbreiteten und am stärksten bewerteten Anwendungen für das Low-Level-Festplattenformat. Diese Anwendung verschlüsselt den Vorgang des Nullauffüllens einer SSD, bei dem das Laufwerk auf die Werkseinstellungen zurückgesetzt wird, indem ein 0-Byte-Wert an jede Adresse auf dem Laufwerk gesendet wird. Infolgedessen werden alle Sektoren gelöscht und alle gesammelten Daten dauerhaft zerstört.
So können Sie es tun:
Schritt 1. Laden Sie HDD Guru von der offiziellen Website herunter und installieren Sie es auf Ihrem PC.
Schritt 2. Starten Sie das HDD LLF-Programm auf dem Guru.
Schritt 3. Wählen Sie die Partition oder das Laufwerk aus, die/das Sie auf niedriger Ebene formatieren möchten, und klicken Sie auf die Schaltfläche „Weiter“.
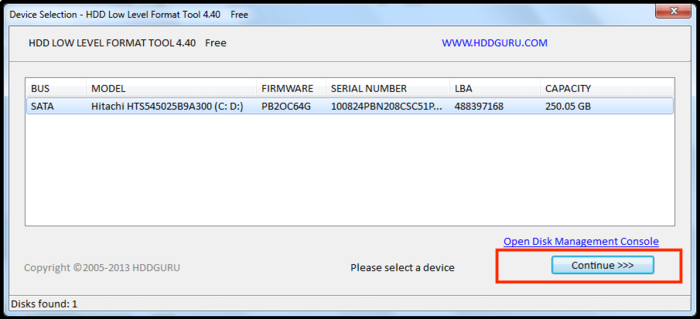
Schritt 4. Klicken Sie nun auf die Registerkarte „Low-Level-Format“ in der Mitte und wählen Sie „Dieses Gerät formatieren“, um den Formatierungsprozess zu starten.
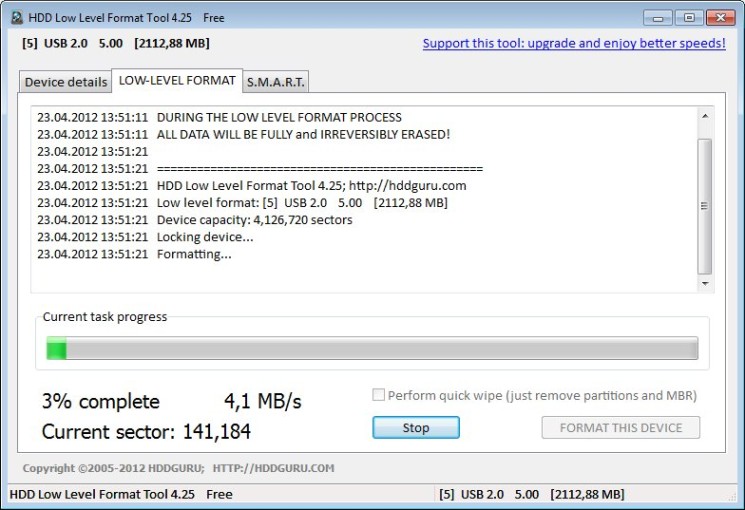
Lassen Sie die Anwendung ihre Arbeit erledigen, und innerhalb weniger Sekunden haben Sie Ihre Festplatte, SSD oder Ihr USB-Laufwerk auf niedriger Ebene formatiert.
Option 3. Verwenden Sie das USB-Low-Level-Format
Die USB-Low-Level-Formatierung ist auch eines der einfachsten Tools auf dem Markt, um Ihre HDD-, SSD- oder USB-Laufwerke auf niedriger Ebene zu formatieren. Außerdem ist es kostenlos erhältlich. So können Sie es verwenden:
Schritt 1. Laden Sie das USB-Low-Level-Format von ihrer Website herunter und installieren Sie es.
Schritt 2. Führen Sie es nach der Installation aus und beginnen Sie mit der Auswahl Ihrer Spezifikationen.
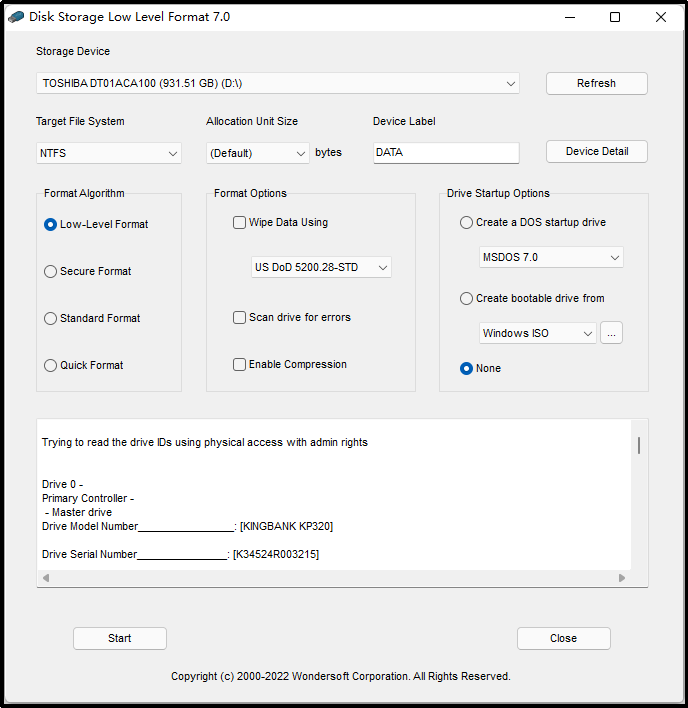
Schritt 3. Wählen Sie zunächst oben das gewünschte Speichergerät im Low-Level-Format aus.
Schritt 4. Wählen Sie dann den Formatierungsalgorithmus und drücken Sie die Eingabetaste.
Ihre Formatierung beginnt und Sie werden bald ein sauberes und sicheres Speicherlaufwerk haben.
Option 4. Verwenden Sie Diskpart
Wenn Sie sich mit der Computersoftware ein wenig auskennen und keine Software von Drittanbietern installieren möchten, kann DiskPart eine gute Wahl für Sie sein. So können Sie DiskPart verwenden, um Ihr Laufwerk auf niedriger Ebene zu formatieren:
Schritt 1. Drücken Sie Win+R und drücken Sie die Eingabetaste, nachdem Sie CMD eingegeben haben.
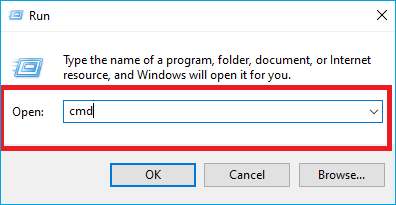
Schritt 2. Geben Sie diskpart in die Eingabeaufforderung ein und drücken Sie die Eingabetaste.
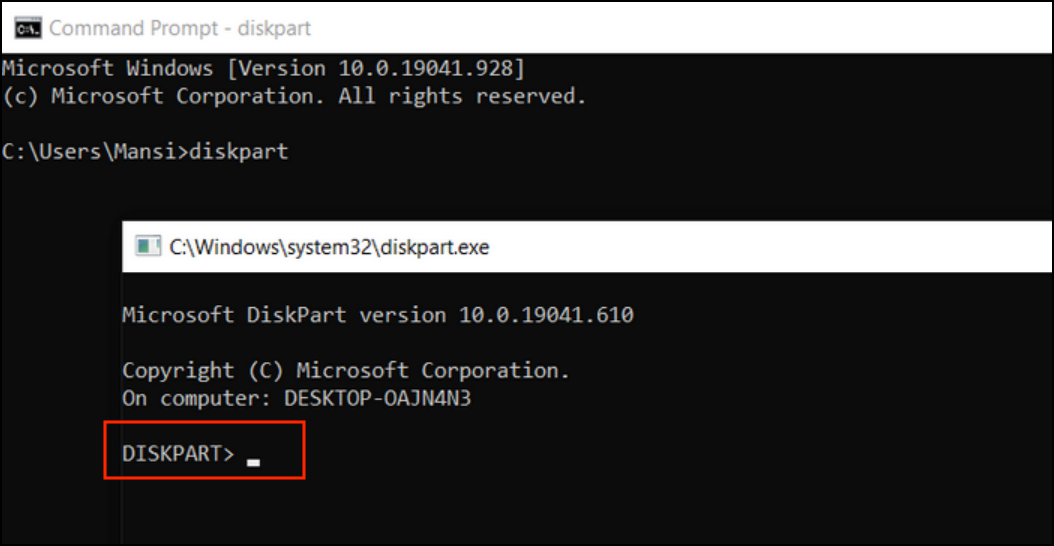
Schritt 3. Geben Sie im nächsten CMD-Fenster list disk ein und drücken Sie die Eingabetaste.
Schritt 4. Sie sehen dann eine Liste der Festplatten; Wählen Sie die Festplatte aus, die Sie formatieren möchten.
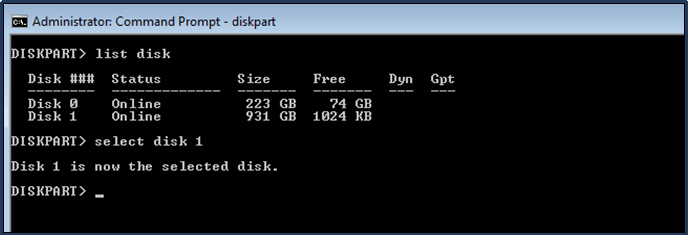
Schritt 5. Wenn die Festplatte ausgewählt ist, geben Sie clean all ein und drücken Sie die Eingabetaste.
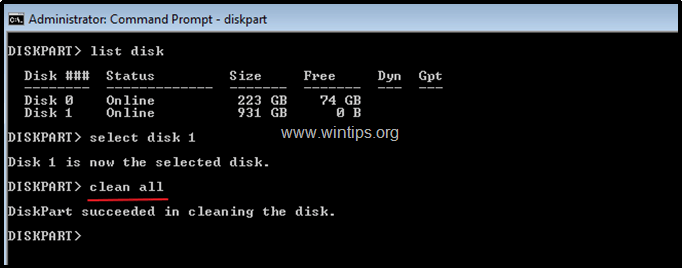
Nachdem Sie alle Befehle eingegeben haben, lehnen Sie sich zurück und entspannen Sie sich, da der Vorgang einige Minuten dauern kann. Wenn der Formatierungsprozess abgeschlossen ist, geben Sie die folgenden Befehle ein und drücken Sie nach jedem Befehl die Eingabetaste:
- primäre Partition erstellen ( Drücken Sie die Eingabetaste )
- Format fd=ntfs schnell ( Drücken Sie die Eingabetaste )
- zuweisen ( Drücken Geben Sie ein )
Der gesamte Vorgang ist abgeschlossen.
Fazit
Low-Level-Formatierung ist eine äußerst nützliche und notwendige Notwendigkeit, wenn Sie nicht möchten, dass jemand Ihre sensiblen Daten wiederherstellt und auf sie zugreift. Wenn Sie schließlich frei von Komplexität sein möchten, verwenden Sie den EaseUS-Partitionsmanager, um alles für Sie zu erledigen. Dies ist die schnellste, einfachste und bequemste Methode, um eine Low-Level-Formatierung auszuführen.
Abgesehen davon gibt es auch einige kostenlose Tools auf dem Markt. Ihr Nutzen ist jedoch im Gegensatz zum EaseUS-Partitionsmanager begrenzt.
Darüber hinaus ist die Low-Level-Formatierung ein absolut sicherer Vorgang, der auf Ihrem Laufwerk ausgeführt werden kann, und es wird Ihrem Laufwerk keinen Schaden zufügen. Achten Sie auch darauf, keine wichtigen Daten zu formatieren.
Links
Themen
Kategorien
EaseUS wurde im Jahr 2004 gegründet und ist ein international führendes Softwareunternehmen in den Bereichen von Datensicherung, Datenwiederherstellung und Festplattenverwaltung, das sichere und digitale Erfahrungen für alle Benutzer entwickelt und erforscht. Unser Ziel ist es, Neuerungen einzuführen und eine einflussreichere Sicherheitsinfrastruktur-Plattform für die Welt zu schaffen.







