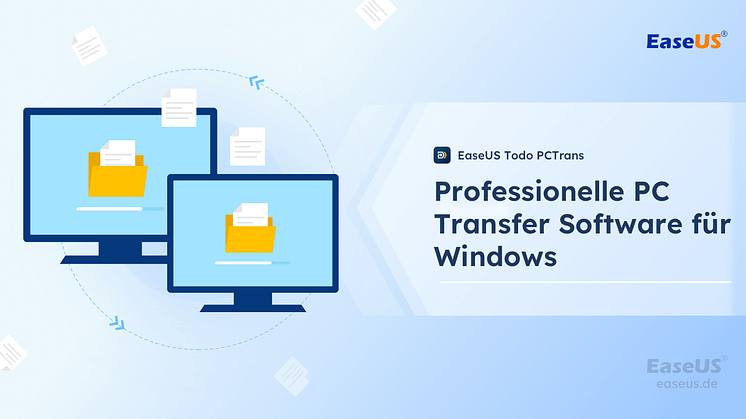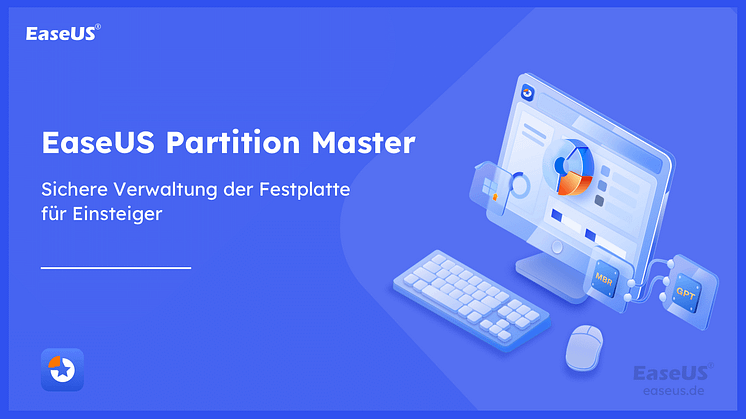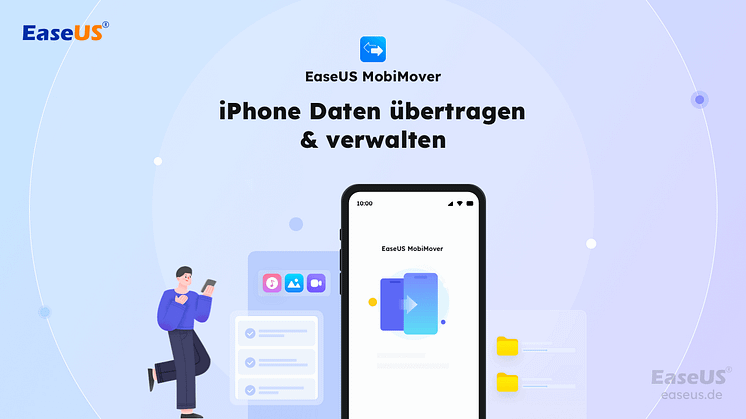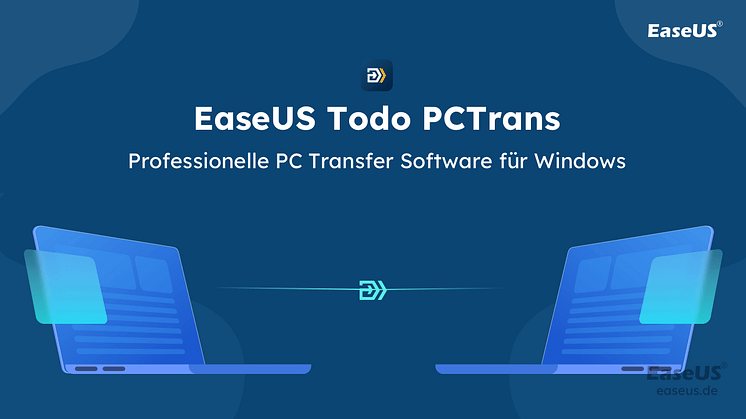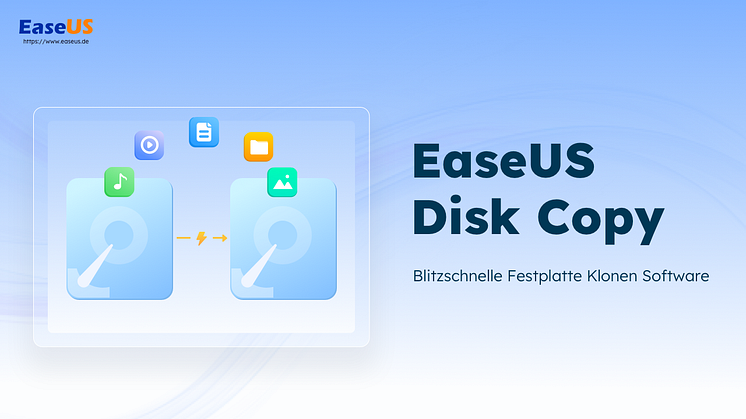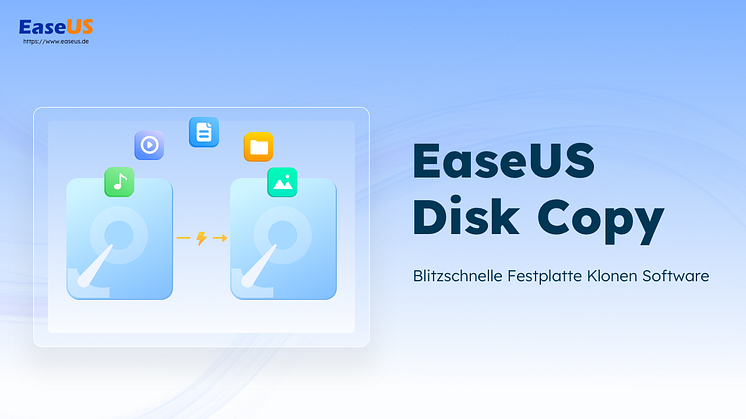Pressemitteilung -
Laptop Festplatte klonen
Beim Klonen einer Festplatte wird die gesamte Festplatte, einschließlich Betriebssystem, Datenlaufwerk, Benutzerdateien, benutzerdefinierte Einstellungen usw., auf eine andere SSD oder HDD kopiert. Das Hauptziel ist es, die Festplatte zu ersetzen, ohne vorhandene Daten zu verlieren oder Windows neu zu installieren, um die Leistung oder Kapazität zu erhöhen. In diesem Artikel von EaseUS erfahren Sie, wie Sie die Laptop-Festplatte und das Betriebssystem klonen können. Beeilen Sie sich und lernen Sie.
Bevor wir uns mit den detaillierten Informationen zu diesem Thema befassen, wollen wir sehen, was Sie vorbereiten müssen.
| 🧰Werkzeuge, die Sie verwenden werden | EaseUS Disk Copy |
|
📃Vorbereitungen |
|
Was ist das Standardverfahren zum Klonen der Laptop-Festplatte?
Das Klonen eines Laptops kann schwere Kopfschmerzen bereiten, wenn es nicht richtig gemacht wird. Sie müssen einige Standardschritte ausführen, um die Laptop-Festplatte zu klonen und durch eine neue zu ersetzen.
Im Folgenden sind die wichtigsten Schritte zum Thema Notebook Festplatte klonen Klonen:
- Verbinden Sie Ihr neues SSD/HDD-Gerät mit Ihrem Laptop, den Sie klonen möchten.
- Laden Sie die Software zum Klonen von Festplatten herunter und installieren Sie sie auf Ihrem Laptop. Dies ist der wichtigste Schritt, da es unzählige Software zum Klonen von Festplatten gibt. Keine Sorge, der nächste Teil des Artikels hilft Ihnen bei der Auswahl des besten.
- Starten Sie den Klonvorgang mit der Software zum Klonen von Festplatten, indem Sie die Einstellungen vornehmen. Es umfasst hauptsächlich die Auswahl der Quell- und Zielgeräte.
- Entfernen Sie das Speicherlaufwerk Ihres vorhandenen Laptops und ersetzen Sie es durch ein neues.
- Sobald Sie das neue Laufwerk auf Ihrem Laptop installiert haben, können Sie damit beginnen, Ihren Laptop darüber zu booten.
Nach dem obigen Verfahren können Sie Ihren Laptop klonen. Wenn Sie sich verwirrt fühlen, ist das kein Problem. Die folgenden zwei Teile des Artikels bieten eine ausführliche Anleitung für diese Schritte.
Beste Software zum Laptop-Festplatte klonen auswählen
Wenn Sie zu Google gehen und nach „Laptop-Festplatte Klonsoftware“ suchen, werden Sie unzählige Ergebnisse sehen. Als neuer Benutzer fühlen Sie sich möglicherweise ahnungslos, und das Seltsame ist, dass Sie möglicherweise die falsche Software zum Klonen von Laptops auswählen.
Um Ihnen die Auswahl jedoch leichter zu machen, sehen wir uns einige Hauptmerkmale einer guten Software zum Klonen von Festplatten an.
1. Benutzerfreundlich
Die Software zum Klonen von Laptop-Festplatten sollte einfach zu bedienen sein. Eine komplexe Benutzeroberfläche kann jedoch zeitraubend sein, und Sie werden am Ende nur den Laptop durcheinander bringen.
2. Zuverlässig und sicher
Software zum Klonen von Datenträgern funktioniert, indem sie Ihre wesentlichen Daten tatsächlich manipuliert. Sie müssen also höchst zuverlässig und sicher sein. Jeder versehentliche Fehler der Software kann zu massiven Schäden an Ihren Daten führen.
3. Kompatibilität
Einige Software zum Klonen von Laptop-Festplatten unterstützt nur eine begrenzte Anzahl komplexer Laufwerksprodukte, Betriebssysteme oder Firmware-Einstellungen. Stellen Sie sicher, dass die von Ihnen gewählte Software mindestens alle Windows-Versionen und Firmware-Einstellungen unterstützt.
4. MBR- und GPT-Clone-Unterstützung
HDDs und SSDs verfügen über die Partitionierungsformate MBR (Master Boot Record) oder GPT (GUID Partition Table). Wenn Ihre Software zum Klonen von Festplatten beides nicht unterstützt, haben Sie nur begrenzte Optionen zum Klonen von Laptops.
* Verwandter Beitrag: MBR vs. GPT: Was ist der Unterschied und welches ist besser?
5. Bootfähiger Klon des Betriebssystems
Eine Software zum Klonen von Festplatten sollte einen ordnungsgemäßen tiefen Klon Ihrer Festplatte/SSD mit ihrem installierten Betriebssystem durchführen. Der Vorteil dabei ist, dass Sie eine vollständige Übertragung des Betriebssystems auf Ihr Ziellaufwerk durchführen können. Daher können Sie direkt davon booten, ohne das Betriebssystem erneut installieren zu müssen.
Beste Laptop-Klonsoftware kostenlos downloaden
Diese Standards sind nicht hart und schnell, aber dennoch ein guter Maßstab für eine Software zum Klonen von Festplatten. Daher wird unser Artikel unter Berücksichtigung der oben genannten Kriterien EaseUS Disk Copy als die leistungsfähigste Software zum Klonen von Festplatten vorstellen.
EaseUS Disk Copy ist ein praktisches und allumfassendes Klonprogramm zum Klonen Ihres Laptops von HDD auf SSD. Es kann Ihnen helfen, Systeme, Festplatten, Partitionen usw. zu klonen und auf eine größere Festplatte aufzurüsten, ohne Windows neu zu installieren. Außerdem kann es Ihnen helfen, das Laufwerk C auf eine externe Festplatte zu klonen und Laufwerk C auf eine neue SSD übertragen.
EaseUS Disk Copy
- Klonen einer Festplatte mit defekten Sektoren
- Ändern der Partitionsgröße während des Klonvorgangs
- Ersetzen Sie die Festplatte eines Laptops ohne Datenverlust
- Schnellere und einfachere Aufrüstung von HDDs oder SSDs
- Einen bootfähigen Klon der Windows-Festplatte erstellen

Wenn Sie Ihren Laptop oder Ihre Laptop-Festplatte klonen möchten, ist EaseUS Disk Copy genau das Richtige für Sie. Fühlen Sie sich frei und sicher, es herunterzuladen und auszuprobieren.
So können Sie Laptop-Festplatte auf eine andere klonen
In Teil 1 haben Sie das grundlegende Verfahren zum Klonen eines Laptops gesehen. Sehen wir uns nun unten im Detail den Vorgang zum Klonen einer Laptop-Festplatte auf eine andere mit EaseUS Disk Copy an.
Verbinden Sie zuerst die neue Festplatte mit dem Laptop
Der erste Schritt zum Klonen Ihrer Laptop-Festplatte besteht darin, die neue Festplatte an Ihren Laptop anzuschließen. Sie können die Festplatte mit den folgenden Methoden an Ihren Laptop anschließen:
- USB-Adapterkabel: Sie können Ihre neue Festplatte mit einem speziellen USB-Adapterkabel mit Ihrem Laptop verbinden. Ihr System erkennt die neue Festplatte als USB-Gerät.

- Externes Festplattengehäuse: Mit einem externen Festplattengehäuse können Sie eine externe Festplatte direkt mit Ihrem Laptop verwenden. Sie müssen lediglich Ihre neue Festplatte in das Gehäuse einbauen und diese dann direkt mit Ihrem Laptop verwenden.

Laden Sie als Nächstes EaseUS Disk Copy herunter und klonen Sie die alte Festplatte

Schritt 1. Laden Sie EaseUS Disk Copy herunter, installieren Sie es und führen Sie es auf Ihrem PC aus.
Klicken Sie auf „Festplattenmodus“ und wählen Sie die Festplatte aus, die Sie kopieren oder klonen möchten. Klicke weiter um fortzufahren.

Schritt 2. Wählen Sie die Zielfestplatte aus.
Hinweis: Die Zielfestplatte sollte mindestens genauso groß oder sogar größer sein als die Quellfestplatte, wenn Sie die Quellfestplatte kopieren oder klonen möchten.

Schritt 3. Klicken Sie auf „OK“, um zu bestätigen, ob das Programm Sie auffordert, Daten auf der Zielfestplatte zu löschen.

Schritt 4. Überprüfen und bearbeiten Sie das Festplattenlayout.
Wenn Ihre Zielfestplatte ein SSD-Laufwerk ist, denken Sie daran, die Option zu aktivieren, wenn das Ziel eine SSD ist.

Schritt 5. Klicken Sie auf „Fortfahren“, um den Klonvorgang der Festplatte zu starten.

Nehmen Sie zuletzt die alte Festplatte heraus und installieren Sie die neue

Nachdem Sie die neue Festplatte an Ihren Laptop angeschlossen und die vorhandenen Laufwerksdaten mit der EaseUS Disk Copy-Software darauf geklont haben, müssen Sie die alte Festplatte herausnehmen und die neue installieren.
Sie müssen Ihren Laptop ausschalten. Schrauben Sie dann vorsichtig die Rückseite Ihres Laptops mit Schraubendrehern ab. Suchen Sie als nächstes, abhängig von Ihrer Hardwarearchitektur des Laptops, den Ort, an dem Ihre aktuelle Festplatte des Laptops installiert ist. Entfernen Sie von dort aus die ältere Festplatte und platzieren Sie die neuere.
Schalten Sie Ihren Laptop ein. Es sollte jetzt von der geklonten Festplatte booten.
Sobald die neu geklonte Festplatte in Ihrem Laptop installiert ist, schließen Sie die hintere Abdeckung Ihres Laptops. Sie können Ihren Laptop jetzt normal booten und er funktioniert genauso wie zuvor – Sie müssen kein neues Betriebssystem installieren, da EaseUS Disk Copy es für Sie geklont hat.
Das Fazit
Manchmal müssen Sie Ihre Laptop-Festplatte klonen. Häufige Gründe sind die Erweiterung des Speichers, der Wechsel von Laptops oder der Austausch der älteren Festplatte. Das Standardverfahren zum Klonen eines Laptops ist ziemlich ähnlich.
Aber die entscheidende Wahl in der Laptop-Klon-Saga ist die Wahl einer Software zum Klonen von Festplatten. Sie können die beste auswählen, indem Sie Schlüsselfaktoren wie Benutzerfreundlichkeit, Zuverlässigkeit, bootfähiges Betriebssystem, Kompatibilität und MBR- und GPT-Unterstützung sehen.
Die beste Software zum Klonen von Festplatten nach diesen Faktoren ist EaseUS Disk Copy. Es macht den gesamten Vorgang einfach und ist absolut 100% sicher und zuverlässig.

FAQs zum Klonen der Laptop-Festplatte
1. Wird beim Klonen einer Festplatte das Betriebssystem kopiert?
Wenn Sie eine Festplatte klonen, wird Ihr Betriebssystem geklont. Das Betriebssystem wird geklont, und der gesamte Inhalt des Quelllaufwerks wird auf das Ziellaufwerk übertragen. Daher müssen Sie beim Klonen äußerst vorsichtig sein, da alle wichtigen Daten zerstört werden, wenn das Quell- und das Ziellaufwerk falsch ausgewählt werden.
2. Was ist der Unterschied zwischen Systemklon und Festplattenklon?
Beim Klonen einer Festplatte wird die gesamte Festplatte kopiert. Das Betriebssystem, Programme, Treiber und persönliche Dateien werden zusammen mit allen anderen auf der Festplatte gespeicherten Daten übertragen. Beim Systemklon hingegen werden nur die Systempartition und alle anderen mit dem System verbundenen Partitionen wie die Wiederherstellungspartition und die EFI-Systempartition kopiert.
3. Kann ich eine Festplatte klonen und sie auf einem anderen Computer verwenden?
Ja, Sie können eine Festplatte klonen und sie auf einem anderen PC verwenden. Wenn Sie eine Festplatte klonen möchten, müssen Sie eine professionelle Software zum Klonen von Festplatten wie EaseUS Disk Copy verwenden. Mit ihr können Sie eine Festplatte einfach und schnell klonen, ohne Windows neu installieren zu müssen.
Links
Themen
Kategorien
EaseUS wurde im Jahr 2004 gegründet und ist ein international führendes Softwareunternehmen in den Bereichen von Datensicherung, Datenwiederherstellung und Festplattenverwaltung, das sichere und digitale Erfahrungen für alle Benutzer entwickelt und erforscht. Unser Ziel ist es, Neuerungen einzuführen und eine einflussreichere Sicherheitsinfrastruktur-Plattform für die Welt zu schaffen.