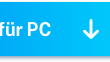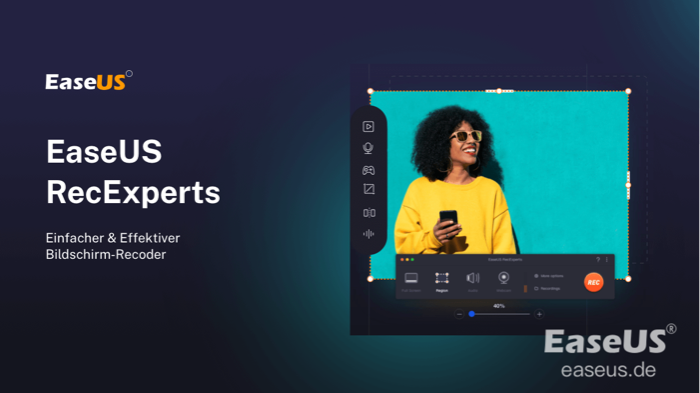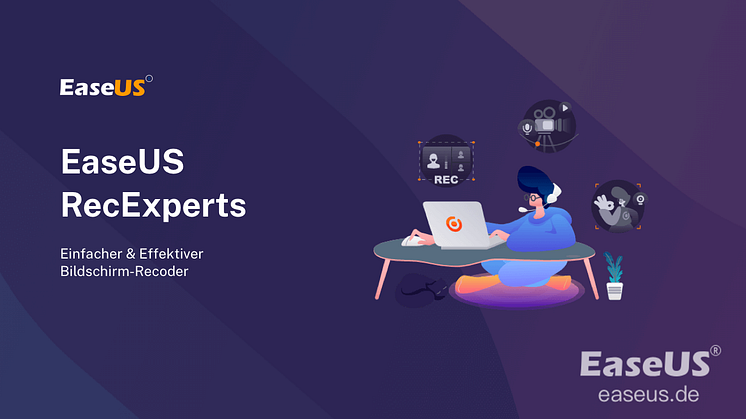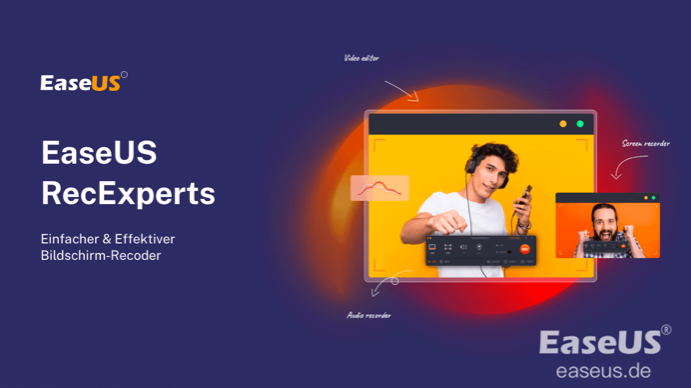Pressemitteilung -
Laptop Bildschirm aufnehmen
Heutzutage ist die Bildschirm-Aufnahme auf einem Laptop nicht mehr so schwer wie früher. Mit einem effektiven Tool können Sie die Aufnahme einfach ausführen. Im Internet können Sie viele Tools finden, aber welche sind hilfreich? Keine Sorgen. Wir können Ihnen fünf Tools in diesem Artikel vorstellen. Wählen Sie eines aus und zeichnen Sie den Bildschirm nach Ihren Wünschen.
Teil 1. Laptop Bildschirm mit EaseUS RecExperts aufnehmen
EaseUS RecExperts ist ein professionelles, aber einfach zu bedienendes Aufnahmeprogramm für Windows 10/8/7. Das Programm ist geeignet für beide Profis und Anfänger. Mit EaseUS RecExperts können Sie nicht nur den Bildschirm sondern auch das Audio, die Spiele und die Webcam aufnehmen. Solange Sie die Funktionen “Aufgabenplan” und “Automatischer Stop” aktiviert haben, kann die Aufnahme automatisch gestartet und beendet werden. Jetzt laden Sie die Software herunter und nehmen Sie den Laptop Bildschirm wie folgt auf.

Schritt 1. Starten Sie EaseUS RecExperts und wählen Sie "Bildschirm aufnehmen" aus.

Schritt 2. Klicken Sie auf "Benutzerdefiniert...". Dann können Sie auswählen, welchen Bereich auf dem Laptop Bildschirm aufzuzeichnen. Klicken Sie auf "System-Sound", um die Sound-Optionen einzustellen. Dann klicken Sie auf den "REC"-Button

Schritt 3. Nach der Aufnahme wird das Video aufgelistet. Klicken Sie mit der rechten Maustaste darauf. Sie können das Video bearbeiten, komprimieren und direkt teilen.

Teil 2. Vier alternative Software zur Laptop Bildschirm-Aufnahme
Neben dem EaseUS Bildschirm-Rekorder haben wir noch vier andere Software für Sie gesammelt.
1. Windows 10 integriertes Tool zur Bildschirm-Aufnahme
Wenn Sie jetzt Windows 10 benutzen und keine Drittanbieter Software herunterladen wollen, können Sie das integrierte Tool benutzen. Das Tool ist “Game DVR”. Wie der Name angezeigt hat, ist das Tool sehr geeignet für Spieler, die kurzen Videos zu erstellen. Die Vorgänge sind auch einfach. Folgen Sie den Schritten und nehmen Sie den Bildschirm auf.
Mit dem Drücken auf die Windows + Alt + G Tasten können Sie “Game DVR” abrufen. Dann können Sie mit der Aufzeichnung beginnen.
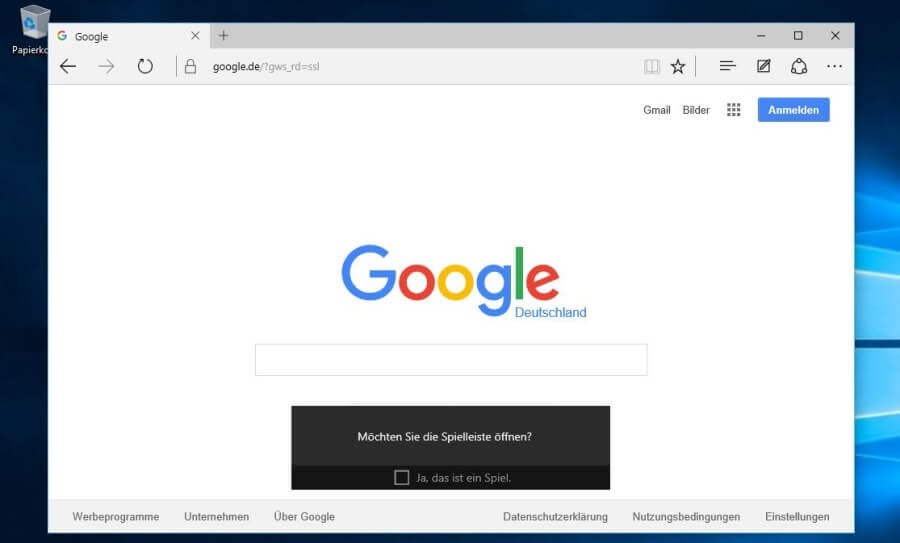
2. OBS Studio
OBS Studio ist eine der besten Bildschirm-Rekorder für Windows, Mac und Linux. Das Programm kann nicht nur den Desktop, sondern auch Online-Videos, Live-Streams einfach aufnehmen. Benutzer können auch Video und Audio erfassen und mischen. Im Vergleich zu anderen Tools ist OBS Studio geeigneter für fortgeschrittene Benutzer. Die Vorgänge sind auch komplexer. Nach der Aufzeichnung können Sie noch die Videos bearbeiten und auf einer Webseite hochladen.
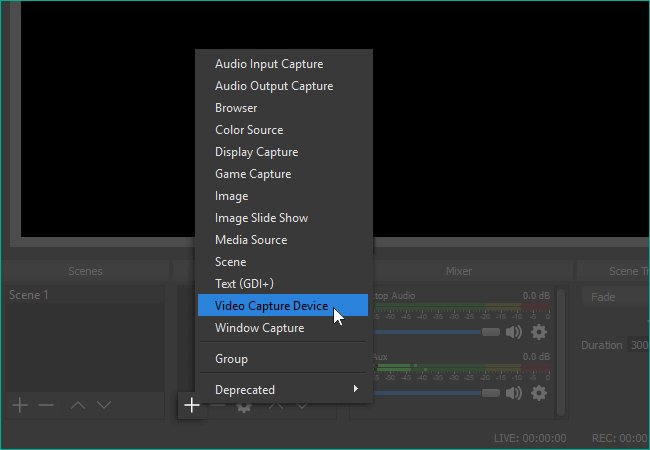
3. Flashback Express
Das ist auch ein leistungsfähiges Software zur Bildschirm-Aufzeichnung. Sie können den ganzen Bildschirm oder nur einen bestimmten Bereich auf dem Bildschirm aufnehmen. Flashback Express ermöglicht Ihnen auch, einen Plan für die Aufnahme zu erstellen. Nach der Aufzeichnung können Sie den Text hinzufügen und das Video auf YouTube hochladen. Das Programm hat auch kein Wasserzeichen. Laden Sie die Software herunter und zeichnen Sie den Bildschirm nach Ihren Wünschen auf. Die Vorgänge sind sehr einfach.
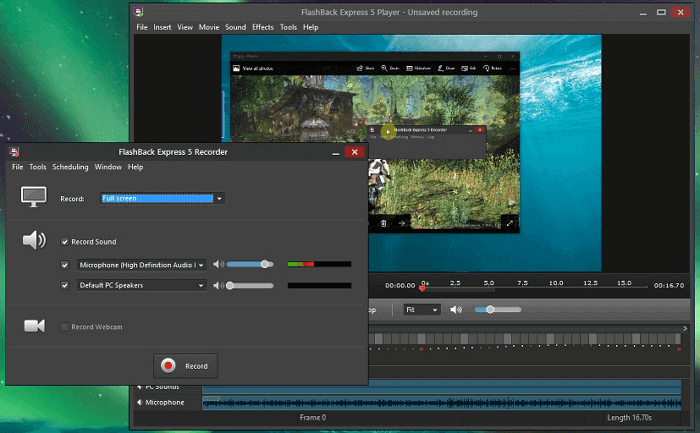
4. TinyTake
TinyTake ist ein einfach zu bedienender und benutzerfreundlicher Bildschirm-Rekorder. Wenn Sie kurze Videoclips aufnehmen wollen, ist das Programm geeignet für Sie. Sie können das Fenster für die Aufnahme nach Ihren Wünschen einstellen. Einfache Tools zur Bearbeitung werden auch angeboten. Sie können Texte, Zeichnungen oder andere Objekte hinzufügen und die Videos mit anderen teilen.
Links
Themen
Kategorien
EaseUS wurde im Jahr 2004 gegründet und ist ein international führendes Softwareunternehmen in den Bereichen von Datensicherung, Datenwiederherstellung und Festplattenverwaltung, das sichere und digitale Erfahrungen für alle Benutzer entwickelt und erforscht. Unser Ziel ist es, Neuerungen einzuführen und eine einflussreichere Sicherheitsinfrastruktur-Plattform für die Welt zu schaffen.