Pressemitteilung -
Kostenlose Festplatten Reparatur Software
Wenn die Festplatte aufgrund eines Dateisystemfehlers beschädigt wird oder sich die Festplatte in RAW verwandelt, geraten Sie nicht in Panik. Dieses Handbuch würde Ihnen einen großen Gefallen tun, indem es detaillierte Schritte zur Reparatur einer beschädigten Festplatte ohne Datenverlust enthält. Um damit umzugehen, müssen Sie prüfen, ob es der logische Fehler ist, der Sie daran hindert, auf die Festplatte zuzugreifen. Wenn dies der Fall ist, können Sie die Reparatur der Festplatte überprüfen und durchführen. Wenn es sich um ein physisches Festplattenproblem handelt, müssen Sie Ihre Festplatte an das Datenwiederherstellungs- oder Reparaturservicezentrum schicken.
Mögliche Ursachen für Festplattenfehler
Bevor Sie versuchen, die Festplattenfehler zu beheben, sollten Sie wissen, was eine Beschädigung der Festplatte verursacht. Hier ist die Liste der Hauptgründe für den Ausfall einer Festplatte.
- Virus-Angriff
- Schlechte Sektoren oder Partitionen
- Plötzliche Systemabschaltung oder unterwarteter Absturz
- Menschliche Fehler
- Stromversorgungs- und Überhitzungsproblem
Jetzt, da Sie wissen, was einen Festplattenausfall verursacht, können Sie die Festplatte reparieren, um Ihr Problem zu lösen.
Wie kann man Festplatte mit einer Festplatten Reparieren Freeware reparieren
Bevor Sie beginnen, sollten Sie Ihre Stromversorgung und die Wärme Ihres Ventilators manuell überprüfen. Stellen Sie sicher, dass sie ordnungsgemäß funktionieren. Und nehmen Sie dann die folgenden Lösungen für die Festplattenreparatur.
1. Antiviren-Software ausführen
Schließen Sie die Festplatte an einen anderen Windows-PC an, und verwenden Sie ein zuverlässiges Antivirenprogramm, um die Festplatte zu scannen. Manchmal können Viren und Malware solche Fehler verursachen. Daher kann ein Antiviren-Scan die beschädigte Festplatte reparieren und das Laufwerk zugänglich machen.
2. Festplattenfehler in Windows 10/8/7 prüfen und reparieren
Versuchen Sie zuerst das in Windows eingebaute Tool, um Festplattenfehler zu prüfen und zu reparieren. Wenn es funktioniert, können Sie leicht auf Ihre Daten zugreifen. Hier erfahren Sie, wie Sie dies in Windows 10, 8 oder 7 tun können:
Schritt 1. Öffnen Sie "Dieser PC/Computer", klicken Sie mit der rechten Maustaste auf die Festplatte oder Partition, die Sie überprüfen möchten, und klicken Sie auf "Eigenschaften".
Schritt 2. Wählen Sie "Tools" und klicken Sie unter "Fehlerüberprüfung" auf "Prüfen".
Schritt 3. Das Dialogfeld "Optionen für die Datenträgerprüfung" wird eingeblendet, und wählen Sie eine der folgenden Optionen zum Prüfen und Reparieren der Festplatte.
Schritt 4. Klicken Sie dann auf "Starten".

Um dieses Tool im schreibgeschützten Modus auszuführen, klicken Sie auf "Start".
Um Fehler zu reparieren, ohne den Datenträger auf fehlerhafte Sektoren zu scannen, aktivieren Sie das Kontrollkästchen "Dateisystemfehler automatisch beheben" und klicken Sie auf "Start".
Um Fehler zu reparieren, fehlerhafte Sektoren zu lokalisieren und lesbare Informationen wiederherzustellen, klicken Sie auf "Nach fehlerhaften Sektoren suchen und versuchen, diese wiederherzustellen", klicken Sie auf "Start".
Nach dem gesamten Reparaturvorgang muss Ihre Festplatte oder Festplattenpartition wieder normal funktionieren. Sie können dann versuchen, auf gespeicherte Daten auf der Festplatte zuzugreifen.
3. SFC-Scan ausführen
Der Befehl SFC Scannow hilft bei der Behebung beschädigter oder fehlender Windows-Systemdateien, die eine Laufwerksbeschädigung verursachen können.
Schritt 1. Öffnen Sie das Eingabeaufforderungsfenster.
Schritt 2. Geben Sie den Befehl sfc /scannow in das Eingabeaufforderungsfenster ein und drücken Sie die Eingabetaste.
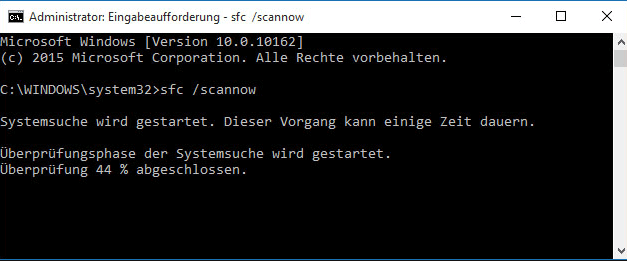
Schritt 3. Wenn es sich bei dem Laufwerk um ein tragbares Laufwerk handelt, geben Sie den Befehl SFC /SCANNOW /OFFBOOTDIR=c:\ /OFFWINDIR=c:\windows ein und ersetzen Sie den Buchstaben c: durch Ihren Festplattenbuchstaben.
Warten Sie, bis der Scanvorgang abgeschlossen ist, und starten Sie dann das System neu. Sie können es erneut versuchen, um zu sehen, ob Sie auf Ihre Festplatte zugreifen können.
4. Dateisystem mit Festplatten Reparieren Freeware prüfen
Zur Überprüfung und Reparatur von Dateisystemfehlern, die eine Beschädigung der Festplatte verursachen, können Sie die Festplatten Reparieren Freeware - EaseUS Partition Master Free verwenden. Sie ermöglicht es Ihnen, fehlerhafte Sektoren zu prüfen und Datenbeschädigungen zu verhindern, indem Sie die Dateisystemfehler mit der Funktion Dateisystem prüfen beheben.
Zusätzlich zur Festplattenreparatur bietet diese Partitionsmanager-Software auch variable nützliche Partitionsorganisationsfunktionen, wie z.B. Partition in der Größe ändern/verschieben, Partition klonen, zusammenführen, erstellen, formatieren und löschen, MBR in GPT konvertieren, eine logische Partition in eine primäre oder primäre Partition in eine logische und FAT in eine NTFS-Partition umwandeln.
Schritt 1: Download und öffnen Sie EaseUS Partition Master Free auf Ihrem Computer. Suchen Sie dann die Festplatte, klicken Sie mit der rechten Maustaste auf die Partition, die Sie prüfen möchten, und wählen Sie "Dateisystem überprüfen".
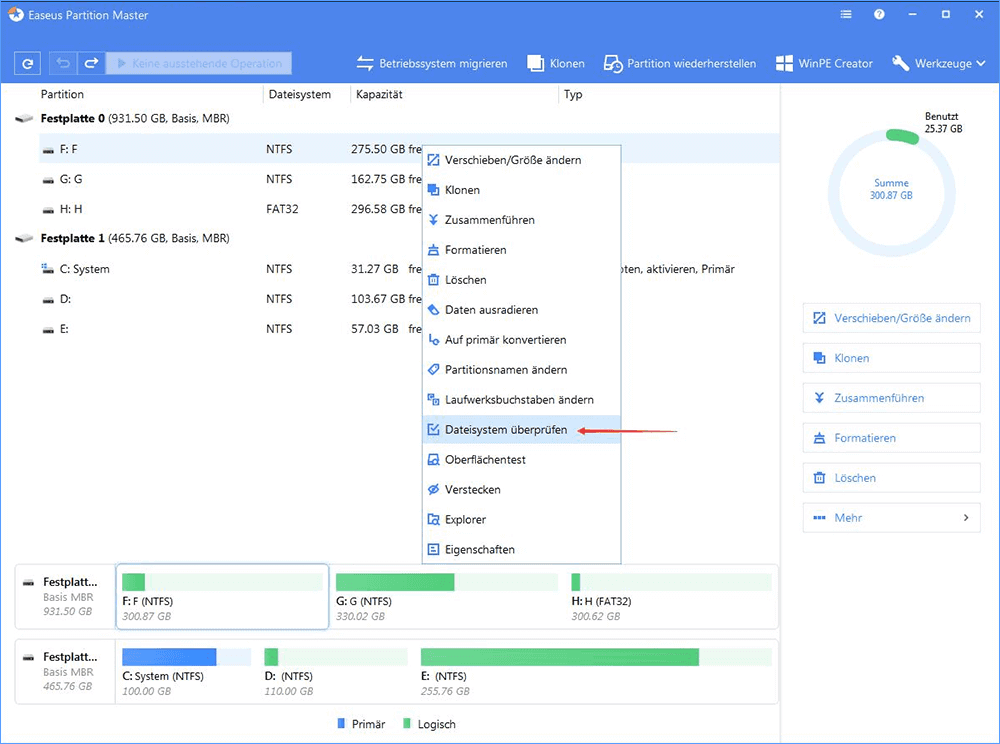
Schritt 2: Lassen Sie im Fenster "Dateisystem überprüfen" die Option "Fehler beheben, wenn sie gefunden wirden" aktiviert und klicken Sie auf "Start".
Schritt 3: Die Software beginnt mit der Überprüfung Ihres Partitionsdateisystems auf Ihrer Festplatte. Wenn sie abgeschlossen ist, klicken Sie auf "Fertigstellen".
5. Ein Datenwiederherstellungstool verwenden und die Festplatte formatieren
Wenn mit den oben genannten Methoden die beschädigte Festplatte nicht repariert werden kann und sie sich immer noch im RAW-Format befindet, dann ist die Beschädigung schwerwiegend, und Sie müssen die Festplatte formatieren. In diesem Fall sollten Sie eine leistungsstarke Datenwiederherstellungssoftware verwenden - EaseUS Data Recovery Wizard Pro stellt Dateien von beschädigten Festplatten schnell wieder her, stellt formatierte Festplattendaten wieder her oder stellt Daten von gelöschten Partitionen wieder her, bevor Sie die Festplatte formatieren. Selbst wenn Windows eine beschädigte Festplatte nicht als verwendbar erkennen kann, unterstützt diese Software immer noch die Wiederherstellung von einer beschädigten (RAW-)Festplatte.
Laden Sie jetzt diese Ssoftware herunter und folgen Sie den untenstehenden Anleitungen, umIhre Festplatte oder externe Festplatte Daten zu retten.
Schritt 1. Starten Sie die obengenannte Datenrettungssoftware und wählen Sie die Festplatte zur Wiederherstellung aus. Dann klicken Sie auf „Scan“.

Schritt 2. Nun suchen Sie durch den Verzeichnisbaum auf der linken Seite. Filtern Sie die Scan-Ergebnisse und schauen Sie die Vorschau. Dann wählen Sie die gewünschten Daten zur Wiederherstellung aus. Wenn Sie Ihre Daten im Verzeichnisstruktur nicht auffinden können, klicken Sie auf „RAW“ Ordner, um Dateien herauszufinden. Sie können auch den Datennamen im Suchfeld direkt suchen.

Schritt 3. Klicken Sie auf „Wiederherstellen“. Hierbei speichern Sie die geretteten Dateien besser in anderer Festplatte, um weitere Daten-Überschreibung zu vermeiden.


Wie kann man eine Festplatte zur Reparatur formatieren
Nach erfolgreicher Datenwiederherstellung von der beschädigten Festplatte formatieren Sie das Laufwerk in der Datenträgerverwaltung, um die Festplatte zu reparieren. Und verschieben Sie dann die wiederhergestellten Daten auf die Festplatte.
Schritt 1. Klicken Sie mit der rechten Maustaste auf "Dieser PC" und wählen Sie "Verwalten".
Schritt 2. Gehen Sie zu "Datenträgerverwaltung".
Schritt 3. Klicken Sie mit der rechten Maustaste auf die Zielfestplattenpartition und wählen Sie "Formatieren...".
Schritt 4. Legen Sie die Datenträgerbezeichnung und das Dateisystem fest und klicken Sie auf "OK", um mit der Formatierung des Laufwerks zu beginnen.

Für weitere Lösung können Sie diese Anleitung durchlesen: Defekte externe Festplatte ohne Formartieren reparieren
Links
Themen
- Daten, Telekom, IT
Kategorien
- dateien wiederherstellen
EaseUS wurde im Jahr 2004 gegründet und ist ein international führendes Softwareunternehmen in den Bereichen von Datensicherung, Datenwiederherstellung und Festplattenverwaltung, das sichere und digitale Erfahrungen für alle Benutzer entwickelt und erforscht. Unser Ziel ist es, Neuerungen einzuführen und eine einflussreichere Sicherheitsinfrastruktur-Plattform für die Welt zu schaffen.
