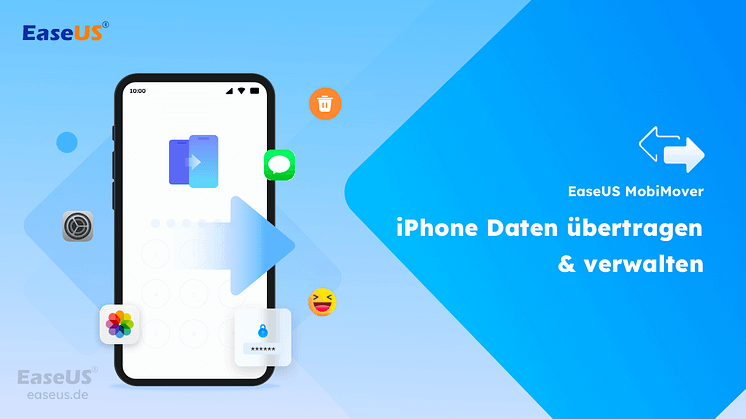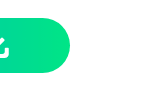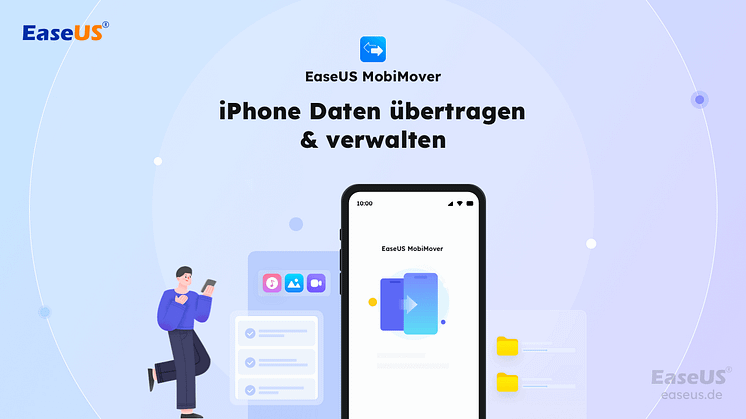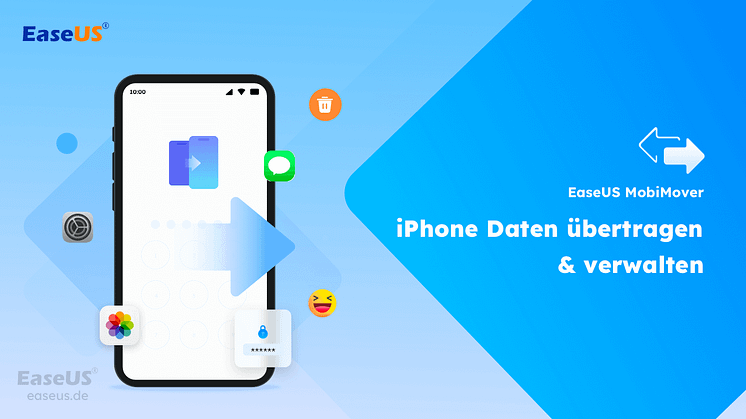
Pressemitteilung -
Kontakte auf das iPhone importieren
„Ich habe eine .csv-Datei mit meinen Kontakten. Wie importiere ich sie in meine iPhone-Kontakte?“
-- Ein Benutzer aus der Apple Community
Manchmal haben Sie möglicherweise einige CSV-Dateien auf Ihrem Computer oder iPhone gespeichert und möchten diese Dateien nun in Ihre iPhone-Kontakte importieren. Die native Kontakte-App unterstützt jedoch nicht das CSV-Dateiformat. Daher benötigen Sie möglicherweise einen Leitfaden, der Ihnen hilft, dieses Ziel problemlos zu erreichen. Deshalb haben wir diesen Leitfaden zusammengestellt. Diese Anleitung zeigt Ihnen einige einfache und schnelle Möglichkeiten, CSV-Kontakte auf Ihr iPhone zu importieren.
Wenn Sie außerdem iPhone-Kontakte in CSV oder Excel exportieren möchten, tun Sie dies, indem Sie unserer vorherigen Anleitung folgen.
Weg 1. Der einfachste Weg, CSV-Kontakte ohne iTunes auf das iPhone zu importieren
Wenn kein iTunes verfügbar ist, sollte eine einfachere und einfachere Möglichkeit, CSV-Kontakte ohne iTunes auf das iPhone zu importieren, dieses iPhone-Datenübertragungstool sein - EaseUS MobiMover. Damit können Sie diese großartigen Funktionen genießen.
- Importieren Sie CSV- und Excel-Kontakte auf das iPhone, ohne sie zu löschen
- Kontakte auf ein neues iPhone übertragen
- Batch-Löschen oder Bearbeiten von Kontakten von Ihrem Computer
- Übertragen Sie iPhone-Daten wie Nachrichten, Videos, Musik, Notizen und mehr auf einen Computer oder ein anderes iPhone
- Sichern Sie Ihr iPhone oder iPad auf Ihre bevorzugte Weise
Neben der Datenübertragungsfunktion verfügt EaseUS MobiMover über kleine Tools wie den WhatsApp-Manager und den Dateikonverter. Sie können Ihre WhatsApp-Daten verwalten und HEIC-Bilder schnell und stapelweise in JPG konvertieren.
So importieren Sie CSV-Kontakte auf das iPhone:

Schritt 1. Verbinden Sie Ihr iPhone mit Ihrem Computer (Mac oder PC) und klicken Sie im Popup auf Ihrem iPhone auf „Vertrauen“, um diesem Computer zu vertrauen. Starten Sie EaseUS MobiMover und klicken Sie auf „Content Management“ > „Contacts“.

Schritt 2. Klicken Sie in der Benutzeroberfläche auf „Auf Telefon importieren“ und suchen Sie dann die CSV- oder Excel-Datei, die Sie übertragen möchten, und klicken Sie auf „Öffnen“, um sie zu öffnen.
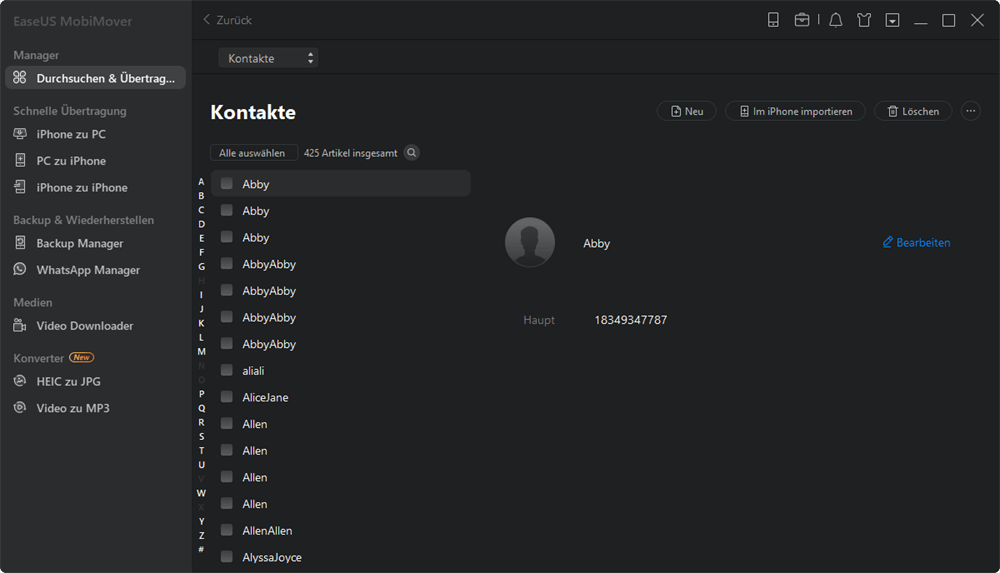
Schritt 3. Sobald dies erledigt ist, werden die übertragenen CSV-Dateien in Ihrer Kontakte-App gespeichert. Sie können es auf Ihrem iPhone überprüfen.
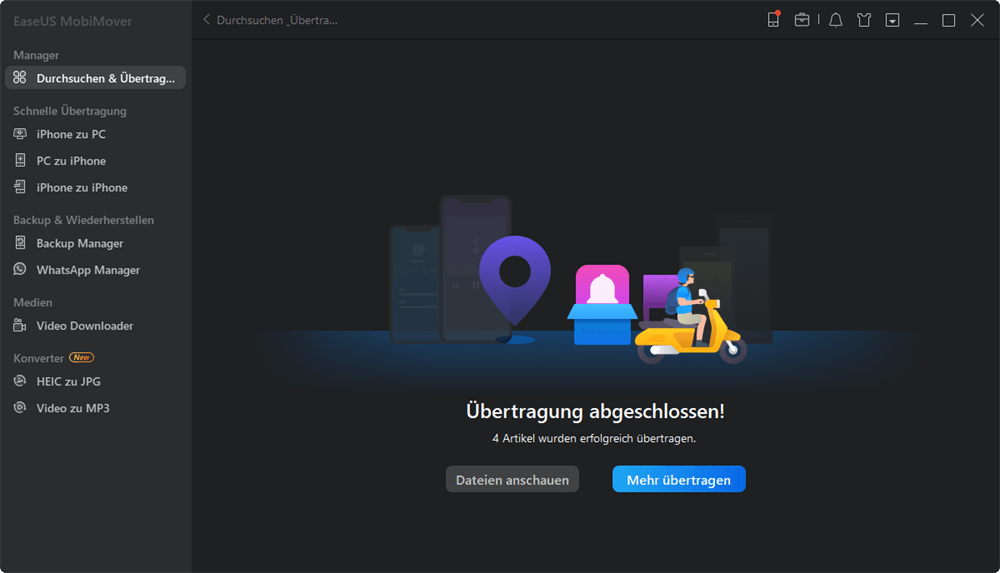
Hinweis: Die CSV-Datei, die Sie in Ihre iPhone-Kontakte importieren möchten, sollte das folgende Format haben.

Weg 2. So importieren Sie CSV-Kontakte mit iCloud auf das iPhone
„Kann ich CSV-Kontakte mit iCloud auf das iPhone importieren“ ist eine Frage, die von einigen Benutzern aus der Apple-Community gestellt wird. Die Antwort auf diese Frage lautet NEIN, es sei denn, Sie konvertieren CSV-Dateien in vCard - das von iCloud unterstützte Dateiformat. Wenn es Ihnen nichts ausmacht, mehr Zeit damit zu verbringen, befolgen Sie diese Schritte.
Schritt 1. Konvertieren Sie Ihre CSV-Dateien mit diesem Online-Konverter in vCard-Dateien. Alles, was Sie brauchen, ist, Ihre CSV-Dateien auf diese Website hochzuladen, „VCF (ein anderer Name von vCard)“ auszuwählen und dann auf „Konvertieren“ zu klicken. Laden Sie nach dem Konvertieren die konvertierten Dateien auf Ihren Computer herunter.
Hinweis: Der Online-CSV-zu-vCard-Konverter ist sehr instabil, daher müssen Sie möglicherweise einen Desktop-basierten Konverter herunterladen, um die Konvertierung durchzuführen. Wir haben keine guten Empfehlungen für solche Tools, also müssen Sie selbst eines finden.
Schritt 2. Gehen Sie zu iCloud.com und melden Sie sich mit Ihrem iCloud-Konto an.
Schritt 3. Klicken Sie auf das Einstellungssymbol in der linken unteren Ecke und wählen Sie „vCard importieren…“
Schritt 4. Wählen Sie die Konverter-vCard-Datei aus und klicken Sie auf „Öffnen“.
Schritt 5. Dann wird die vCard-Datei in iCloud importiert. Wenn Sie sie mit Ihrem iPhone synchronisieren möchten, müssen Sie die Option Kontakte für die Synchronisierung in iCloud aktivieren, indem Sie zu Einstellungen > [Ihr Name] > Kontakte gehen und sicherstellen, dass dies zulässig ist.
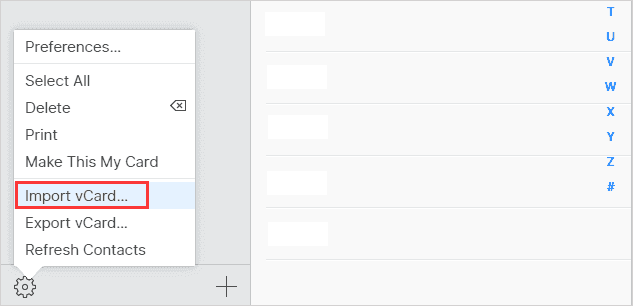
Weg 3. So importieren Sie CSV-Kontakte mit iTunes auf das iPhone
Die letzte Möglichkeit, CSV-Kontakte auf das iPhone zu importieren, ist die Verwendung von iTunes. Bevor Sie mit dieser Methode fortfahren, müssen Sie sicherstellen, dass Sie Microsoft Outlook auf Ihrem Computer installiert haben. Wenn Sie bereit sind, führen Sie diese Schritte aus, um CSV-Kontakte zu importieren.
Schritt 1. Importieren Sie CSV-Dateien in Outlook.
1. Starten Sie Outlook auf Ihrem Computer,
2. Wählen Sie „Datei“, dann „Öffnen und exportieren“ und dann „Importieren/Exportieren“.
3. Wählen Sie „Aus einem anderen Programm oder einer anderen Datei importieren“ und klicken Sie dann auf „Weiter“, um fortzufahren.
4. Wählen Sie im neuen Fenster „Comma Separated Values“ und klicken Sie auf „Next“.
5. Klicken Sie auf „Browser“ und wählen Sie die CSV-Datei aus, die Sie importieren möchten. Klicken Sie außerdem auf „Weiter“.
6. Klicken Sie auf „Fertig stellen“.
Schritt 2. Synchronisieren Sie Outlook-Kontakte mit iTunes mit Ihrem iPhone.
1. Verbinden Sie Ihr iPhone mit dem Computer und starten Sie iTunes.
2. Wählen Sie Ihr Gerätesymbol aus und klicken Sie im linken Seitenbereich auf „Info“.
3. Wählen Sie „Kontakte synchronisieren mit“ und dann „Outlook“.
4. Klicken Sie auf „Übernehmen“.

Kann ich CSV-Kontakte mit E-Mail auf das iPhone importieren?
Einige Anleitungen im Internet behaupten, dass sie Ihnen helfen können, CSV-Kontakte per E-Mail zu importieren. Aber leider kann E-Mail das nicht für Sie erledigen. Wir haben diese Methode mehrmals getestet, sind aber gescheitert, sodass Sie keine Zeit damit verschwenden müssen. Wenn Sie den richtigen Weg zum Importieren von CSV-Kontakten per E-Mail finden, zögern Sie nicht, ihn uns mitzuteilen.
Fazit
Das Importieren von CSV-Dateien in iPhone-Kontakte ist nicht so üblich wie das Übertragen von Kontakten auf ein iPhone von einem PC oder einem anderen iPhone, da die native Kontakte-App die CSV-Dateien nicht unterstützt. In diesem Fall benötigen Sie einige Werkzeuge, um diesen Job zu erledigen. In diesem Leitfaden haben wir verschiedene Wege aufgezeigt, um dieses Ziel zu erreichen. Sie können den richtigen Weg wählen, den Sie bevorzugen.
Klicken Sie auf die folgenden Links, um weitere Informationen zu erfahren.
Links
Themen
Kategorien
EaseUS wurde im Jahr 2004 gegründet und ist ein international führendes Softwareunternehmen in den Bereichen von Datensicherung, Datenwiederherstellung und Festplattenverwaltung, das sichere und digitale Erfahrungen für alle Benutzer entwickelt und erforscht. Unser Ziel ist es, Neuerungen einzuführen und eine einflussreichere Sicherheitsinfrastruktur-Plattform für die Welt zu schaffen.