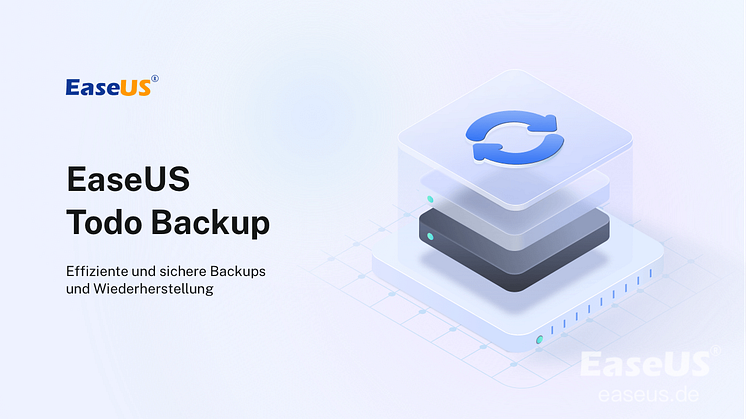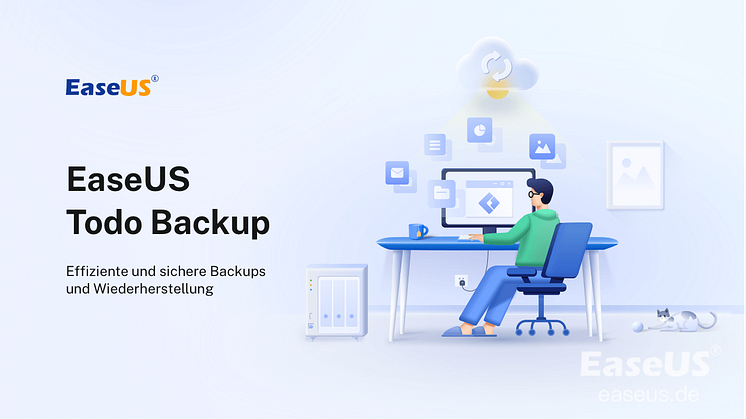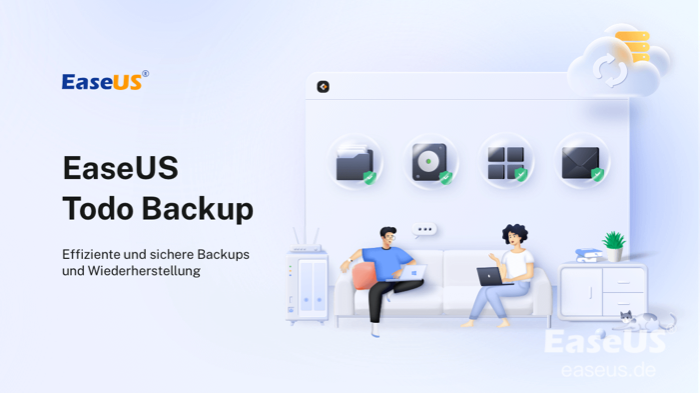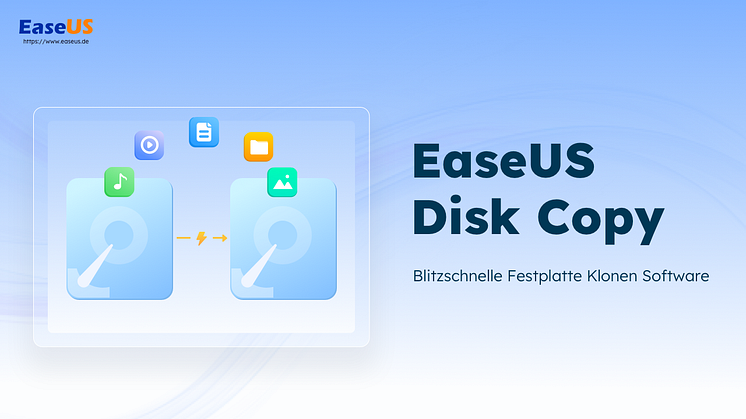Pressemitteilung -
Klonen von SSD auf HDD
Eine schnellere SSD durch eine langsamere HDD ersetzen, um Geld zu sparen? Auf den ersten Blick scheint das vielleicht nicht die beste Idee zu sein, aber wenn man alle Vorteile bedenkt, ergibt das durchaus Sinn. In diesem Blog-Beitrag besprechen wir, wann und warum Sie Ihre SSD auf eine HDD klonen sollten, und stellen Ihnen die EaseUS HDD/SSD Clone Software für diese Aufgabe vor. Mit seiner benutzerfreundlichen Oberfläche, der schnellen Klongeschwindigkeit und den umfassenden Backup-Funktionen ist EaseUS Todo Backup aus vielen guten Gründen das perfekte Tool für die Migration von SSD auf HDD.
Gründe für das Klonen von SSD auf HDD
Im Allgemeinen gibt es vier Hauptgründe für Benutzer, SSD auf HDD zu klonen:
1. Upgrade auf eine größere HDD
Wenn Ihre SSD fast voll ist und Sie sie zu den geringsten Kosten auf eine größere Festplatte aufrüsten möchten, ist eine traditionelle Festplatte eine Option. Sie können die vorhandene SSD im Voraus auf die neue HDD klonen. Auf diese Weise müssen Sie Windows und Anwendungen nicht neu installieren oder Dateien von der alten SSD auf die neue HDD kopieren.
2. SSD nur als Boot-Laufwerk nutzen
Ein weiterer Grund, warum Sie SSD auf HDD klonen sollten, ist, dass Sie die Leistung Ihres Computers verbessern möchten. SSDs sind zwar viel schneller als HDDs, aber auch teurer. Wenn Sie also die Leistung Ihres Computers verbessern möchten, aber nicht viel Geld für eine weitere SSD ausgeben wollen, können Sie Ihre SSD-Daten auf eine billigere und größere Festplatte klonen und dann die SSD als primäres Laufwerk verwenden. Auf diese Weise erhalten Sie die Geschwindigkeitsvorteile einer SSD, ohne den hohen Preis dafür zahlen zu müssen.
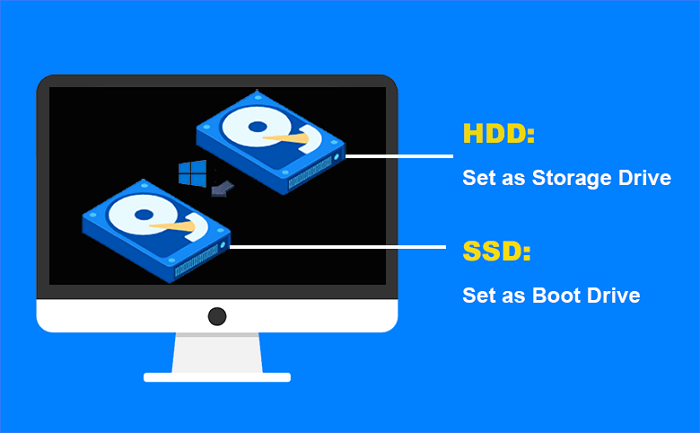
3. Ersetzen Sie eine defekte oder beschädigte SSD
Wenn Ihre SSD beschädigt ist und Sie keinen Zugriff auf die Daten darauf haben, können Sie sie zur Datenwiederherstellung auf eine externe Festplatte klonen. Danach können Sie die SSD formatieren und wieder verwenden.
4. Vollständige Löschung der SSD vor dem Verkauf
Schließlich sollten Sie Ihre SSD auf eine Festplatte klonen, wenn Sie vorhaben, Ihren Computer zu verkaufen. Wenn Sie sensible Daten auf Ihrer SSD haben, die nicht in die falschen Hände geraten sollen, können Sie sie auf eine Festplatte klonen und dann die SSD löschen, um sicherzustellen, dass Ihre Daten sicher sind.
Welche Software zum Klonen von SSDs auf HDDs ist zu verwenden?
Unabhängig davon, aus welchem Grund Sie eine SSD auf eine Festplatte klonen möchten, ist EaseUS Todo Backup das perfekte Tool für diese Aufgabe. Es unterstützt sowohl MBR- als auch GPT-Partitionsstile, so dass Sie es unabhängig von Ihrem Laufwerkstyp verwenden können. Und dank der hohen Klongeschwindigkeit müssen Sie nicht stundenlang warten, bis der Klonvorgang abgeschlossen ist. Und sollten Sie auf Probleme stoßen, steht Ihnen das hauseigene Expertenteam jederzeit zur Seite.

Einfach zu benutzen:
Es bietet eine intuitive Benutzeroberfläche und ermöglicht es Ihnen, SSD auf HDD in einfachen Schritten zu klonen, auch wenn Sie ein Anfänger sind.
Effizientes Klonen:
Mit intelligenter Klonfunktion, die sowohl das Klonen von Festplatten/Partitionen als auch das exklusive Klonen von Systemen ermöglicht.
MBR & GPT Kompatibilität:
Es unterstützt das Klonen von SSDs mit MBR- und GPT-Partitionsstilen auf eine HDD und gewährleistet einen erfolgreichen Bootvorgang.
Mehr als Klonen:
Es ist auch ein umfassendes Backup-Tool für Windows-Benutzer und schützt Daten vor Verlust, Beschädigung oder Beschädigung durch Viren.
Anleitung: Einfaches Klonen von SSD auf HDD ohne Boot-Probleme
01. Verbinden Sie eine zweite Festplatte
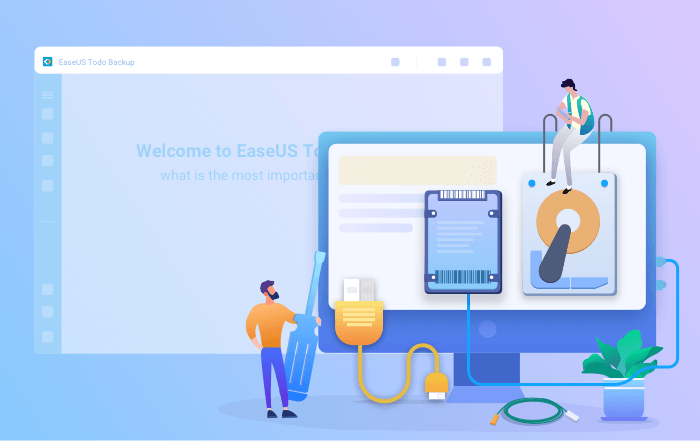
Benötigte Werkzeuge: Schraubendreher, Power-Splitter-Adapterkabel, SATA-Kabel oder USB-zu-SATA-Adapter. Vergewissern Sie sich, dass die Ziel-HDD/SSD größer ist als der belegte Speicherplatz des aktuellen Laufwerks.
- Schließen Sie die Zielfestplatte an Ihren Computer an.
- Bei Desktop-Computern öffnen Sie den Hauptrahmen mit einem Schraubenzieher und schließen die Festplatte mit einem SATA-Kabel an die Hauptplatine an, dann schließen Sie das Power-Splitter-Adapterkabel der Festplatte an den Stromkasten an.
- Bei Laptops können Sie einen USB-zu-SATA-Adapter verwenden, um die Festplatte anzuschließen.
- Initialisieren Sie eine neue Festplatte/SSD mit MBR oder GPT, bevor Sie sie verwenden können (damit die neue Festplatte denselben Stil hat wie die aktuelle Festplatte).
02. Laden Sie ein Dienstprogramm zum Klonen von Festplatten herunter

EaseUS Todo Backup ist eine Klon-Software, die mehrere Funktionen integriert, darunter System-/Datenträger-Klon, Sicherung, Wiederherstellung und Systemübertragung usw. Im Bereich des Klonens von Festplatten zeichnet sich dieses Tool durch die folgenden Aspekte aus:
- Es deckt so viele Anforderungen an das Klonen von Festplatten ab, wie z. B. das Aktualisieren der Festplatte auf eine größere, das Klonen des Betriebssystems usw.
- Das Klonen von Festplatten hat die höchste Erfolgsrate unter allen ähnlichen Produkten auf dem Markt.
- Unterstützt alle Arten von Festplattentypen, einschließlich IDE, EIDE, SATA, ESATA, ATA, SCSI, iSCSI, USB 1.0/2.0/3.0.
- Unterstützt das Klonen von einfachen/dynamischen Festplatten und MBR/GPT-Festplatten.

03. Bereiten Sie sich mit den Klon-Verfahren vor
System klonen: Wählen Sie Systemklon > wählen Sie das Ziellaufwerk > klicken Sie auf Weiter, um zu starten. In den erweiterten Optionen können Sie die Option Ein portables Windows-USB-Laufwerk erstellen wählen, um das System auf ein USB-Laufwerk zu klonen.

Datenträger/Partition klonen: Wählen Sie Klonen > Wählen Sie den Ressourcendatenträger oder die Partition > Wählen Sie den Zieldatenträger > Klicken Sie zum Starten auf Weiter.
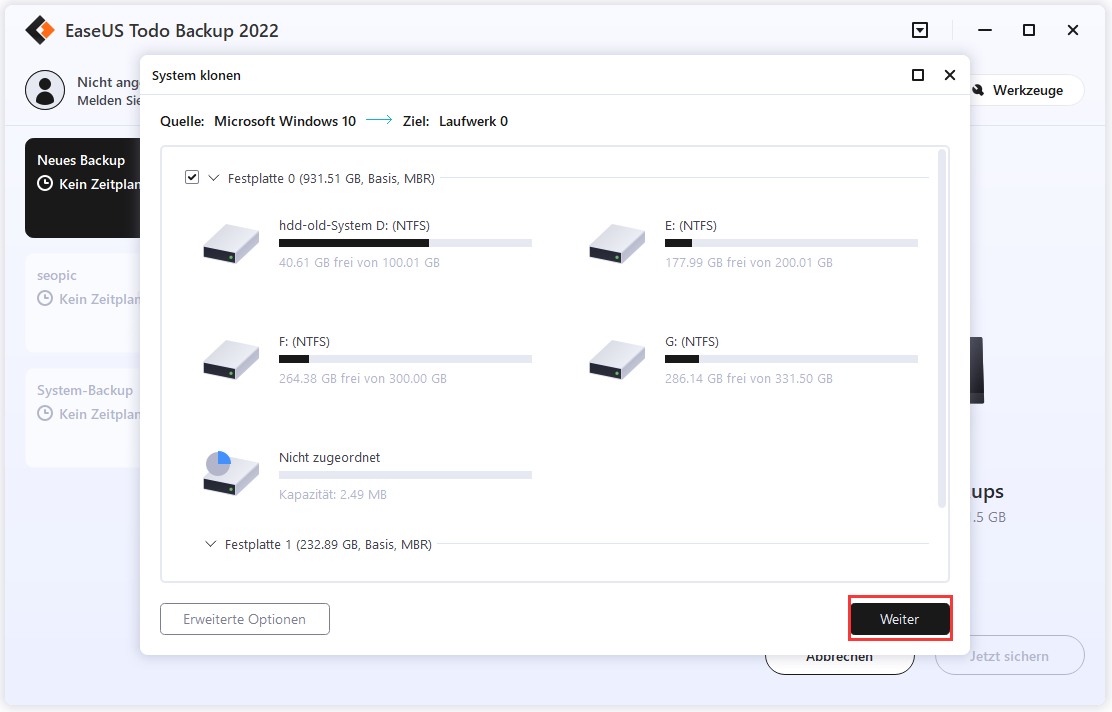
04. Von der geklonten Festplatte booten
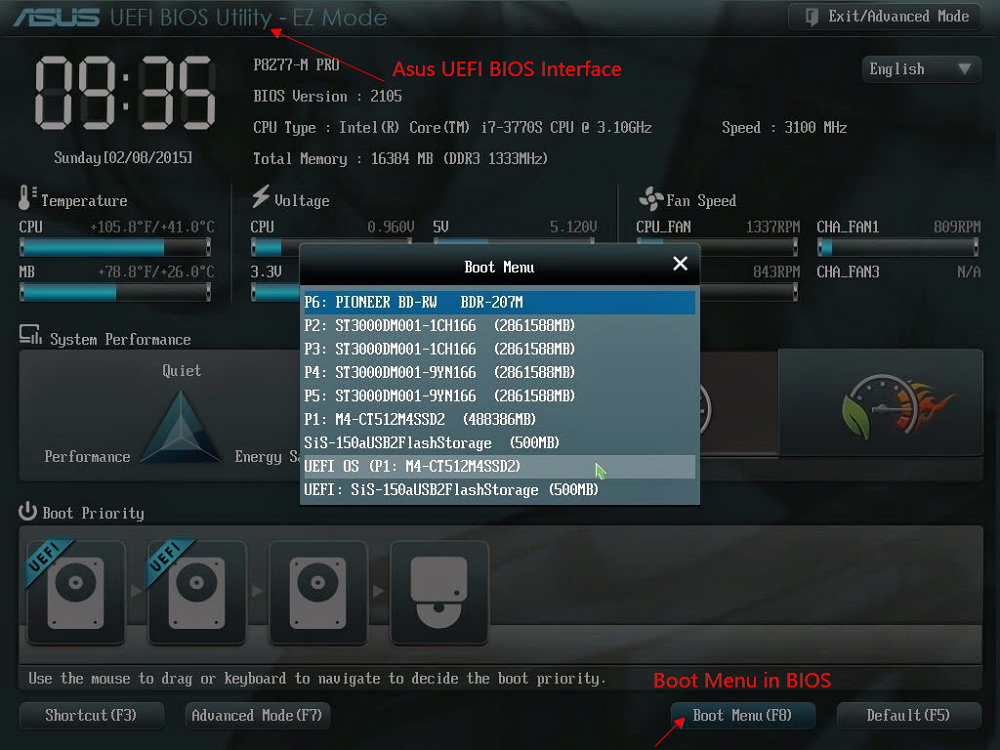
Möglichkeit 1. Wenn Sie sowohl die alte Festplatte als auch die neue Festplatte behalten wollen
- Starten Sie den PC neu und drücken Sie F2 (F8,F10, DEL...), um die BIOS-Einstellungen aufzurufen.
- Wählen Sie in der Boot-Option die neue HDD/SSD als neues Boot-Laufwerk aus.
- Beenden Sie das BIOS und starten Sie den Computer neu.
Möglichkeit 2. Wenn Sie nur die neue Festplatte behalten wollen
- Ziehen Sie die alte Festplatte heraus und vergewissern Sie sich, dass die neue Festplatte richtig angeschlossen ist.
- Starten Sie Ihren Computer neu.
- Möglichkeit 2 ist ein besserer Plan zur Aufbewahrung von Festplatten für Laptops.
Das ist alles, was Sie wissen müssen! Mit EaseUS Todo Backup ist das Klonen von SSD auf HDD einfach und schnell. Wenn Sie also auf der Suche nach einer Klon-Software sind, die Ihnen bei der Migration Ihrer Daten von SSD auf HDD helfen kann, dann ist EaseUS Todo Backup die beste Wahl. Testen Sie es jetzt!
Um weitere Details zu erfahren, klicken Sie bitte auf:

Links
Themen
Kategorien
EaseUS wurde im Jahr 2004 gegründet und ist ein international führendes Softwareunternehmen in den Bereichen von Datensicherung, Datenwiederherstellung und Festplattenverwaltung, das sichere und digitale Erfahrungen für alle Benutzer entwickelt und erforscht. Unser Ziel ist es, Neuerungen einzuführen und eine einflussreichere Sicherheitsinfrastruktur-Plattform für die Welt zu schaffen.