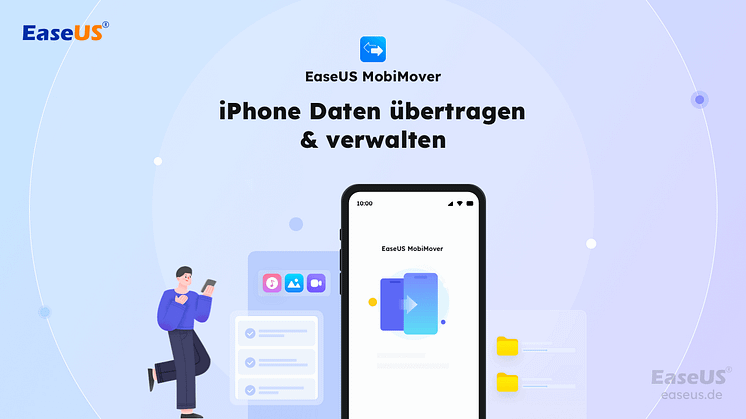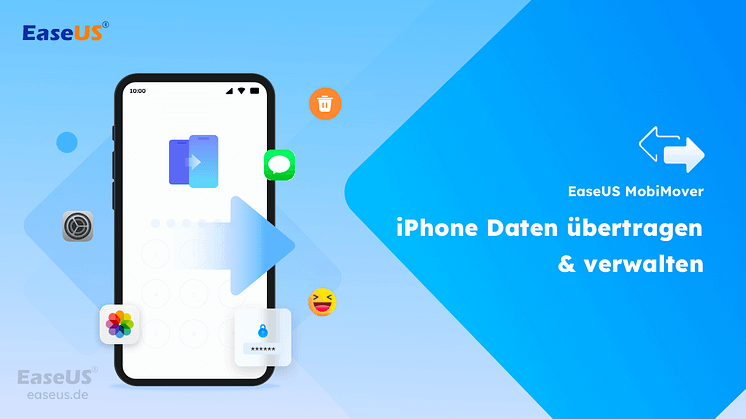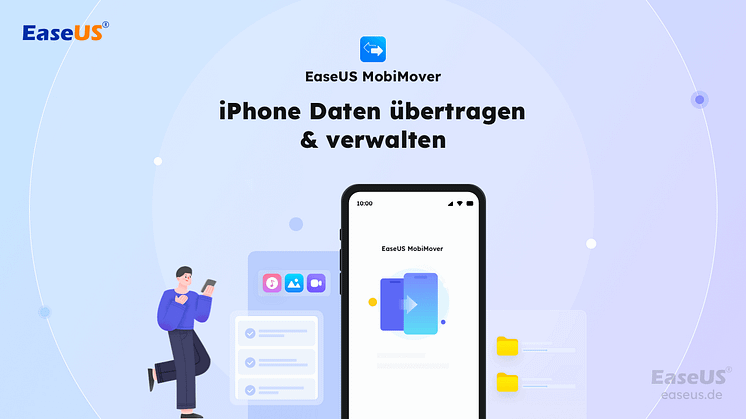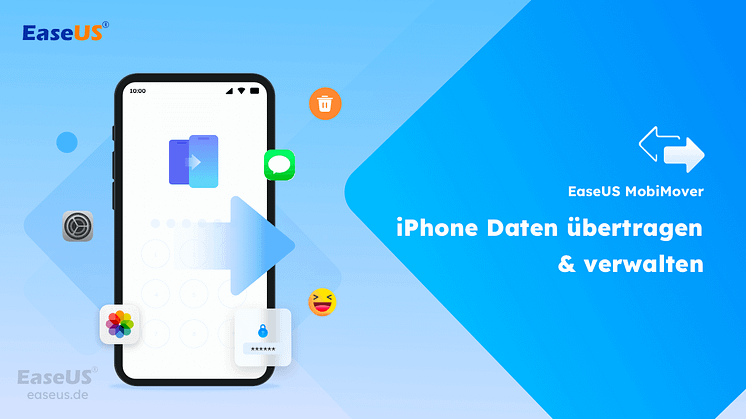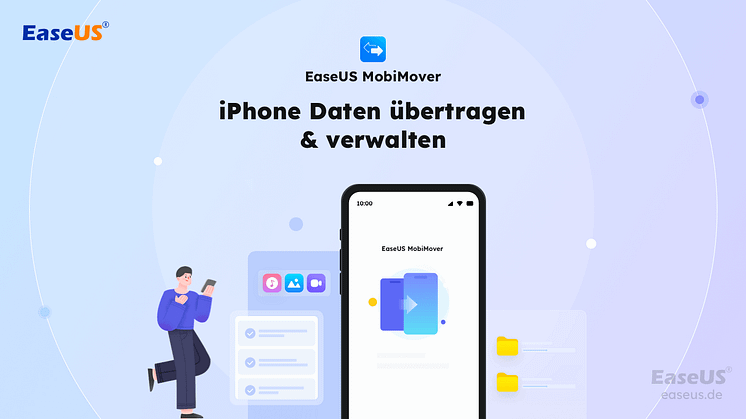
Pressemitteilung -
iPhone Apps übertragen
App-Transfer zwischen zwei iPhones kann oft ausgeführt werden, besonders nachdem Apple die neuen iPhones veröffentlicht hat. Nachdem Sie ein neues iPhone gekauft haben, möchten Sie bestimmt die beliebten Apps auf dem neuen Handy weiter benutzen. Hierzu sollten Sie Ihre wichtigen Daten wie Fotos und Apps von Ihrem alten Gerät auf Ihr neues iPhone übertragen, Kontakte synchronisieren. Die Dateien wie Notizen, Fotos und Kontakte können durch iCloud einfach synchronisiert werden. Aber wie kann man die Apps von einem iPhone auf einem anderen übertragen? Normalerweise gibt es drei Möglichkeiten, entweder per App Store, iTunes, oder iCloud. Neben den drei Methoden können wir Ihnen in diesem Artikel Ihnen noch zwei Methoden anbieten, damit Sie die Apps kostenlos und einfach auf ein anderes iOS-Gerät verschieben können.
Methode 1: Apps via App Store von iPhone zu iPhone übertragen
Diese Lösung funktioniert für die gekauften Apps.
Wenn Sie die gezahlten Apps übertragen möchten, können Sie über den App Store die Apps schnell und einfach verschieben. Stellen Sie sicher, dass Sie sich im App Store auf beiden Geräten mit derselben Apple ID angemeldet haben, dann führen Sie die folgende Anleitung durch, um Ihre Apps auf Ihr neues iPhone zu übertragen.
Schritt 1: Öffnen Sie App Store auf Ihrem neuen iPhone.
Schritt 2: Auf dem Heute/Games/Apps/Updates Bildschirm, tippen Sie auf Ihr Foto oben rechts und dann auf „Erworben“.
Schritt 3: Tippen Sie auf “Nicht auf diesem Gerät” und Sie können alle Apps sehen, welche nicht auf dem neuen Gerät installiert sind.
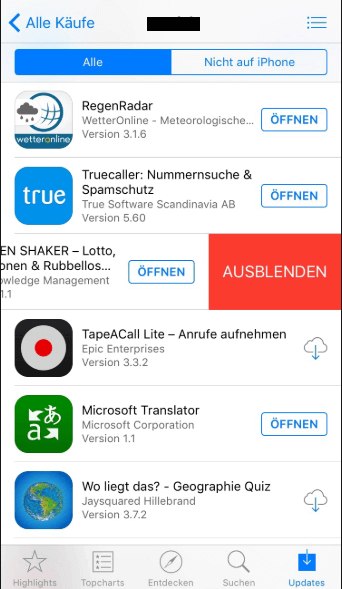
Schritt 4: Tippen Sie auf den Download-Button, um diese Apps zu downloaden. Auf diese Weise brauchen Sie nicht, wieder nach den Apps zu suchen. Das Herunterladen kann Minuten lang dauern.
Methode 2: Alle Inhalte (inkl. Apps) via iTunes übertragen
Diese Lösung funktioniert für Apps und anderen Content.
Per iTunes Backup können Sie auch Daten von einem iPhone auf ein anderes übertragen. Auf diese Wiese werden aber alle Daten auf dem alten iPhone übertragen, nicht nur Apps, sondern auch Fotos, Musik und anderen Daten. Ebenso werden die bestehenden Daten auf dem neuen iPhone überschrieben. Diese Methode ist hilfreich, nur wenn Sie noch nichts oder nicht zu viel wichtiges auf Ihrem neuen Gerät gespeichert haben. Wenn Sie alle Inhalte via iTunes übertragen wollen, erstellten Sie zuerst ein iTunes Backup Ihres alten iPhones und stellen Sie die Sicherungskopien auf das neue iPhone wieder her.
Und so geht's:
Schritt 1: Verbinden Sie Ihr altes iPhone mit Ihrem Computer und starten Sie iTunes.
Schritt 2: Rechtsklicken Sie auf Ihr Gerät und wählen Sie „Backup erstellen“. Wenn das Backup erstellt wurde, können Sie Ihr iPhone wieder abkoppeln.
Schritt 3: Wenn Sie die selbe SIM Karte weiterverwenden wollen, tun Sie sie nun in Ihr neues iPhone.
Schritt 4: Starten Sie Ihr neues iPhone und beginnen Sie mit der Aufsetzung. Wenn Sie es bereits aufgesetzt haben, müssen Sie es zunächst zurücksetzen.
Schritt 5: Folgen Sie den Schritten auf Ihrem iPhone bis Sie den „Apps & Daten“ Bildschirm sehen.
Schritt 6: Wählen Sie “Wiederherstellen von iTunes Backup“ und „Weiter“.
Schritt 7: Verbinden Sie Ihr neues iPhone mit dem Computer und starten Sie iTunes.
Schritt 8: Rechtsklicken Sie das Gerät und wählen Sie "Aus Backup Wiederherstellen.“
Schritt 9: Wählen Sie das korrekte Backup und klicken Sie auf “Wiederherstellen“.
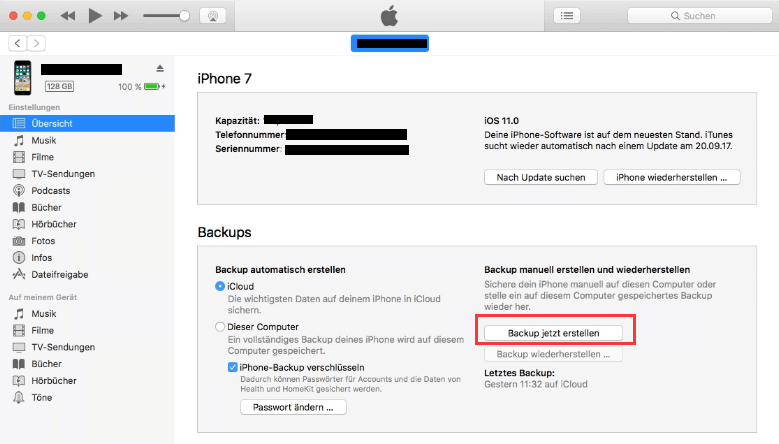
Methode 3: Alle Inhalte (inclusive Apps) via iCloud übertragen
Diese ist für alle Inhalte auf Ihrem iPhone verfügbar.
Per iCloud-Backup können Sie das selbe auf sehr ähnliche Weise erreichen. Sie benötigen hierfür keinen Computer, dafür aber eine Wi-Fi Verbindung.
Schritt 1: Verbinden Sie Ihr altes iPhone mit einem Wifi Netzwerk.
Schritt 2: Gehen Sie zu Einstellungen > [Ihr Name] > iCloud > iCloud Backup.
Schritt 3: Aktivieren Sie iCloud Backup, Klicken Sie “Jetzt Backup erstellen” und warten Sie bis der Prozess abgeschlossen ist. (Dies setzt voraus, dass Sie genügend freien Speicherplatz in Ihrer iCloud haben.)
Schritt 4: Wechseln Sie die SIM Karte, wenn Sie sie weiterverwenden möchten.
Schritt 5: Starten Sie Ihr neues iPhone und beginnen Sie mit der Aufsetzung. (Wenn Sie es bereits Aufgesetzt haben, müssen Sie es zunächst zurücksetzen.)
Schritt 6: Verbinden Sie das iPhone mit dem Wifi Netzwerk.
Schritt 7: Folgen Sie den Schritten auf Ihrem iPhone bis Sie den „Apps & Daten“ Bildschirm sehen.
Schritt 8: Wählen Sie Von iCloud Backup wiederherstellen und wählen Sie sich in Ihrer iCloud mit Ihrer alten Apple ID an.
Schritt 9: Wählen Sie das Backup, das Sie gerate erstellt haben, und tippen Sie auf „Wiederherstellen“.
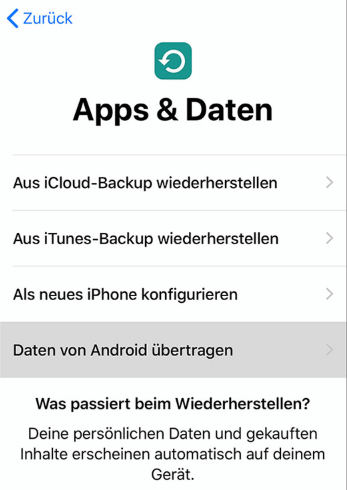
Methode 4: Apps von iPhone zu iPhone übertragen mit EaseUS MobiMover
Funktioniert für: Apps und andere Inhalte auf dem iPhone/iPad
Wie Sie sehen können, stellt Apple zwar viele Funktionen zum übertragen von Apps bereit, limitiert Sie aber darauf, entweder die Apps neu herunterzuladen, oder auf etwaige neue Inhalte, die schon auf Ihrem neuen iPhone sind, zu verzichten. Deshalb haben wir EaseUS MobiMover entwickelt, eine Freeware, die Ihnen erlaubt flexibel zu wählen, was Sie übertragen möchten und was nicht – ohne dabei Daten zu verlieren.
Zusätzlich können Sie das Tool als Manager für ihr iPhone verwenden, sodass Sie mit den Dateien auf Ihrem Handy so flexibel umgehen können, wie ein Android Nutzer. Und noch eine Bonusfunktion ist drin: Bevor Sie zum Beispiel eine Reise antreten, können Sie mit MobiMover Flashvideos aus dem Internet (z.B. YouTube) herunterladen, auf Ihr Handy übertragen und ohne eine Netzwerkverbindung zu brauchen anschauen.

Schritt 1: Verbinden Sie beide iPhones mit dem Computer mithilfe der dafür vorgesehenen Kabel und tippen sie auf „Diesem Computer vertrauen“. Starten Sie EaseUS MobiMover Free. Wählen Sie „iPhone zu iPhone“ im Hauptmenü und klicken Sie auf „Nächstes“.
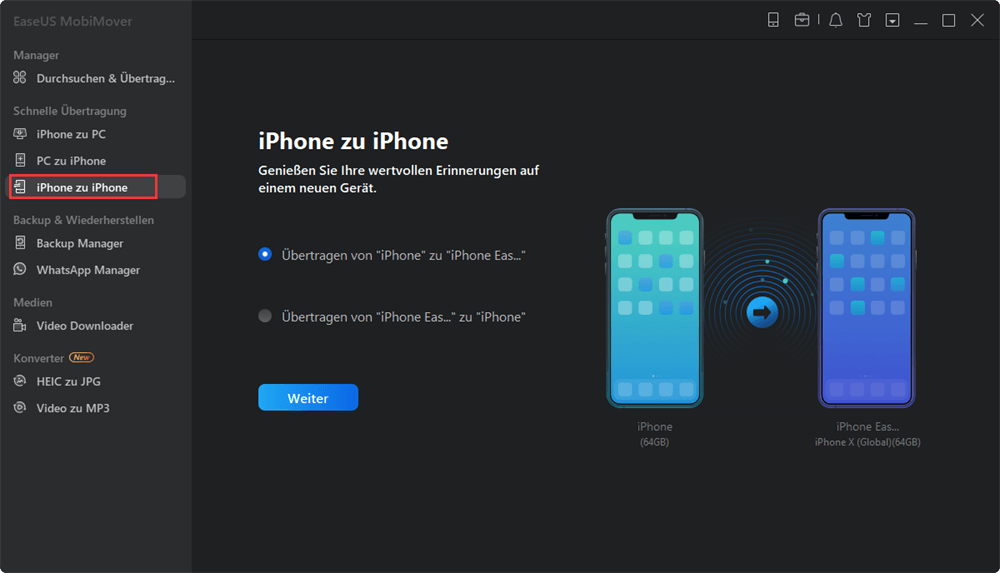
MobiMover erlaubt Ihnen auch, alle Inhalte zu übertragen. Wenn Sie dies nicht möchten, sondern flexibel wählen wollen, können Sie die Option „Inhalte verwalten“ verwenden. Wählen Sie den Speicherpfad für die Übertragung aus.
Schritt 2: Wählen Sie die gewünschten Daten aus, die Sie auf ein anderes iOS Gerät übertragen wollen.
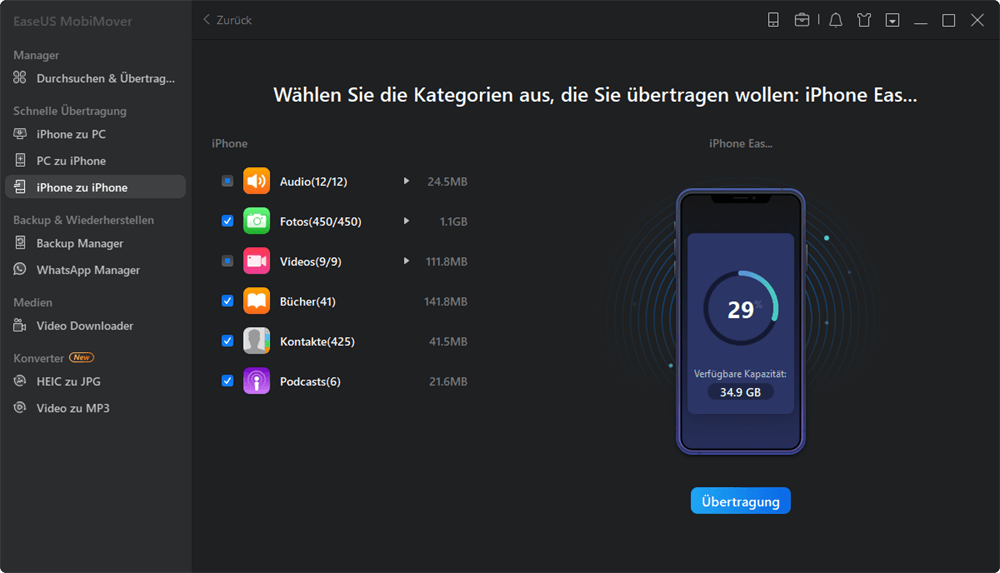
Schritt 3: Wählen Sie die Inhalte die Sie übertragen möchten und klicken Sie anschließend auf „Übertragung“.
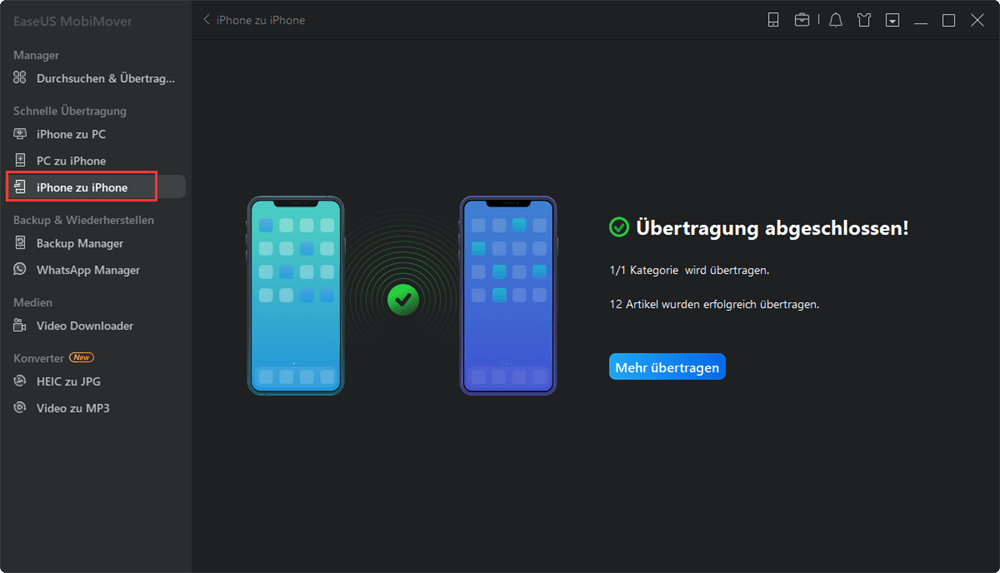

Methode 5: Apps zwischen iPhones teilen mit Quickstart
Das Tipp ist für Apps und andere Inhalte verfügbar.
Wenn beide Ihrer iPhones iOS 11 verwenden, können Sie Quick Start verwenden, um Apps und andere Inhalte zu übertragen.
Schritt 1: Stecken Sie die Simkarte in Ihr neues iPhone.
Schritt 2: Starten Sie es und legen Sie es neben ihr altes iPhone. Dann sollten Sie den Quick Start Bildschirm auf Ihren Geräten sehen. Folgen Sie den Schritten auf dem Bildschirm und loggen Sie sich mit Ihrer Apple ID an.
Schritt 3: Stellen Sie sicher, das beide Geräte die selbe Apple ID verwenden. (Schalten Sie Bluetooth ein, wenn Sie keinen “Fortfahren” Knopf sehen.)
Schritt 4: Wenn eine Animation auf Ihrem iPhone gezeigt wird, halten Sie Ihr altes Gerät über das neue, Bildschirm zu Bildschirm. Stellen Sie sicher, dass die Animation im Zentrum des Viewfinders ist. Danach warten Sie einen Moment.
Schritt 5: Wenn Sie danach gefragt werden.
Schritt 6: Folgen Sie den Anweisungen auf dem Bildschirm für Touch ID/Face ID auf dem neuen iPhone.
Schritt 7: Wenn Sie danach gefragt werden, geben Sie Ihre Apple ID und Ihr Passwort ein.
Schritt 8: Wählen Sie Apps/Data/Einstellungen von Ihrem iCloud Backup wiederherzustellen, oder aktualisieren Sie das Backup Ihres alten Gerätes bevor Sie diesen Schritt durchführen.
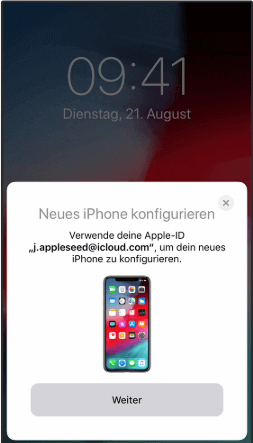
Links
Themen
Kategorien
EaseUS wurde im Jahr 2004 gegründet und ist ein international führendes Softwareunternehmen in den Bereichen von Datensicherung, Datenwiederherstellung und Festplattenverwaltung, das sichere und digitale Erfahrungen für alle Benutzer entwickelt und erforscht. Unser Ziel ist es, Neuerungen einzuführen und eine einflussreichere Sicherheitsinfrastruktur-Plattform für die Welt zu schaffen.