
Pressemitteilung -
In den Papierkorb legen Mac
Warum sollte ich Dateien auf dem Mac mit einer Verknüpfung in den Papierkorb verschieben?
Auf dem Mac können Sie Dateien und Ordner, welche Sie nicht mehr benötigen, in den Papierkorb verschieben, damit Sie den Speicherplatz schaffen können. Sie können Dateien mit dem Rechtsklick löschen, in den Papierkorb ziehen oder mit einer Tastenkombination in den Papierkorb legen. Das Verschieben von Dateien in den Papierkorb auf dem Mac mit einer Tastenkombination ist schnell und einfach, und Sie können alle ausgewählten Elemente mit nur zwei oder drei Tasten in den Papierkorb verschieben.
Wenn Sie viele Dateien auf Ihrem Schreibtisch nicht mehr benötigen, in diesem Teil können Sie erfahren, wie Sie diese Dateien mit Shortcuts in den Papierkorb legen und den Speicherplatz schaffen können. In diesem Video können Sie nicht nur die Shortcuts für die Löschung sondern auch viele andere Informationen über die Wiederherstellung, und das Leeren des Mac Papierkorbs finden.
- 00:10 Wie man Dateien auf dem Mac löscht
- 01:02 Wie man die Dateien auf dem Mac wiederherstellt
- 01:53 Entfernen Sie die Elemente aus dem Papierkorb
- 02:01 Die Warnung vor dem Entleeren des Papierkorbs
Drei Methoden - In den Papierkorb legen auf Mac
Kennen Sie, wo ist der Papierkorb auf dem Mac? Bei so vielen Symbolen auf dem Mac-Schreibtisch können Sie das Papierkorb-Symbol auf dem Schreibtisch wie folgt finden:
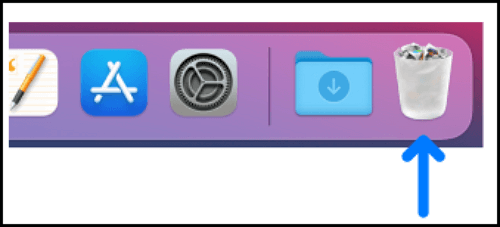
Das Verschieben von Dateien und Ordnern in den Papierkorb ist nicht kompliziert, und es gibt drei Gruppen von Verknüpfungen, die Sie zum Löschen von Dateien im Papierkorb verwenden können.
Methode 1. Dateien in den Papierkorb verschieben Shortcut - "Befehl + Löschen"
Diese Methode ist die einfachste Methode, um Dateien in den Papierkorb zu verschieben. Sie können Dateien und Ordner durch Drücken der Tasten auf Ihrer Tastatur löschen.
Schritt 1. Wählen Sie alle unerwünschten Dateien und Ordner aus.
Schritt 2. Drücken Sie sowohl die Befehls- als auch die Löschtaste.
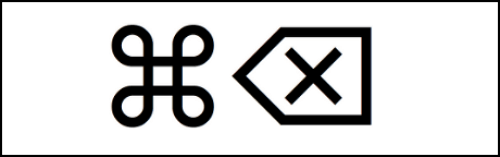
Schritt 3. Wenn die Dateien gesperrt sind, klicken Sie zur Bestätigung auf "Weiter".
Schritt 4. Alle Dateien, die Sie löschen, werden im Papierkorb aufbewahrt.
Methode 2. Mac Papierkorb mit dem Shortcut leeren - "Command + Shift + Delete"
Falls diese Dateien und Ordner bereits für zwei Wochen oder länger im Papierkorb gespeichert haben, heißt das normalerweise, Sie benötigen diese Dateien nicht mehr. In diesem Fall sollten Sie den Papierkorb entleeren. Dadurch wird Speicherplatz auf Ihrem Mac auch freigegeben und die Leistung des Geräts auch verbessert.
Sie müssen den Papierkorb nicht öffnen und anklicken, um Ihren Papierkorb auf dem Mac zu leeren, und Sie können den Papierkorb auf dem Mac schnell mit der Verknüpfung leeren.
Schritt 1. Sie müssen keine Dateien auswählen. Halten Sie einfach Befehl + Umschalt + Löschen gedrückt.
Schritt 2. Bei dieser Methode werden Sie möglicherweise zur Bestätigung aufgefordert.
Schritt 3. Wenn Sie sicher sind, dass Sie alle Dateien löschen möchten, klicken Sie einfach auf "Papierkorb leeren".
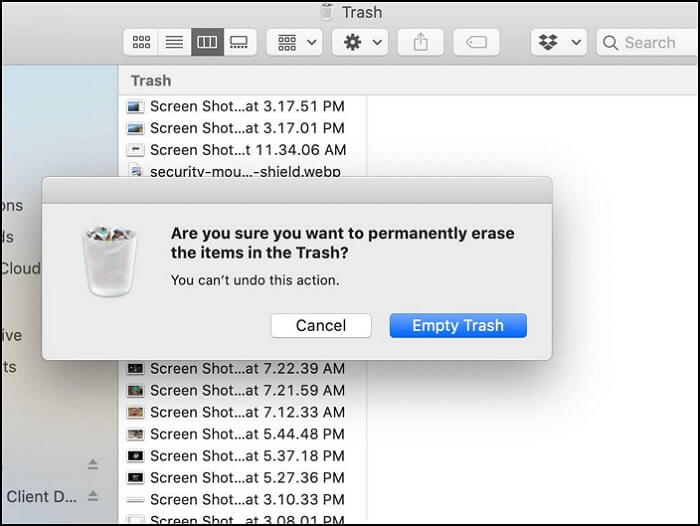
Methode 3. Den Papierkorb auf Mac mit Shortcut ohne Bestätigung leeren
Wenn Sie Ihre Absicht nicht bestätigen und den Papierkorb auf dem Mac leeren möchten, müssen Sie vier Tasten gleichzeitig drücken. Drücken Sie Befehlstaste + Umschalttaste + Wahltaste + Entf, dann kann Ihr Papierkorb ohne Bestätigungsdialogfeld geleert werden.
Seien Sie bei dieser Methode vorsichtig, denn Ihre Dateien und Ordner im Papierkorb werden endgültig gelöscht, sobald Sie die vier Tasten drücken.
Hinweis: Wenn Sie den Papierkorb auf dem Mac nicht leeren können, geraten Sie nicht in Panik. Klicken Sie auf den Ankertext, um das Problem zu beheben.
Andere Methoden zum Verschieben in den Papierkorb auf dem Mac
Nachdem Sie gelernt haben, wie man Dateien mit Hilfe von Tastenkombinationen in den Papierkorb verschiebt, möchten Sie vielleicht die üblichen Methoden kennenlernen. Wir zeigen Ihnen, wie Sie Dateien auf zwei übliche Arten in den Papierkorb verschieben können.
Methode 1. Dateien mit dem Rechtsklick in den Papierkorb verschieben
Wir stellen Ihnen die gängigste Methode zum Löschen von Dateien und Ordnern auf dem Mac vor. Folgen Sie diesen Schritten:
Schritt 1. Klicken Sie mit der rechten Maustaste auf das Element, das Sie löschen möchten, und es wird blau.
Schritt 2. Sie sehen die aktive Liste dieses Elements. Wählen Sie "In den Papierkorb legen".
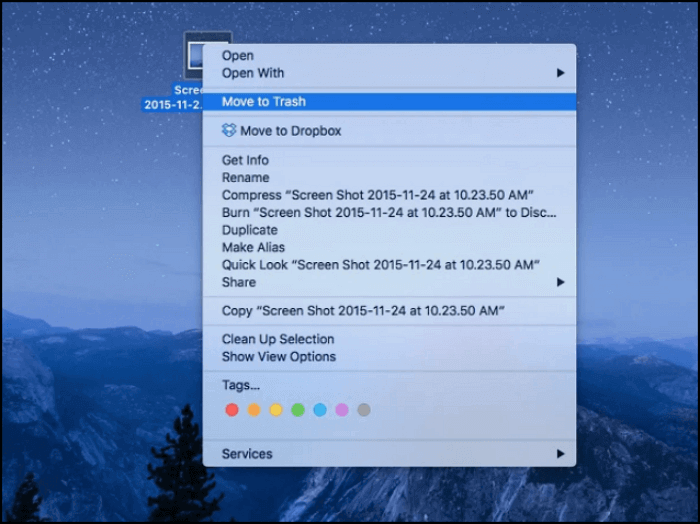
Schritt 3. Es wird sofort in den Papierkorb verschoben und Sie können es von dort aus überprüfen oder wiederherstellen.
Methode 2. Dateien und Ordner direkt in den Papierkorb ziehen
Sie haben die gängigste Methode zum Verschieben von Dateien in den Papierkorb auf dem Mac gelernt. Dann werden wir Ihnen einen schnellen Weg zeigen.
Schritt 1. Wählen Sie die Dateien und Ordner aus, die Sie löschen möchten.
Schritt 2. Ziehen Sie sie auf dem Mac in den Papierkorb.
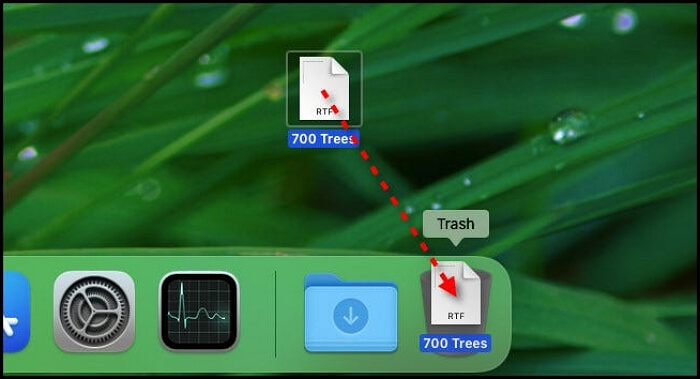
Schritt 3. Dann finden Sie diese gelöschten Dateien und Ordner im Papierkorb.
Gelöschte Dateien aus dem Papierkorb auf Mac wiederherstellen (2 Methode)
Bevor Sie den Papierkorb auf dem Mac leeren, können Sie die Dateien und Ordner direkt aus dem Papierkorb wiederherstellen. Wenn Sie den Papierkorb geleert haben, können Sie Dateien noch mit einer Datenrettungssoftware wiederherstellen.
Vorübergehend gelöschte Mac Dateien aus dem Papierkorb auf dem Mac wiederherstellen
Wir haben bereits erwähnt, dass Sie unerwünschte Dateien und Ordner in den Papierkorb verschieben können, wenn Sie Ihre Meinung ändern, und Sie können sie mit einem Klick wiederherstellen.
Schritt 1. Suchen Sie die gewünschte Datei oder den gewünschten Ordner im Papierkorb.
Schritt 2. Klicken Sie mit der rechten Maustaste auf die Datei und wählen Sie "Zurückstellen".
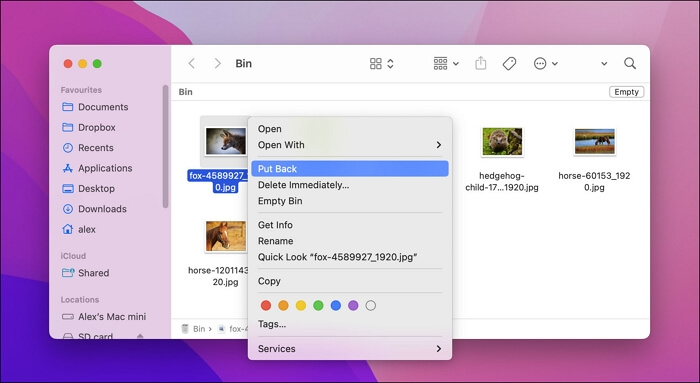
Schritt 3. Dann finden Sie diese Datei an der ursprünglichen Position.
Aus dem Papierkorb dauerhaft gelöschte Dateien auf dem Mac wiederherstellen
Nachdem Sie den Papierkorb geleert haben, möchten Sie vielleicht einige gelöschte Dateien wiederherstellen. Ein magisches Wiederherstellungstool kann Ihnen helfen, gelöschte Dateien aus dem geleerten Papierkorb auf dem Mac wiederherzustellen. EaseUS Data Recovery Wizard for Mac ist ein wertvolles Werkzeug, das sich auf die Wiederherstellung von Mac-Daten konzentriert.

Mit diesem zuverlässigen Tool müssen Sie sich keine Gedanken darüber machen, wie Sie den Papierkorb Mac wiederherstellen oder die SD-Karte Mac wiederherstellen können. EaseUS Data Recovery Wizard für Mac kann Ihnen helfen, versehentlich gelöschte Dateien wiederherzustellen, dauerhaft gelöschte Dateien Mac wiederherzustellen, nicht gespeicherte Word-Dokumente Mac wiederherzustellen und gelöschte Videos oder Fotos wiederherzustellen.
Sie benötigen nur drei Schritte, um gelöschte Dateien und Ordner aus dem geleerten Papierkorb auf dem Mac wiederherzustellen.
Schritt 1. Wählen Sie den Speicherort des Datenträgers (es kann eine interne HDD/SSD oder ein Wechseldatenträger sein), auf dem Sie Daten und Dateien verloren haben. Klicken Sie auf die Schaltfläche "Scannen".

Schritt 2. EaseUS Data Recovery Wizard for Mac scannt sofort den ausgewählten Datenträger und zeigt die Scanergebnisse im linken Fenster an.

Schritt 3. Wählen Sie in den Scanergebnissen die Datei(en) aus und klicken Sie auf die Schaltfläche "Wiederherstellen", um sie wiederherzustellen.

Bonus-Tipps: Wenn die Shortcuts für "In den Papierkorb verschieben" auf Mac nicht funktioniert, was tun?
Wenn Sie Dateien in den Papierkorb verschieben möchten und leider feststellen, dass Ihre Verknüpfungen nicht funktionieren. Versuchen Sie die folgenden Lösungen:
Tipp 1. Vergewissern Sie sich in den Systemeinstellungen , dass "Befehl" aktiviert und der Befehlstaste zugeordnet ist.
Tipp 2. Überprüfen Sie die benutzerdefinierten Tastenkombinationen im Bedienfeld Tastaturkürzel.
Tipp 3. Klicken Sie im Finder mit der rechten Maustaste auf eine Datei und sehen Sie nach, welche Verknüpfung mit "In den Papierkorb verschieben" verknüpft ist.
Das Fazit
Wir hoffen, dass Sie mit dieser ausführlichen Anleitung gelernt haben, wie Sie auf dem Mac die Shortcuts zum Verschieben in den Papierkorb nutzen können. Sie können die Tasten Command und Delete gedrückt halten, um Dateien in den Papierkorb zu verschieben, und die Tasten Command + Shift + Delete und Command + Shift + Option + Delete können Ihnen helfen, den Papierkorb auf dem Mac zu leeren. Vergessen Sie nicht, EaseUS Data Recovery Wizard für Mac herunterzuladen, wenn Sie eines Tages Daten wiederherstellen müssen. Egal, was Sie wiederherstellen möchten, EaseUS Data Recovery Wizard for Mac kann Ihnen sehr helfen.

In den Papierkorb verschieben Shortcut auf Mac FAQs
Haben Sie weitere Fragen? Hier finden Sie Antworten:
Wie verschiebe ich auf dem Mac mehrere Objekte in den Papierkorb?
Sie können zunächst den Ordner öffnen, der die Dateien enthält, die Sie auswählen möchten, und bei gedrückter Befehlstaste auf die einzelnen Dateien klicken und sie dann in den Papierkorb ziehen.
Wie lautet die Abkürzung zum Löschen einer Datei auf dem Mac?
Befehl und Löschen sind die Löschtasten auf dem Mac. Sie können unerwünschte Dateien und Ordner in den Papierkorb verschieben, indem Sie sowohl die Befehls- als auch die Entf-Taste drücken. Wenn Sie den Papierkorb leeren möchten, versuchen Sie Befehl + Umschalt + Löschen und Befehl + Umschalt + Option + Löschen.
Wie erreicht man den Papierkorb auf einem Mac?
Der Mülleimer befindet sich auf dem Schreibtisch des Macs. Sie können auch das Terminal und die Suchfunktion verwenden, um Ihren Mülleimer auf dem Mac zu finden.
Wie kann man auf einem Mac Dateien ohne die Schaltfläche "Löschen" löschen?
Sie können Dateien mit Tastenkombinationen löschen. Halten Sie Befehl und Entf gedrückt, um Dateien in den Papierkorb zu verschieben, und Befehl + Umschalt + Entf und Befehl + Umschalt + Option + Entf können Ihnen helfen, den Papierkorb auf dem Mac zu leeren.
Links
Themen
Kategorien
EaseUS wurde im Jahr 2004 gegründet und ist ein international führendes Softwareunternehmen in den Bereichen von Datensicherung, Datenwiederherstellung und Festplattenverwaltung, das sichere und digitale Erfahrungen für alle Benutzer entwickelt und erforscht. Unser Ziel ist es, Neuerungen einzuführen und eine einflussreichere Sicherheitsinfrastruktur-Plattform für die Welt zu schaffen.




