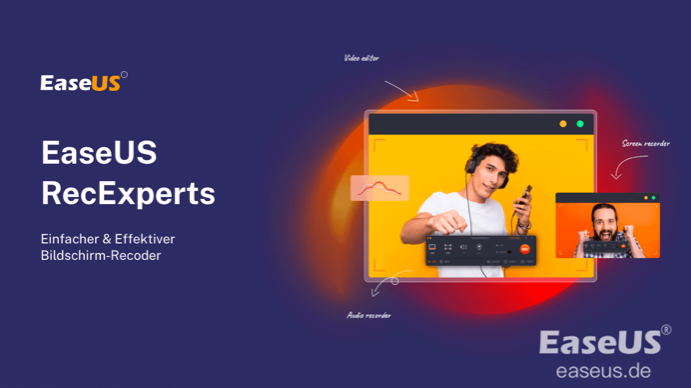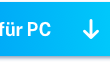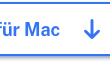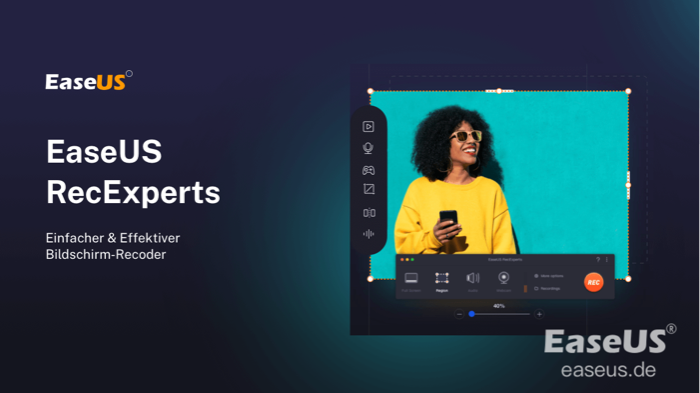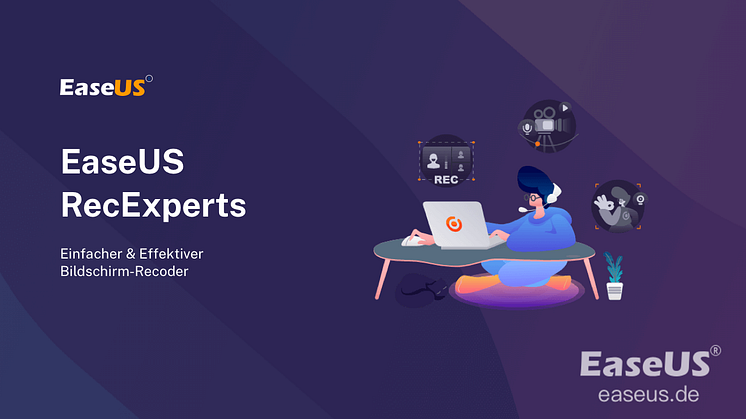Pressemitteilung -
Hintergrund für Skype Videoanruf anpassen
Wenn Sie in einem chaotischen Büro oder zu Hause an einem Skype-Videoanruf teilnehmen müssen, wollen Sie möglicherweise Ihren Hintergrund anpassen. Doch wie kann man den Hintergrund bei Skype-Anrufen anpassen und unscharf machen? Wenn Sie immer noch im Internet nach Lösungen suchen, sollten Sie damit aufhören, denn Sie werden sie auf dieser Seite finden.
Hier werden wir besprechen, wie Sie Ihren Hintergrund während eines Skype-Videoanrufs ändern können. Darüber hinaus werden auch einige verwandte Informationen über die Anpassung des Skype-Hintergrunds gegeben.
Wie man den Hintergrund für Unternehmen während eines Skype-Videoanrufs ändert
Die folgende Anleitung zeigt Ihnen, wie Sie den Hintergrund während eines Skype-Anrufs ändern können:
Schritt 1. Rufen Sie Skype über das Internet auf oder starten Sie die Skype-Anwendung auf Ihrem Computer.
Schritt 2. Wenn Sie dem Videoanruf beigetreten sind, klicken Sie auf den Pfeil neben der Schaltfläche Video. Oder Sie klicken auf die Schaltfläche Mehr (die drei Punkte).
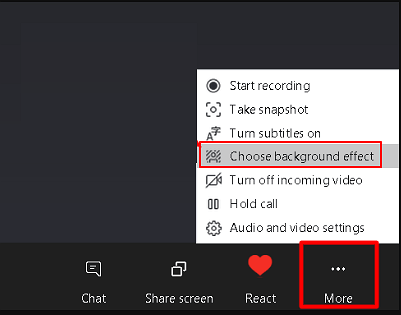
Schritt 3. Anschließend klicken Sie auf "Hintergrundeffekt auswählen". Hier stehen Ihnen zwei Optionen zur Verfügung.
- Wenn Sie auf "Unscharf" klicken, wird der Raum, in dem Sie sich gerade befinden, unscharf. Ihr Gesicht bleibt dabei unberührt.
- Oder Sie klicken auf "Bild hinzufügen", um eine Bilddatei auszuwählen, und Ihr Hintergrund wird automatisch für den Anruf aktualisiert.
Schritt 4 (optional): Klicken Sie auf das kleine weiße X in der oberen rechten Ecke, um das hochgeladene Bild zu entfernen.
Wie Sie den Hintergrund für alle Skype-Videoanrufe einstellen können
Für alle, die bei der Arbeit häufig Skype-Videochats führen müssen, empfiehlt es sich, einen Standard-Hintergrundeffekt für alle Ihre Skype-Anrufe festzulegen. Nachfolgend führen wir Sie durch die Schritte, um den Hintergrund für alle Skype-Videoanrufe verschwommen darzustellen:
Schritt 1. Öffnen Sie die Skype-App und klicken Sie auf die drei Punkte, um "Einstellungen" auszuwählen.
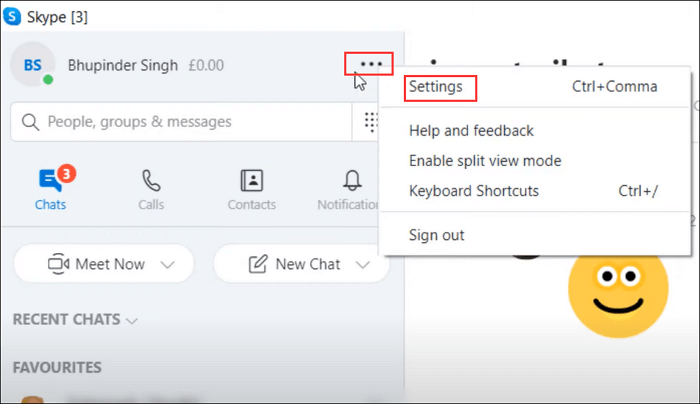
Schritt 2. Im Auswahlmenü wählen Sie die Schaltfläche Audio & Video" aus und klicken dann auf "Unscharf", um alle Anrufe unscharf zu machen.
Alternativ können Sie auf Bild hinzufügen" klicken, um Ihren Hintergrund anzupassen.
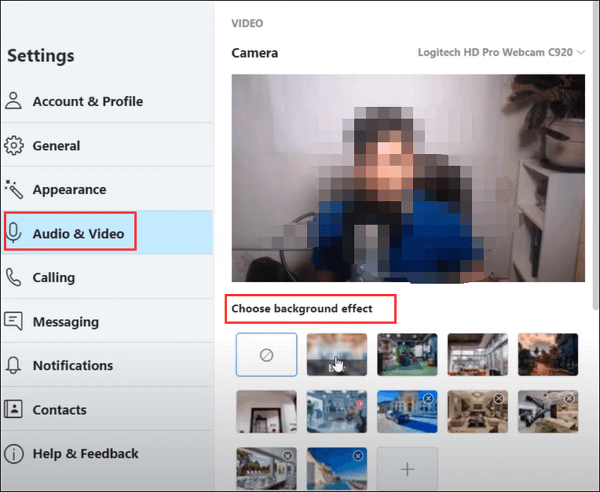
So nehmen Sie Skype-Videogespräche mit Windows/Mac auf
Vielleicht möchten Sie Ihre Skype-Videogespräche aufzeichnen, damit Sie sie später überprüfen können, insbesondere bei kritischen Besprechungen. Dazu benötigen Sie einen einfachen, aber professionellen Bildschirmrekorder wie EaseUS RecExperts.
Diese hervorragende Software für Bildschirmaufnahmen ermöglicht es Ihnen, alles auf Ihrem Bildschirm in drei einfachen Schritten aufzunehmen. Mit dieser Software können Sie fast alle Konferenzgespräche aufzeichnen, einschließlich Skype, Microsoft Teams, Zoom, usw. Darüber hinaus bietet es die Funktion der zeitgesteuerten Aufnahme, die es Ihnen ermöglicht, einen bestimmten Zeitpunkt für den Beginn oder das Ende der Aufnahme festzulegen.
Darüber hinaus können Sie damit auch YouTube-Videos aufnehmen, Netflix-Sendungen mitschneiden oder andere Videos aus dem Internet aufzeichnen. Abschließend lässt sich sagen, dass es ein großer Helfer für Ihre Arbeit und Ihr Leben ist.

Schauen Sie sich die Anleitung zum Aufnehmen über Skype an:
Schritt 1. Öffnen Sie Ihr Skype und EaseUS RecExperts. Zunächst müssen Sie einen geeigneten Aufnahmebereich auswählen. Mit einem Klick auf die Schaltfläche "Vollbildschirm" nehmen Sie den gesamten Bildschirm auf, mit einem Klick auf die Schaltfläche "Bereich" erfassen Sie einen bestimmten Teil Ihres Bildschirms.

Schritt 2. Klicken Sie auf die Schaltfläche unten links um die Tonquelle auszuwählen. Die Software bietet Ihnen mehrere Optionen und unterstützt die Aufnahme von Systemaudio, Mikrofonaudio oder beidem. Anschließend tippen Sie auf die Schaltfläche "REC", um mit der Aufnahme zu beginnen.

Schritt 3. Während der Aufzeichnung des Skype-Anrufs wird eine kleine Symbolleiste auf Ihrem Bildschirm angezeigt. Über die beiden Schaltflächen in der Symbolleiste können Sie die Aufnahme unterbrechen oder beenden und das aufgenommene Video auf Ihrem Computer speichern.
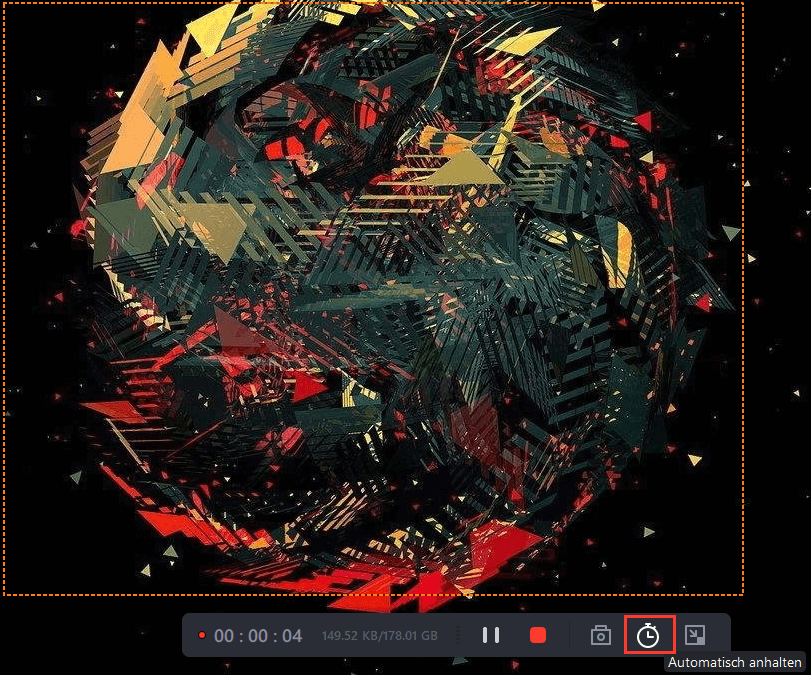
Schritt 4. Nach dem Speichern der aufgenommenen Videoclips auf Ihrem PC wird ein Media Player angezeigt, mit dessen Hilfe Sie sich die Aufnahmen ansehen können. Eine Reihe integrierter Tools ermöglicht es Ihnen auch, Video-/Audiodateien zuzuschneiden, Audio aus dem Video zu extrahieren und Vorspann und Abspann hinzuzufügen.
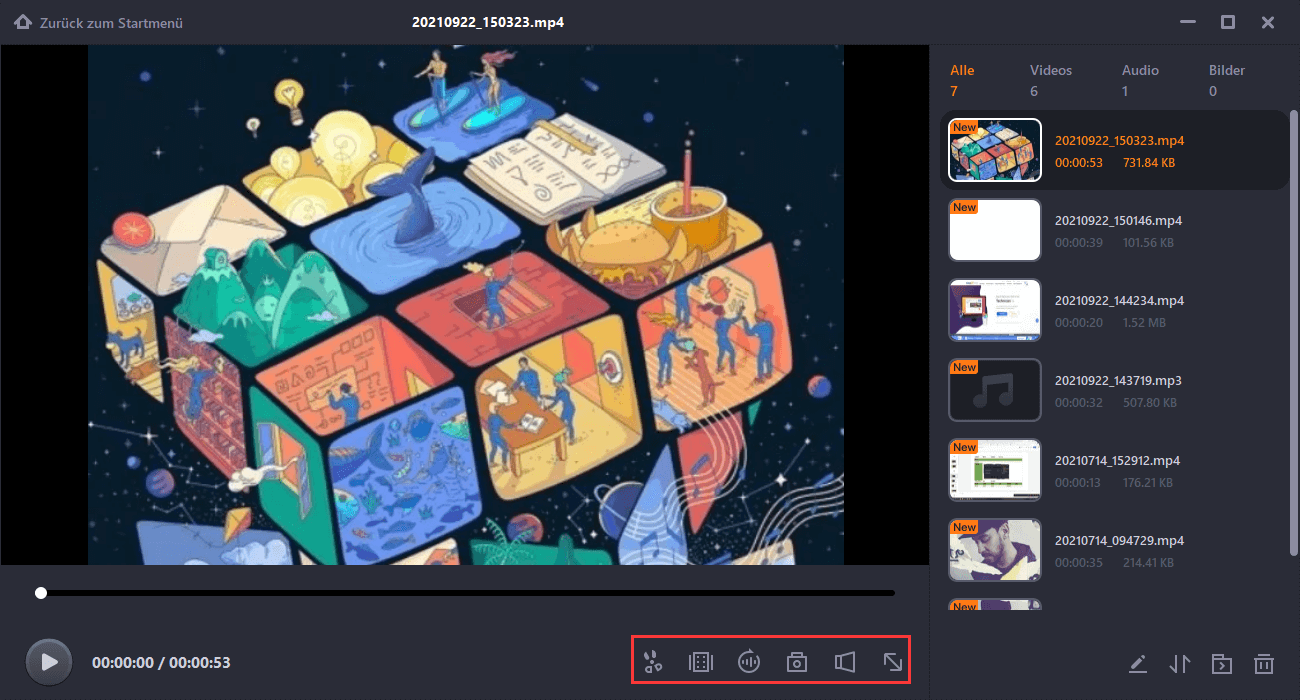

Links
Themen
Kategorien
EaseUS wurde im Jahr 2004 gegründet und ist ein international führendes Softwareunternehmen in den Bereichen von Datensicherung, Datenwiederherstellung und Festplattenverwaltung, das sichere und digitale Erfahrungen für alle Benutzer entwickelt und erforscht. Unser Ziel ist es, Neuerungen einzuführen und eine einflussreichere Sicherheitsinfrastruktur-Plattform für die Welt zu schaffen.