
Pressemitteilung -
Größe des SSD-Clusters ändern
Die Cluster-Größe zu verändern wird auch als eine Veränderungen der Größe der Festplattenzuordnungseinheit bezeichnet. Das ganze ist aber wesentlich einfacher, als es klingt, zumindest, wenn Sie das richtige Software-Tool haben. Was bedeutet die Clustergröße, was sind die verschiedenen Formate mit denen Sie Ihre Festplatte organisieren können, und welche Software verwendet man, um daran Änderungen vorzunehmen? Darum geht es in diesem Artikel.
Was ist die Clustergröße?
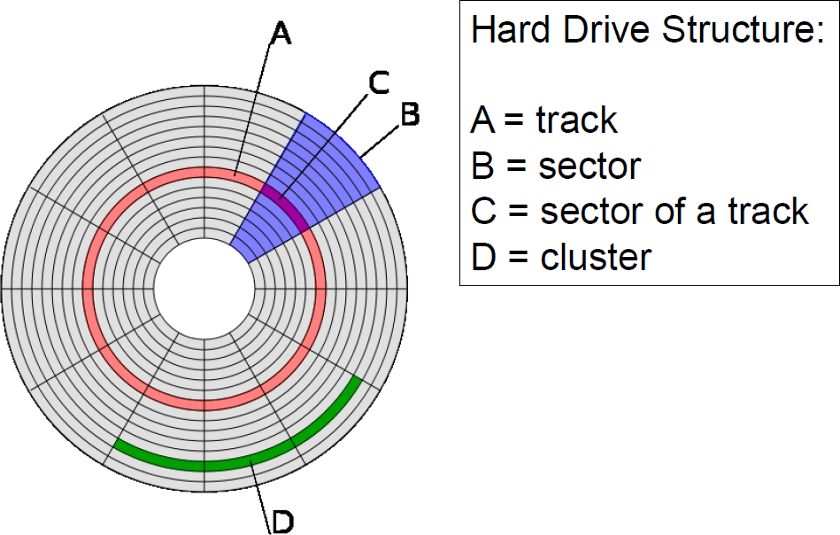
Wenn Sie eine SSD, HDD, SD-Karte oder andere Speichergeräte formatieren, müssen Sie die Clustergröße definieren. Die „Größe der Zuordnungseinheiten“ ist die Größe des Clusters, die die minimale Größe bestimmt, die ein Speicherobjekt einnimmt.
Die Clustergröße bestimmt, wieviel Speicher zum Speichern einer Datei zur Verfügung steht. Die Datei wird aufgespalten und auf die Cluster verteilt. Dateien, die nicht gleichmäßig auf Cluster verteilt werden können verbrauchen extra Speicherplatz.
Ein Clustergrößen-Beispiel auf SSD
Wenn Sie eine 512 Byte große Datei auf einer Partition mit einer Clustergröße von 512 Byte speichern, nimmt die Datei 512 Byte Speicherplatz ein.
Wenn eine 525 Byte große Datei auf einem Speichergerät mit einer Clustergröße von 512 Byte gespeichert wird, nimmt die Datei 1024 Byte Speicherplatz ein. Da die Partition das nächste Vielfache (1024) ihrer Clustergröße von 512 Byte zuweist, um die Datei zu speichern, nimmt sie mehr als 525 Byte Speicherplatz in Anspruch.
Heute ist die Clustergröße einer Festplatte jedoch meist größer als 512 Byte, wie hier gezeigt:
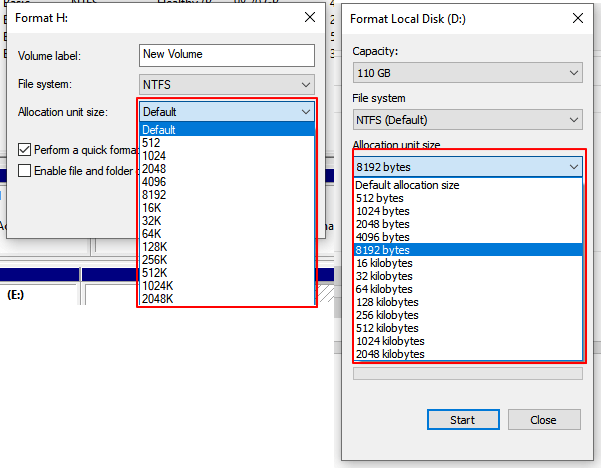
Wie verändern Sie Ihre SSD-Clustergröße?
In Windows bestimmt das Dateisystemformat, wie Ihre Daten organisiert werden. NTFS, FAT32 und exFAT sind die drei in Windows verfügbaren Dateisysteme. Jedes Dateisystem erfordert unterschiedliche Clustergrößen. Der beste Weg, die Clustergröße einer SSD-Festplatte zu ändern, ist also, einfach das Dateisystem zu ändern.
Clustergröße verschiedener Dateisysteme
Sehen Sie die Tabelle:
| Dateisystem | Clustergröße |
|---|---|
| NTFS |
|
| FAT32 |
|
| exFAT |
|
Beachten Sie, dass Windows nur die Dateisystemformate FAT32 und NTFS unterstützt. Wenn es sich also um eine interne SSD-Festplatte handelt, können Sie nur NTFS oder FAT32 verwenden. Im folgenden Teil finden Sie zwei Lösungen, mit denen Sie die Clustergröße der Festplatte ändern können.
Empfohlene Clustergröße für SSD: Da größere Cluster mehr Schreibprozesse verursachen können, was eine SSD-Beschädigen kann, wird die optimale Größe mit 4K angegeben.
Methode 1. EaseUS Partition Master
EaseUS Partition Master ist ein überragendes Programm, um Festplatten zu organisieren. Die 4K-Ausrichtung für SSD ist ein integrierter Bestandteil dieses Programms. Eine kostenlose Version ist verfügbar.

Sie können diese Software hier herunterladen und mit der Anleitung unten die Größe des SSD-Clusters selbst auf 4K zu optimieren.
Schritt 1. Starten Sie EaseUS Partition Master Free und klicken Sie mit der rechten Maustaste auf die Festplatte und wählen Sie “4K Ausrichtung” aus.
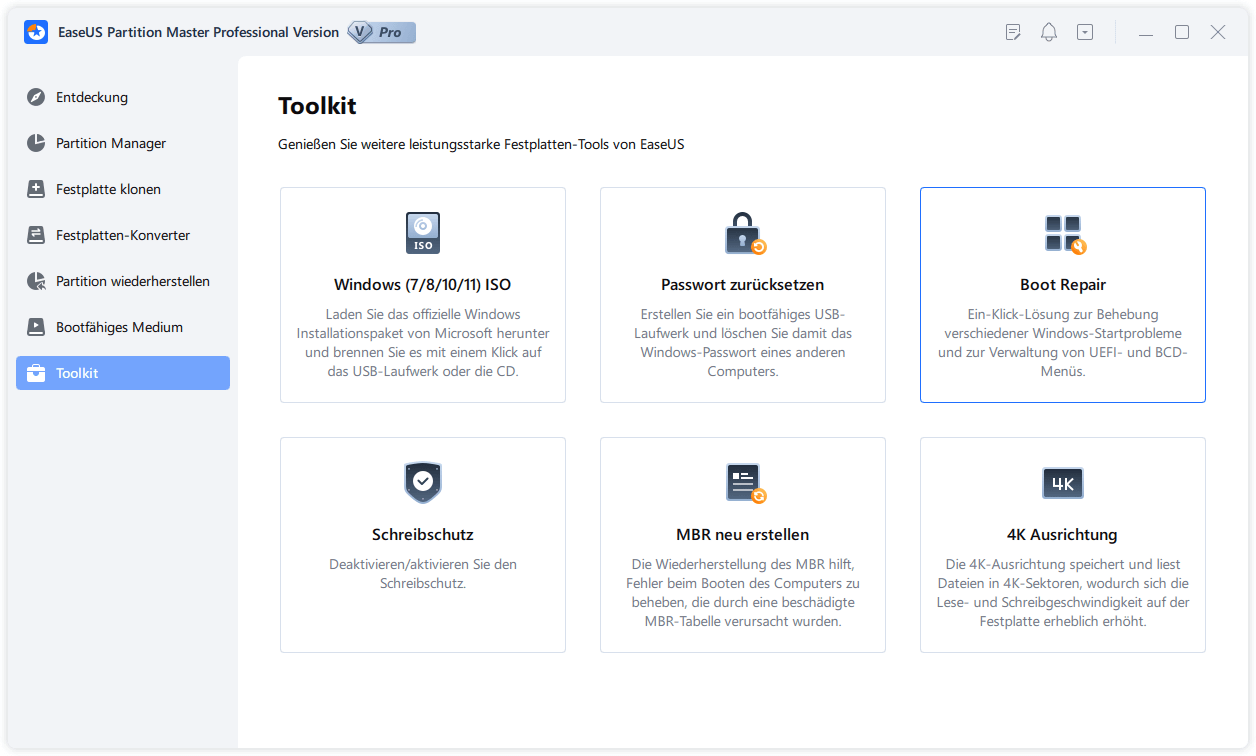
Schritt 2. Bestätigen SIe die Operation

Dann werden alle Sektoren auf Ihrer SSD-Partition 4K ausgerichtet.
Methode 2. Die Clustergröße durch die Datenträgerverwaltung ändern
Sie können auch die Clustergröße durch Windows Datenträgerverwaltung ändern. Das ist ein eingebautes Tool zur Festplattenverwaltung unter Windows System. Folgen Sie den Schritten.
Schritt 1. Mit dem Rechtsklick auf das Windows Symbol und wählen Sie "Datenträgerverwaltung" aus.
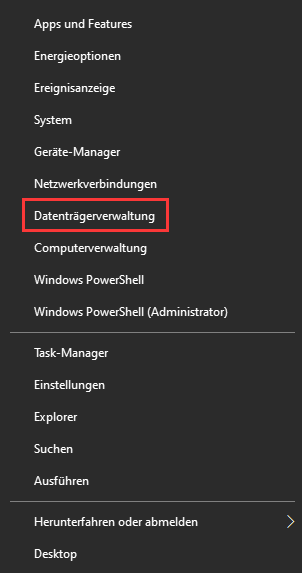
Schritt 2. In der Datenträgerverwaltung klicken Sie mit der rechten Maustaste auf die Partition, deren Clustergröße Sie ändern wollen, und wählen Sie "Formatieren" aus.
Schritt 3. Wählen Sie das Dateisystem aus und stellen Sie die Clustergröße ein.
Ändern der SSD-Clustergröße, was ist besser? 4K-Ausrichtung oder Formatierung?
Wir haben auf dieser Seite zwei Möglichkeiten aufgezeigt, wie Sie die Clustergröße auf Ihrer Festplatte verändern können. Beide funktionieren am besten mit EaseUS Partition Master.
Aber was ist besser? Beim Formatieren gehen alle Daten auf dem Um keinen Datenverlust zu erleiden ist die 4K-Ausrichtung mithilfe des EaseUS Partition Masters die beste Lösung. Die Software erledigt die Aufgabe schnell und sicher für Sie, sodass Sie sich keine Sorgen machen müssen.

Links
Themen
Kategorien
EaseUS wurde im Jahr 2004 gegründet und ist ein international führendes Softwareunternehmen in den Bereichen von Datensicherung, Datenwiederherstellung und Festplattenverwaltung, das sichere und digitale Erfahrungen für alle Benutzer entwickelt und erforscht. Unser Ziel ist es, Neuerungen einzuführen und eine einflussreichere Sicherheitsinfrastruktur-Plattform für die Welt zu schaffen.







