
Pressemitteilung -
Google-Fotos auf der Festplatte sichern
Wissen Sie , wie man Google Fotos auf der Festplatte sichert ? Nachdem der von Google festgelegte zulässige Speicher abgelaufen ist, können Sie Google Fotos auf einer externen Festplatte sichern . Haben Sie sich jemals gefragt , wie ich Tausende von Fotos sichern kann ? Heute stellen wir Ihnen drei Methoden vor, mit denen Sie alle Bilder und Videos von Google Fotos auf Ihren Computer herunterladen und so Speicherplatz in Ihrem Konto freigeben können.
Warum sichern Sie Google Fotos auf der Festplatte?
Aus verschiedenen Gründen müssen Sie Google Fotos auf externen Festplatten sichern. Möglicherweise möchten Sie Ihre Bilder an beiden Speicherorten aufbewahren, um zu verhindern, dass Ihre Fotos durch einen möglichen Verlust Ihrer Google-Kontodaten verloren gehen. Der andere Grund ist, dass Google derzeit keinen unbegrenzten Speicherplatz anbietet. Darüber hinaus können Ihre Fotos verloren gehen, wenn Ihr Computer von einem Computervirus oder einem Malware-Angriff betroffen ist.
Daher ist es möglicherweise an der Zeit, Ihre Google Fotos auf einer Festplatte zu sichern. Der große Aufwand besteht jedoch darin, dass das Herunterladen von Google Fotos einzeln ein qualvoller Prozess und eine zeitaufwändige Methode wäre. Wie können Sie also alle Fotos auf einmal herunterladen, die Sie auf Google Fotos hochgeladen haben? Mach dir keine Sorge; Sie können alle Ihre Google Fotos herunterladen, indem Sie die unten beschriebenen Methoden befolgen. Sie müssen nur ein paar einfache und einfache Schritte befolgen.
So verschieben Sie Fotos von Google Fotos auf die Festplatte
Um zu verhindern, dass Sie in Ihrer Kontoregistrierung gespeicherte Fotos und Videos verlieren, zeigen wir Ihnen, wie Sie alle diese Inhalte auf Ihren Computer oder Ihre Festplatte herunterladen können, um sie sicher aufzubewahren und Speicherplatz in Ihrem Konto freizugeben.
Methode 1. Verwendung der Google Takeout-Funktion
Google Takeout ist eine Funktion, mit der Sie die Daten Ihres Google-Kontos herunterladen, exportieren und an einem Ort sammeln können. Mit dieser Funktion können Sie ein Backup erstellen, indem Sie alle in Ihrem Google-Konto gespeicherten Daten wie Fotos, Dokumente, Videos usw. herunterladen. So können Sie dies reibungslos tun:
Schritt 1. Besuchen Sie takeout.google.com und melden Sie sich bei Ihrem Konto an.
Schritt 2. Klicken Sie auf „Alle abwählen“ .
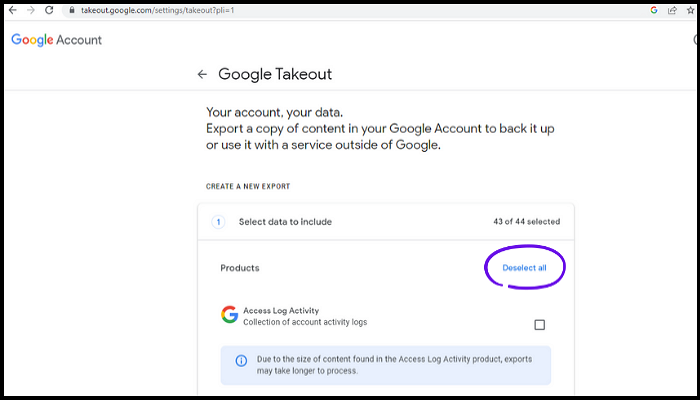
Schritt 3. Scrollen Sie nach unten, suchen Sie in der Checkliste nach „Google Fotos“ und wählen Sie es aus.

Schritt 4. Scrollen Sie nach unten und klicken Sie auf „Weiter“ .
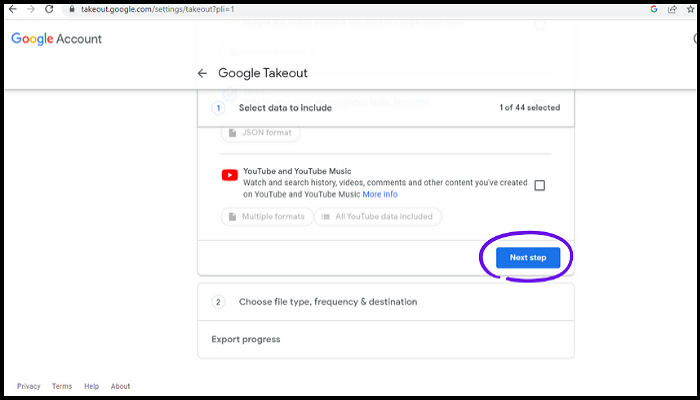
Schritt 5. Jetzt haben Sie mehrere Optionen zum Herunterladen, wie Dateityp, Häufigkeit und Ziel. Es wird dringend empfohlen, alles so zu belassen, wie es ist, oder Sie können Optionen entsprechend Ihren Anforderungen auswählen. In meinem Fall wähle ich „Download-Link per E-Mail senden“ , da dies standardmäßig ausgewählt ist, weil ich ein Backup auf meiner Festplatte erstellen möchte.
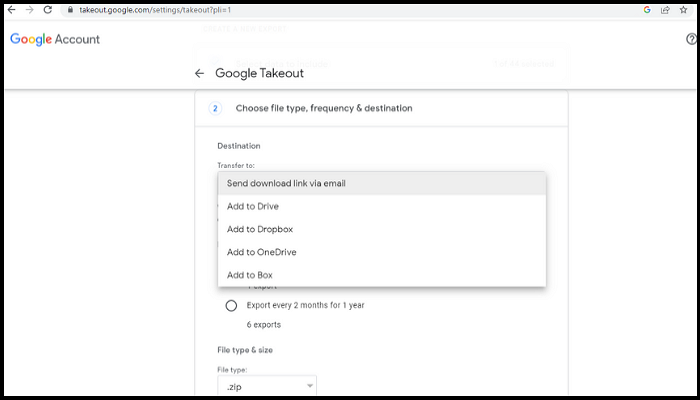
Schritt 6. Klicken Sie auf „Export erstellen“ und warten Sie einige Minuten. Es dauert einige Minuten, bis die Verarbeitung abgeschlossen ist.
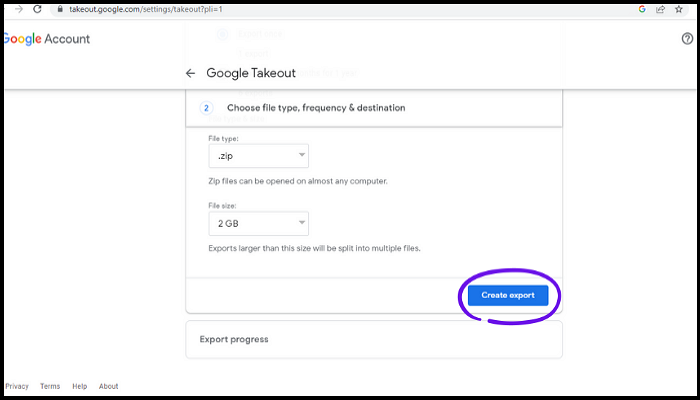
Schritt 7. Laden Sie nun Ihre Google Fotos herunter und speichern Sie sie auf Ihrer Festplatte.
Methode 2. Fotos manuell von Google Fotos auf die Festplatte übertragen
Dies ist ein einfacher Vorgang. Sie können alle Ihre Google Fotos manuell herunterladen und auf einer Festplatte speichern. So laden Sie alle Ihre Google Fotos herunter und übertragen sie:
Schritt 1. Öffnen Sie Google Fotos und wählen Sie alle Fotos aus.
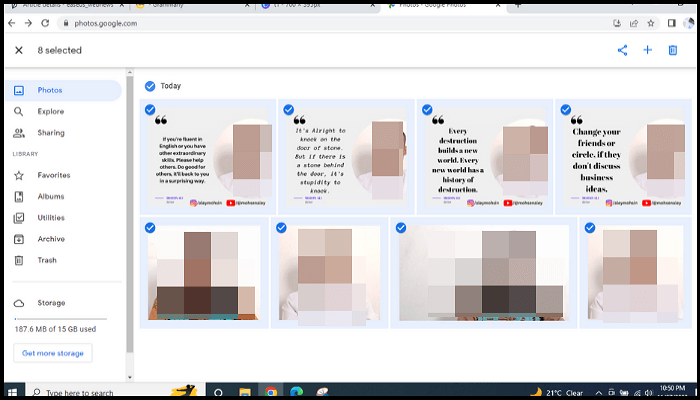
Schritt 2. Klicken Sie oben rechts auf die drei kleinen Punkte .
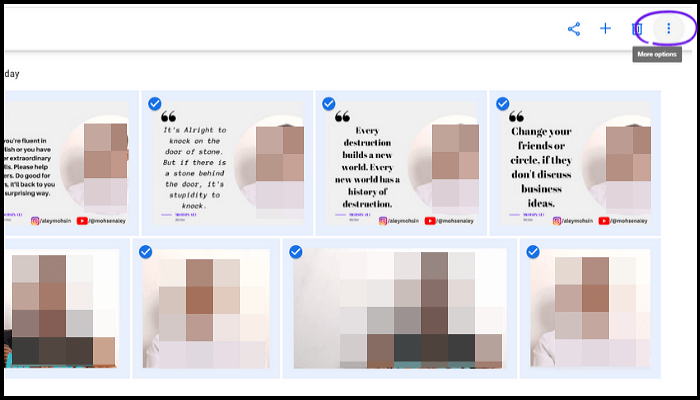
Schritt 3. Klicken Sie auf „Herunterladen“ und warten Sie einige Minuten. Alle ausgewählten Fotos werden dann in einer ZIP-Datei in den Download-Ordner Ihres PCs heruntergeladen. Sie können sie entpacken und alle heruntergeladenen Fotos auf Ihrer Festplatte sichern.
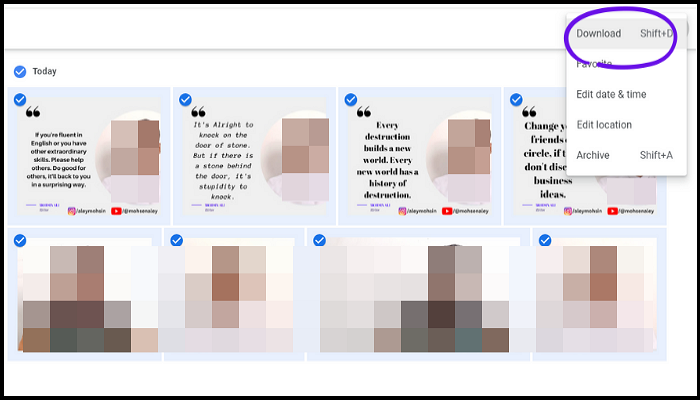
Methode 3. Google Fotos mit der Festplatte synchronisieren
Mit dieser Methode können Sie mithilfe der Google Drive-Desktop-App automatisch alle Ihre Google Fotos auf Ihre Festplatte laden. Laden Sie also vorher die Google Drive-Desktopanwendung herunter und melden Sie sich bei Ihrem Google-Konto an. Nachdem Sie die App heruntergeladen und sich bei Ihrem Google-Konto angemeldet haben, befolgen Sie die folgenden einfachen und unkomplizierten Schritte:
Schritt 1. Klicken Sie auf „Ordner hinzufügen“ , aktivieren Sie „ Auf Google Fotos sichern “ und klicken Sie auf „Fertig“ .
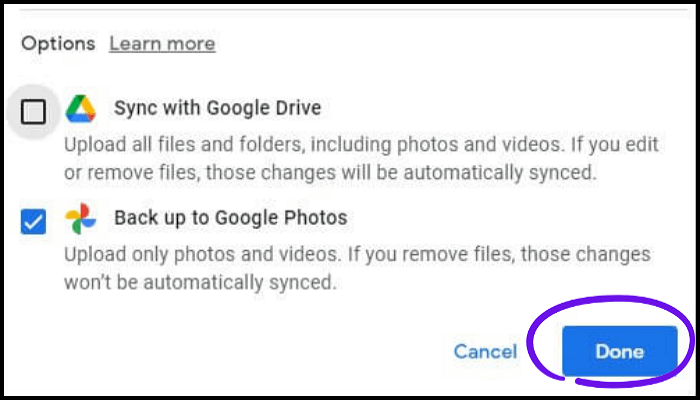
Schritt 2. Wählen Sie den Fotoordner aus, den Sie sichern möchten, und klicken Sie auf „Speichern“ .
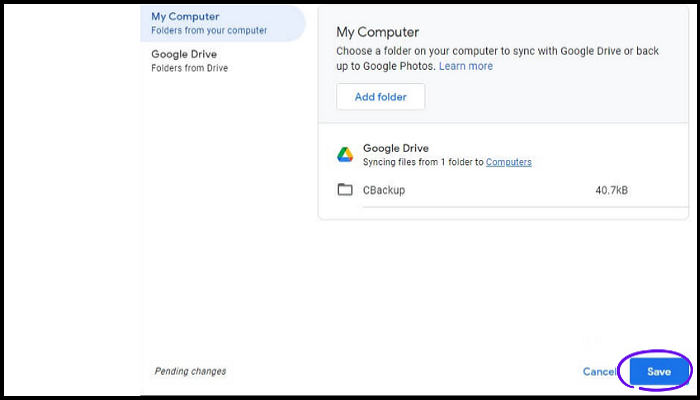
Schritt 3. Gehen Sie zur Registerkarte „Einstellungen“ > „Upload-Größe “ und wählen Sie „Upload-Größe“ . Jetzt wird Ihre Festplatte direkt mit Google Drive synchronisiert.
Eine bessere Möglichkeit: Fotos über eine Fotosicherungssoftware sichern
Wie wir wissen, stellt uns Google nicht kostenlos unbegrenzten Speicherplatz zur Verfügung; Es stellt jedem Google-Kontobenutzer nur 15 GB kostenlosen Speicherplatz zur Verfügung. Und dieser 15 GB kostenlose Google-Speicherplatz ist nicht nur für Google Fotos reserviert, sondern deckt sämtliche Dienste ab. Mit anderen Worten: Es wird über Google Drive, Gmail, Google Fotos usw. geteilt. Außerdem wird Ihr WhatsApp-Backup auf Google Drive gespeichert. Wenn Sie also alle Ihre Daten in Ihrem Google-Konto behalten, können Sie Ihren freien Speicherplatz schnell verbrauchen. Wenn Ihnen der Speicherplatz ausgeht, wird es Ihnen Kopfschmerzen bereiten.
Aber keine Sorge. Wir stellen eine unglaubliche Foto-Backup-Software vor – EaseUS Todo Backup. Sie können damit Ihre Fotos sichern und unvergessliche Momente festhalten.
EaseUS Todo Backup Home ist ein unglaubliches Backup- und Wiederherstellungsdienstprogramm für Windows 11/10/8/7. Sie können damit Dateien wie Dokumente, Bilder, Videos, Musik usw. automatisch sichern und auch Ihr System, Ihre Festplatte, Partitionen usw. sichern. Diese Sicherungssoftware hat Ihnen viel zu bieten: Sie ermöglicht es Ihnen Erstellen Sie verschiedene Sicherungen, z. B. geplante Sicherungen , inkrementelle Sicherungen und differenzielle Sicherungen. Sie können damit ein ISO-Image des Betriebssystems erstellen und Windows neu installieren, ohne Spiele zu verlieren . Es bietet 250 GB kostenlosen Cloud-Speicherplatz, sodass Sie Ihre wertvollen Fotos in der Cloud speichern können.

Im Folgenden finden Sie die detaillierten Schritte zum Sichern Ihrer Fotos.
Schritt 1: Um den Sicherungsvorgang zu starten, klicken Sie auf die Schaltfläche „Sicherungsinhalt auswählen“ .

Schritt 2. Es werden vier Datensicherungskategorien aufgeführt: Datei, Festplatte, Betriebssystem und E-Mail.

Schritt 3. Auf der linken Seite des Bildschirms werden Listen sowohl lokaler als auch Netzwerkdateien angezeigt. Erweitern Sie das Verzeichnis, damit Sie die zu sichernden Dateien auswählen können.

Schritt 4. Folgen Sie den Anweisungen auf dem Bildschirm und wählen Sie den Ort aus, an dem Sie das Backup speichern möchten.

Stellen Sie sicher, dass die Sicherung verschlüsselt ist und legen Sie den Sicherungszeitplan fest, indem Sie in den Sicherungsoptionen auf Optionen klicken. Sie können die Sicherung auch zu einem bestimmten Zeitpunkt im Sicherungsschema starten, indem Sie auf „Optionen“ klicken. Es gibt viele andere anpassbare Optionen, die Sie prüfen können.

Schritt 5. Sie können die Sicherungsdatei entweder auf Ihrem Computer, im Cloud-Dienst von EaseUS oder auf einem an das Netzwerk angeschlossenen Speichergerät (NAS) speichern.

Schritt 6: Mit EaseUS Todo Backup können Kunden Sicherungskopien ihrer Dateien auf einem Cloud-Laufwerk eines Drittanbieters oder im unternehmenseigenen Cloud-Speicher speichern.
Wenn Sie Ihre Daten auf einem Cloud-Laufwerk eines Drittanbieters sichern möchten, wählen Sie „Lokales Laufwerk“ und scrollen Sie nach unten, um „Cloud-Gerät“ hinzuzufügen. Geben Sie dann Ihre Kontoinformationen ein.

Klicken Sie auf EaseUS Cloud, registrieren Sie sich und melden Sie sich mit Ihrem EaseUS-Konto an, wenn Sie Sicherungsdateien im eigenen Cloud-Speicherdienst von EaseUS speichern möchten.

Schritt 7. Klicken Sie auf „Jetzt sichern“ , um eine Sicherung zu starten. Wenn der Sicherungsvorgang abgeschlossen ist, wird er als Karte auf der linken Seite des Bildschirms angezeigt. Durch Klicken mit der rechten Maustaste können Sie detailliertere Informationen zur Durchführung des Sicherungsauftrags erhalten.

Letzte Worte
Im gesamten Artikel haben wir besprochen , wie man Google Fotos auf der Festplatte sichert , und die Bedeutung unserer Fotos, den Backup-Prozess und die Backup-Methoden beschrieben und wie wir an verschiedenen Orten, Geräten und Clouds sicher sichern können. Deshalb ermöglichen uns Tools wie EaseUS Todo Backup, unsere wertvollen und unvergesslichen Fotos zu schützen und von überall darauf zuzugreifen. Außerdem können Sie damit Windows 10 reparieren und eine SSD auf einem Image sichern . Jetzt liegt es an Ihnen, eine für Sie geeignete Methode zum Sichern Ihrer Google-Fotos auszuwählen.
FAQs
1. Wo werden Google Fotos gespeichert?
Wenn Sie Ihre Fotos mit Ihrem Google-Konto hochladen oder synchronisieren, werden alle Ihre Fotos in photos.google.com gespeichert, unabhängig davon, ob Sie sie manuell hochgeladen oder die Sicherung aktiviert und Ihre Bilder mit Google Fotos von Ihrem Android-, Apple- oder Windows-Gerät synchronisiert haben. usw. Und wenn Sie Ihre Google-Fotos für ein Festplatten-Backup herunterladen, liegt es an Ihnen. Sie können Ihre heruntergeladenen Bilder an einem beliebigen Ort auf Ihrem Computer/Laptop oder Ihrer Festplatte speichern.
2. Was sind die Nachteile von Google Fotos?
Google Fotos ist eine fantastische App zum Speichern und Organisieren von Fotos. Allerdings finden wir zwei Nachteile:
- Der erste Grund ist, dass Google keine unbegrenzte Sicherung von Fotos oder anderen Daten zulässt. Es stellt uns lediglich 15 GB kostenlosen Speicherplatz zur Verfügung, der schnell verbraucht sein kann, wenn Sie riesige Fotos, Videos und andere Daten in Google speichern möchten.
- Ein weiterer Nachteil besteht darin, dass die Möglichkeiten zum Bearbeiten von Fotos sehr begrenzt und einfach sind.
3. Was passiert, wenn ich Fotos aus Google Fotos lösche?
Wenn Sie Ihre Fotos aus Ihren Google-Fotos löschen, bleiben Ihre gelöschten Fotos 60 Tage lang im (Papierkorb), wenn Sie Ihre gelöschten Fotos also wiederherstellen möchten. Sie können Ihre Fotos innerhalb von 60 Tagen nach dem Löschen wiederherstellen. Sobald dieser Zeitraum jedoch abgelaufen ist, werden Ihre Fotos automatisch dauerhaft gelöscht, auch aus dem Papierkorb, und Sie können sie nicht wiederherstellen.
4. Warum ist mein Google-Speicher voll, nachdem ich alles gelöscht habe?
Wenn Sie feststellen, dass Ihr Google-Speicher auch nach dem Löschen aller Daten immer noch voll ist, überprüfen Sie den Papierkorb, denn wenn Sie Daten, Fotos, Videos und andere Dateien aus Ihrem Google-Konto löschen, werden diese nicht für immer gelöscht. Sie bleiben 30–60 Tage im Papierkorb. Und Sie müssen den Papierkorb manuell leeren, um Speicherplatz freizugeben. Sie finden Papierkorbordner getrennt von verschiedenen Google-Apps/-Diensten, wie Google Fotos, Google Drive usw.
Links
Themen
Kategorien
EaseUS wurde im Jahr 2004 gegründet und ist ein international führendes Softwareunternehmen in den Bereichen von Datensicherung, Datenwiederherstellung und Festplattenverwaltung, das sichere und digitale Erfahrungen für alle Benutzer entwickelt und erforscht. Unser Ziel ist es, Neuerungen einzuführen und eine einflussreichere Sicherheitsinfrastruktur-Plattform für die Welt zu schaffen.



