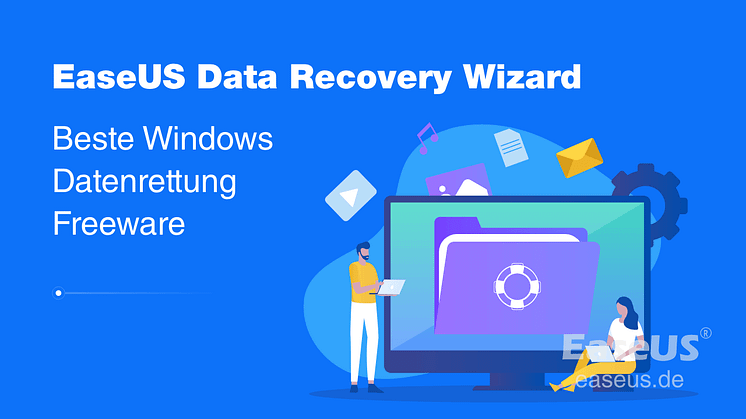Pressemitteilung -
GIMP Bilder wiederherstellen
GIMP, eine hochrangige kostenlose Bildbearbeitungssoftware, bietet den Benutzern großartige Bildbearbeitungseffekte und -funktionen. Nach Meinung der meisten Benutzer scheint GIMP bei ihren Dateien und Fotos wirklich hilfreich zu sein. Benutzer können diese Software verwenden, um ihre persönlichen Selbstdarstellungen, Geschäftsbilder oder sogar Party-Posts zu verschönern. Durch unvorsichtige Bedienung, Virenangriffe oder sogar Systemabstürze kann es jedoch sehr leicht passieren, dass Benutzer GIMP-Fotos und Dateien verlieren.
Wie kann man also gelöschte GIMP-Dateien oder verschwundenen Werkzeugkasten wiederherstellen?
Methode 1. Gelöschte GIMP-Dateien mit einer Datenrettungssoftware wiederherstellen
Wenn Sie keine GIMP-Datei-Backups haben, können Sie eine professionelle Datenrettungssoftware anwenden, um alle verlorenen, gelöschten oder formatierten GIMP-Dateien und Fotos problemlos wiederherzustellen.
Professionelle Dateiwiederherstellungssoftware - EaseUS Data Recovery Wizard Pro ist genau das, was Sie brauchen. Wenn Ihre verlorenen GIMP-Dateien weniger als 2 GB groß sind, können Sie die kostenlose Version - EaseUS Data Recovery Wizard Free Edition - direkt ausprobieren. Wenn Ihre verlorenen GIMP-Dateien über 2 GB groß sind, können Sie sie jetzt hier kostenlos herunterladen und einen Lizenzcode erwerben, um sie mit unbegrenzter Datenwiederherstellungskapazität zu aktivieren.
Jetzt können Sie erfahren, wie Sie verlorene, gelöschte, formatierte oder ungespeicherte GIMP-Dateien mit EaseUS Data Recovery Wizard wiederherstellen können:
Schritt 1. Starten Sie das Programm und wählen Sie die Festplatte zur Wiederherstellung aus. Dann klicken Sie auf „Scan“.

Schritt 2. Filtern Sie nach dem „Grafik“ und betrachten Sie die Bilder in der Vorschau. Falls die gewünschte Bilder nicht auffindbar sind, suchen Sie den Bildnamen direkt in der Suchleiste oder schauen Sie „RAW“ Ordner durch.

Schritt 3. Klicken Sie auf „Wiederherstellen“, nachdem Sie die gewünschten Bilder zur Wiederherstellung ausgewählt haben. Es empfiehlt sich, die geretteten Bilder an einer anderen Festplatte zu speichern, damit am angestammten Speicherort keine Daten überschrieben werden.
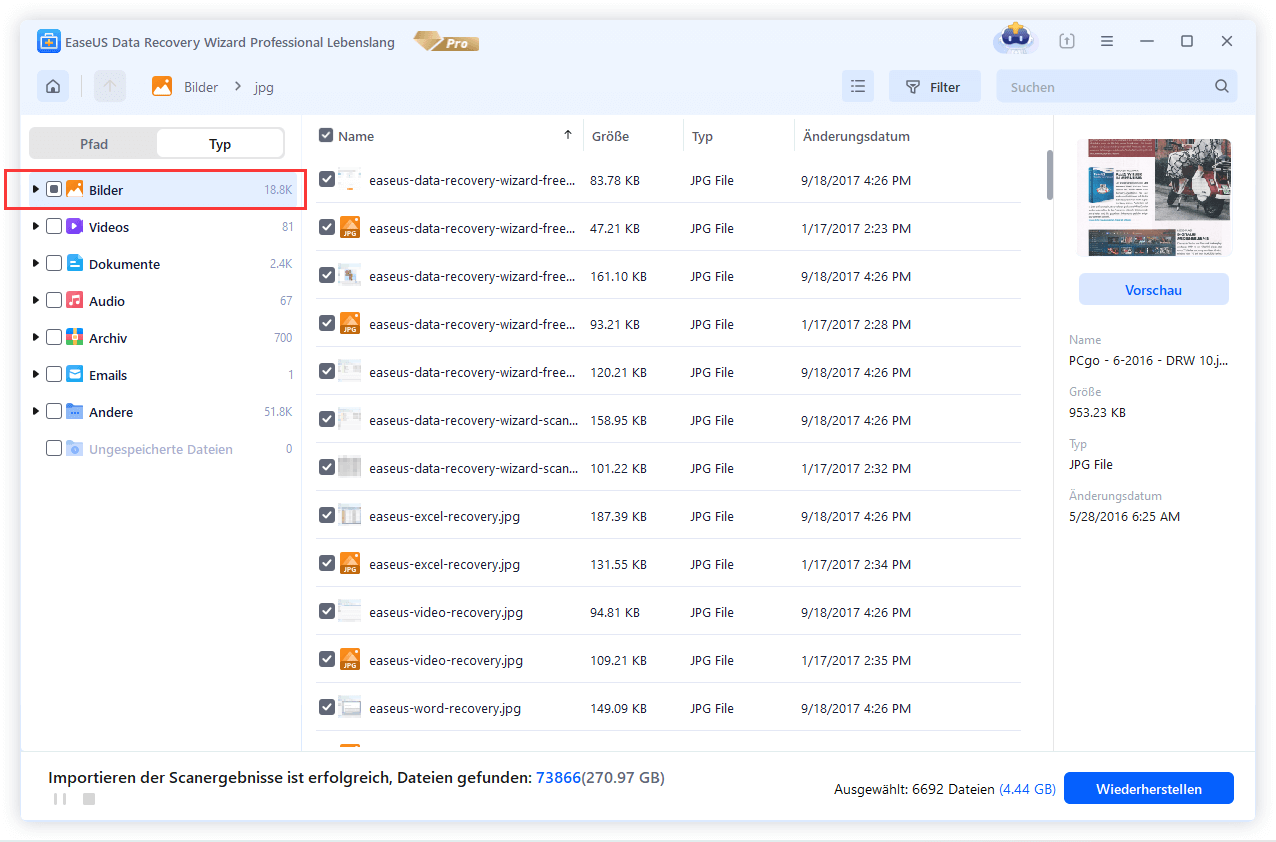

Lesen Sie auch: Wie kann man gelöschte Photoshop Datei wiederherstellen?
Methode 2. Nicht gespeicherte GIMP-Dateien aus Backups wiederherstellen
Eigentlich gibt es keine einfache Möglichkeit, ungespeicherte GIMP-Dateien wiederherzustellen. Gimp bietet keine AutoSave-Funktion zum automatischen Speichern von Daten. Wenn GIMP abstürzt, gibt es keine Möglichkeit, die Daten vor dem Schließen des Fehlers zu speichern; daher sollten Sie alle Ihre Daten nach jedem akzeptierten Schritt speichern und sich das Sichern zur Gewohnheit machen. Wenn Sie Sicherungen für GIMP-Dateien erstellt haben, können Sie untenstehendem Pfad folgen, um verlorene GIMP-Fotos jetzt zu finden:
/home//.gimp-2.8/tmp
Wenn Sie sie nicht in einem bestimmten Pfad finden, können Sie auch folgen, um verlorene GIMP-Dateien aus der Sicherung mit folgenden Schritten wiederherzustellen:
- Öffnen Sie GIMP und klicken Sie auf "File".
- Klicken Sie auf "Open Recent" und gehen Sie zu "Document History".
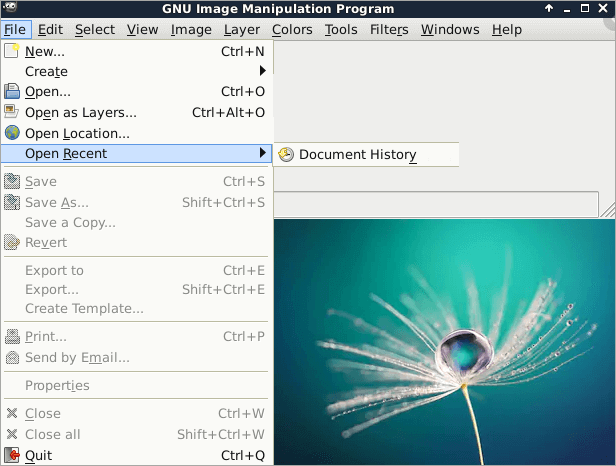
Dort finden Sie in der "Document History" alle Ihre aktuellen GIMP-Fotos und Dateien. Dann können Sie sie kopieren und an einem sicheren Ort auf Ihrem PC speichern und sogar wiederverwenden.
Extra-Tipp - GIMP Werkzeugkasten wiederherstellen [2 Methoden]
Wenn der Werkzeugkasten in GIMP verschwunden ist, können Sie in diesem Teil zwei Methoden erfahren, um diesen wiederherzustellen.
Methode 1. Docks einblenden und dann wieder ausblenden
Klicken Sie in der oben rechten Ecke auf "Fenster" in GIMP.
Klicken Sie auf "Dicks verbergen", um die Docks ein- oder ausblenden.
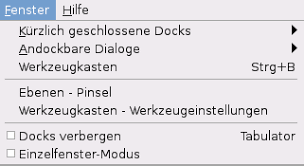
Methode 2. Werkzeugkasten wieder finden
Klicken Sie in der oben rechten Ecke auf "Fenster" in GIMP.
Wählen Sie "Kürzlich geschlossene Docks" aus. Dort können Sie wohl den Werkzeugkasten finden und diesen wiederherstellen.
Wenn es "leer" gezeigt wird, können Sie "Neuer Werkzeugkasten" auswählen und dann finden Sie den Werkzeugkasten auf dem Bildschirm von Gimp.
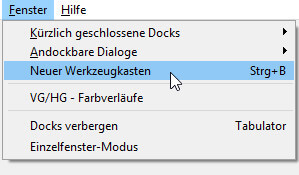
Links
Themen
Kategorien
EaseUS wurde im Jahr 2004 gegründet und ist ein international führendes Softwareunternehmen in den Bereichen von Datensicherung, Datenwiederherstellung und Festplattenverwaltung, das sichere und digitale Erfahrungen für alle Benutzer entwickelt und erforscht. Unser Ziel ist es, Neuerungen einzuführen und eine einflussreichere Sicherheitsinfrastruktur-Plattform für die Welt zu schaffen.