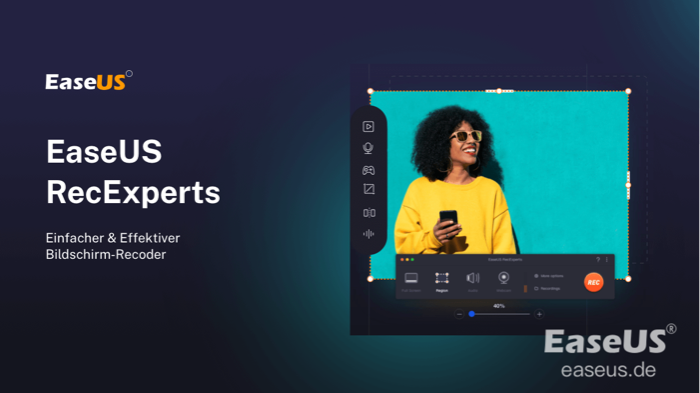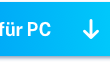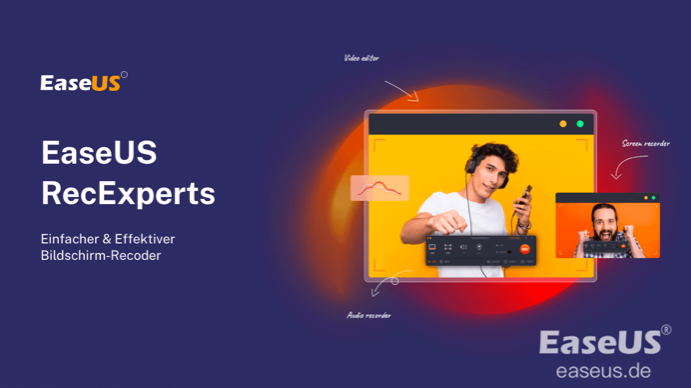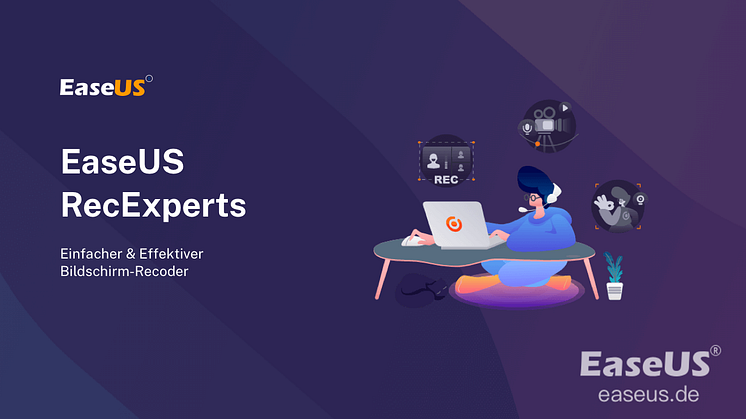Pressemitteilung -
GIF unter Windows Mac iPhone aufnehmen
Wie kann man GIF unter Windows/Mac/iPhone aufnehme
Haben Sie jemals ein GIF sehr interessant gefunden und möchten es auf Ihrem Computer oder Mobiltelefon speichern? Aber leider können Sie manchmal die GIF-Datei aus irgendeinem Grund nicht auf Ihren Computer herunterladen. Unter diesem Umstand benötigen Sie einen Rekorder, der das GIF aufnimmt und für Sie auf Ihrem Gerät speichert. In diesem Tutorial zeigen wir Ihnen, wie Sie Bildschirm abfilmen und als animiertes GIF sepichern können. Für Windows-Benutzer ist EaseUS RecExperts definitiv die beste Wahl, um ein Video als GIF aufzunehmen und ein GIF direkt auf dem Bildschirm zu speichern.
Teil 1. Was ist ein GIF?
Das GIF (Graphics Interchange Format) wurde 1987 erfunden. Es sollte durch PNG (Portable Network Graphics) ersetzt werden, das 1996 aufkam und sich durch bessere Transparenz und Komprimierung auszeichnete, aber eines kann es nicht: Animation.
GIFs sind einfach zu teilen und zu erstellen. Und heutzutage kann man sie überall sehen, besonders auf Buzzfeed. Infolgedessen versucht jeder, seine eigenen GIFs zu erstellen. Und zum Glück ist es mit dem Start von macOS High Sierra noch einfacher geworden, dies zu tun.
Teil 2. GIF unter Windows/Mac/iPhone aufnehmen
Wenn es um die Aufnahme von Dingen geht, egal was Sie aufnehmen möchten, ist EaseUS RecExperts immer da, um zu helfen. Diese voll funktionsfähige, aber leichtgewichtige Bildschirmaufzeichnungssoftware ist in der Lage, alles auf Ihrem Bildschirm aufzunehmen und den Inhalt als Video-, Audio- oder Bilddateien zu speichern. Mit diesem Bildschirmrekorder können Sie ganz einfach den gesamten Bildschirm, das Mikrofon, eine Webcam und sogar Gameplay aufnehmen.
Wenn Sie nicht wissen, wie Sie ein Zoom-Meeting aufnehmen können, wenn Sie nicht an einem Online-Meeting teilnehmen können, können Sie eine geplante Aufnahmeaufgabe auf EaseUS RecExperts einstellen, es wird das Meeting für Sie pünktlich aufnehmen. Sie können sich das aufgezeichnete Video so ansehen, als ob Sie dabei wären, wenn das Meeting stattfindet.
Neben den oben genannten Funktionen können Sie damit auch eine GIF-Datei aufnehmen. Dann können Sie dieses interessante Bild ganz einfach mit Ihren Freunden teilen. Um Ihnen zu zeigen, wie Sie mit diesem Tool ein GIF aufnehmen können, geben wir Ihnen unten eine umfassende Anleitung.


Schritt 1. Starten Sie die Software und klicken Sie auf die Einstellung oben rechts im Menü. Wählen Sie dann den Ausgabeordner und das Videoformat - GIF (wählen Sie entsprechende Bitrate und Qualität), wählen Sie das Audio-Ausgabeformat und das Format des Screenshots.
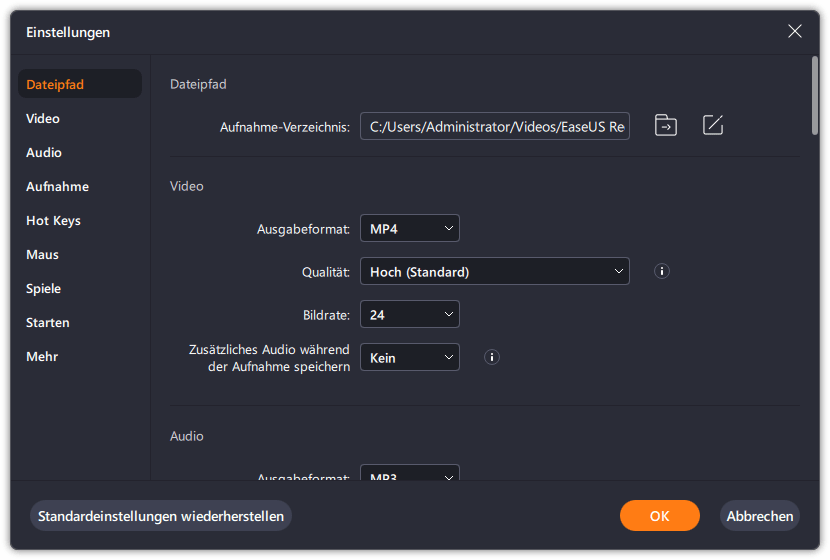
Schritt 2. Wählen Sie die Hotkeys, die Ihnen während der Aufnahme helfen, wie Start/Stopp der Aufnahme (F7 + Strg/Umschalt/Alt), um die schwebende Symbolleiste während der Aufnahme auszublenden oder nicht, usw.
Schritt 3. Wählen Sie den Bereich Ihres Bildschirms aus, der genau das Video abdeckt. Starten Sie dann den Videoplayer und klicken Sie auf den großen roten Button "REC", um die Aufnahme des GIFs zu starten. Sie können auch die Autostop-Funktion einschalten.

Schritt 4. Wenn die Aufnahme beendet ist, können Sie den erweiterten Editor starten, der den EaseUS Video Editor startet (wenn Sie diese Anwendung haben).
Schritt 5. Teilen Sie Ihr GIF auf YouTube oder Vimeo, oder laden Sie es auf Ihr Gdrive/Dropbox-Konto hoch.
Klicken Sie bitte auf den folgenden Link, um zu erfahren, wie Sie ein GIF auf dem iPhone aufnehmen können:

Links
Themen
Kategorien
EaseUS wurde im Jahr 2004 gegründet und ist ein international führendes Softwareunternehmen in den Bereichen von Datensicherung, Datenwiederherstellung und Festplattenverwaltung, das sichere und digitale Erfahrungen für alle Benutzer entwickelt und erforscht. Unser Ziel ist es, Neuerungen einzuführen und eine einflussreichere Sicherheitsinfrastruktur-Plattform für die Welt zu schaffen.