
Pressemitteilung -
Gelöschte GarageBand-Dateien wiederherstellen Mac
Überblick über die Wiederherstellung von GarageBand-Dateien
GarageBand ist eine Anwendung zum Erstellen von Musik für macOS und iOS, mit der Benutzer Musik und Podcasts erstellen und ihre eigenen Songs mischen können. Das Standardformat der GarageBand-Datei ist AIFF. Diese Dateigröße ist riesig, weil sie unkomprimiert ist. Daher möchten viele Benutzer die GarageBand-Dateien vom Mac auf andere Speichergeräte übertragen oder einige unerwünschte löschen, um Speicherplatz auf dem Mac freizugeben, was versehentlich zu einer Ursache für Datenverlust geworden ist.
Abgesehen vom versehentlichen Löschen während des Löschens des Speichers führen auch andere Gründe wie GarageBand-Absturz oder -Upgrade, Festplattenformatierung oder Virenbefall dazu, dass die GarageBand-Datei fehlt. Zu diesem Zeitpunkt können Sie sich auf die folgenden zwei verfügbaren Möglichkeiten beziehen, um die gelöschten GarageBand-Dateien und -Tracks wiederherzustellen.
Methode 1. Stellen Sie nicht gespeicherte GarageBand-Dateien auf dem Mac von AutoSave wieder her
Wenn Sie die GarageBand-Datei zuvor erstellt und auf Ihrem Mac gespeichert haben, können Sie die AutoSave-Funktion anwenden, um die nicht gespeicherte Datei wiederherzustellen. Hier sind die detaillierten Schritte.
Schritt 1. Klicken Sie bei gedrückter Befehlstaste auf das problematische GarageBand-Projekt und wählen Sie „Paketinhalt anzeigen“.
Schritt 2. Öffnen Sie im Fenster mit dem Paketinhalt den „Medienordner“.
Schritt 3. Kopieren Sie alle .aif-Dateien aus dem Paket und bewahren Sie sie an einem sicheren Ort auf.
Schritt 4. Importieren Sie abschließend die .aif-Dateien in ein neues GarageBand-Projekt.
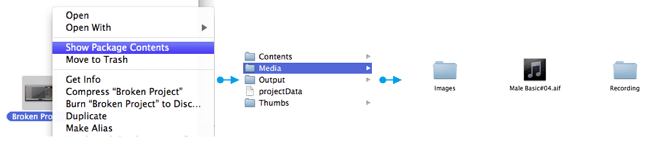
Wenn Sie die GarageBand-Dateien verloren haben, die aufgrund eines Programmabsturzes oder eines unerwarteten Herunterfahrens des Mac nicht gespeichert wurden, können Sie auf diese Weise versuchen, die verlorenen Daten wiederherzustellen. Aus anderen Gründen, die dazu führen, dass GarageBand-Dateien dauerhaft entfernt werden, fahren Sie mit der nächsten Lösung fort.
Methode 2. Gelöschte GarageBand-Dateien/Tracks mit Datenwiederherstellungssoftware wiederherstellen
Wenn Ihre GarageBand-Dateien durch versehentliches Löschen oder aus anderen Gründen verloren gehen und das automatische Speichern nicht funktioniert, können Sie EaseUS Data Recovery Wizard für Mac um Hilfe bitten. Mit diesem leistungsstarken Tool können Sie die gelöschten GarageBand-Audiodateien und -Tracks mühelos wiederherstellen.
Der EaseUS Data Recovery Wizard ist in der Lage, gelöschte Dateien aus dem Papierkorb, der Festplatte, der Speicherkarte, der SD-Karte, der Digitalkamera usw. wiederherzustellen. Noch wichtiger ist, dass er zwei Schutzoptionen bietet, den einfachen und den absoluten Schutz, um wichtige Dateien zu schützen. Sobald der EaseUS Data Recovery Wizard angewendet wird, schützt er Ihre Dateien auf lange Sicht.
Laden Sie jetzt EaseUS Data Recovery Wizard herunter und stellen Sie verlorene GarageBand-Dateien wieder her.

Schritt 1. Wählen Sie den Speicherort aus (es kann eine interne HDD/SSD oder ein Wechseldatenträger sein), an dem Sie Daten und Dateien verloren haben. Klicken Sie auf die Schaltfläche "Scannen".

Schritt 2. EaseUS Data Recovery Wizard for Mac scannt sofort Ihr ausgewähltes Laufwerk und zeigt die Scan-Ergebnisse im linken Bereich an.

Schritt 3. Wählen Sie in den Scan-Ergebnissen die Datei(en) aus und klicken Sie auf die Schaltfläche „Wiederherstellen“, um sie wiederherzustellen.

Bonus-Tipp: So beheben Sie GarageBand „Audiodatei nicht gefunden“
In einigen Fällen können Benutzer, wenn sie eine GarageBand-Datei öffnen möchten, nur einen Popup-Hinweis mit der Meldung „Audiodatei nicht gefunden“ sehen. Hier haben wir einige Lösungen für Sie aufgelistet, um das Problem zu lösen.
Schritt 1. Notieren Sie sich den Namen der Datei und führen Sie dann eine Command-F-Finder-Suche durch.
Schritt 2. Wenn Sie die Datei auf Ihrer Festplatte finden können, folgen Sie den nächsten Schritten. Wenn Sie nicht können, dann sind Sie fertig, sorry.
Schritt 3. Suchen Sie die fehlerhafte GB .band-Datei und klicken Sie bei gedrückter Strg-Taste auf die Datei. Wählen Sie im Popup-Menü „Paketinhalt anzeigen“.
Schritt 4. Suchen Sie die Datei mit dem Namen „projectData“ und einen weiteren Ordner mit dem Namen „Media“.
Schritt 5. Ändern Sie den Dateinamen und erstellen Sie eine Kopie der fehlenden Audiodatei und legen Sie sie im Medienordner ab.
Die obigen Schritte können Ihnen helfen, das GarageBand-Problem „Audiodatei nicht gefunden“ zu beheben.
Das Endergebnis
In diesem Artikel geht es hauptsächlich darum, wie man verlorene GarageBand-Dateien wiederherstellt. Im Allgemeinen ist AutoSave die erste Methode, die Sie ausprobieren könnten. Wenn dies nicht hilft, kann auch eine professionelle Datenwiederherstellungssoftware wie EaseUS Data Recovery Wizard das Problem beseitigen. Wenn Ihnen GarageBand schließlich sagt, dass die Audiodatei nicht gefunden wurde, versuchen Sie es mit der oben genannten Methode. Hoffe du kannst dein Problem erfolgreich lösen.
Links
Themen
Kategorien
EaseUS wurde im Jahr 2004 gegründet und ist ein international führendes Softwareunternehmen in den Bereichen von Datensicherung, Datenwiederherstellung und Festplattenverwaltung, das sichere und digitale Erfahrungen für alle Benutzer entwickelt und erforscht. Unser Ziel ist es, Neuerungen einzuführen und eine einflussreichere Sicherheitsinfrastruktur-Plattform für die Welt zu schaffen.






