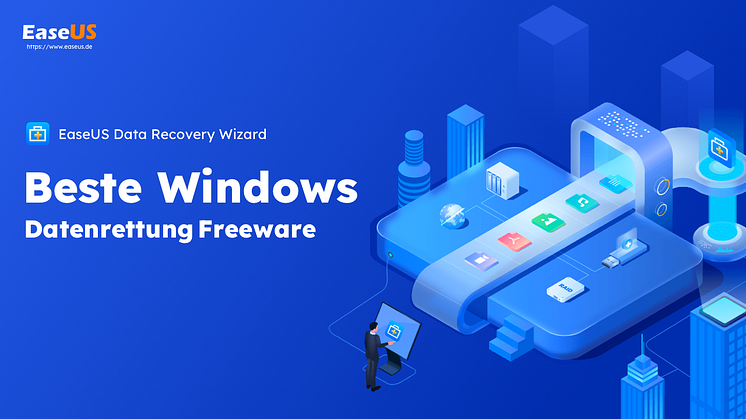Pressemitteilung -
Gelöschte Dateien in OneDrive wiederherstellen
Im Gegensatz zum Windows-eigenen Papierkorb wissen viele Benutzer nicht, wie sie eine versehentlich gelöschte Datendatei aus dem OneDrive-Papierkorb in Windows 10 wiederherstellen können. Zur Erleichterung solcher Benutzer deckt dieser Artikel alles über den OneDrive-Papierkorb ab, einschließlich seiner Aufbewahrung und der Wiederherstellung von Daten. Also, lassen Sie uns beginnen!
Wo ist der Papierkorb in OneDrive
Der Papierkorb ist ein spezieller Ordner in OneDrive, in dem gelöschte Dateien und Ordner gespeichert werden. Wenn Sie eine Datei oder einen Ordner aus OneDrive löschen, wird sie/er in den Papierkorb verschoben, wo sie/er verbleibt, bis Sie sie/ihn endgültig löschen oder an ihrem/seinem ursprünglichen Speicherort wiederherstellen. Sie können den Papierkorb von OneDrive oben links auf Ihrem Bildschirm finden.
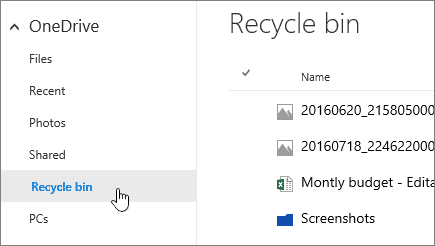
Der OneDrive-Papierkorb hat grundsätzlich zwei Stufen:
- Erste Stufe Papierkorb
- Papierkorb der zweiten Stufe
Erste Stufe des Papierkorbs
Gelöschte Dateien werden nicht endgültig gelöscht, wenn Sie sie von Ihrem PC entfernen. Stattdessen gelangen sie in den Papierkorb, wo sie verbleiben, bis Sie sich entscheiden, sie endgültig zu löschen. Dies wird als Papierkorb der ersten Stufe bezeichnet.
Die erste Stufe des Papierkorbs soll Ihnen ein Sicherheitsnetz bieten, wenn Sie versehentlich eine Datei löschen. Sie können jede Datei im Papierkorb schnell wiederherstellen, wenn Sie feststellen, dass sie fehlt.
Zweite Stufe des Papierkorbs
Mit der zweiten Stufe des Papierkorbs können Sie die gelöschten Dateien wiederherstellen, die Sie im ersten Versuch aus dem Papierkorb gelöscht haben. Mit anderen Worten: Er speichert auch die gelöschten Dateien, von denen Sie dachten, sie seien nicht mehr nützlich.
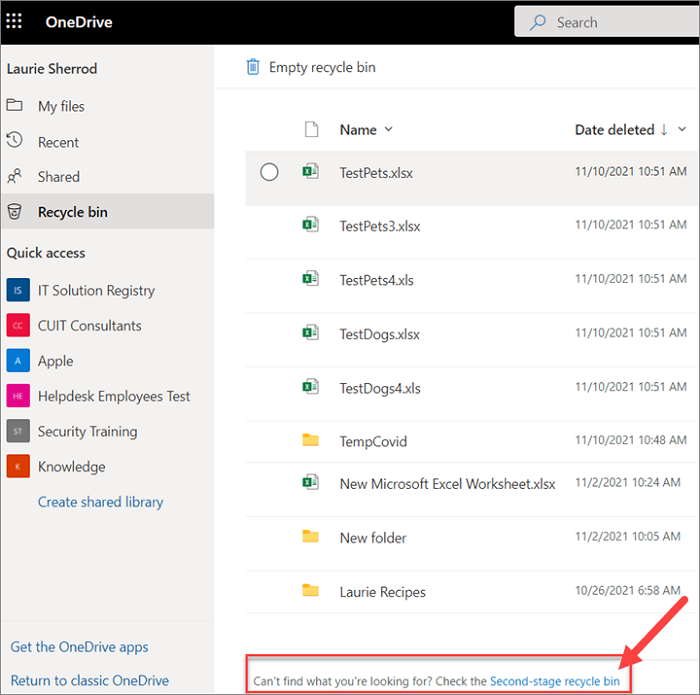
OneDrive-Papierkorb-Aufbewahrung
OneDrive wird von verschiedenen Unternehmen verwendet, um verschiedene Arten von Daten zu speichern und darauf zuzugreifen. Daher ist es wichtig, dass es eine feste Aufbewahrungsregel gibt, um Unannehmlichkeiten in der Zukunft zu vermeiden. Ein guter Aspekt von OneDrive ist, dass Sie Aufbewahrungsregeln wählen können. Auf diese Weise können Sie Ihre gelöschten Dateien ganz einfach wiederherstellen.
Im Folgenden erfahren Sie, wie Sie Aufbewahrungsregeln für Ihr OneDrive festlegen können.
Schritt 1. Im ersten Schritt müssen Sie zum Compliance Admin Center gehen. Klicken Sie nun auf die Option "Information Governance".
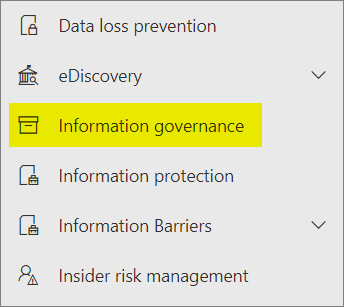
Schritt 2. Klicken Sie auf "Aufbewahrungsrichtlinie", um eine individuelle Richtlinie zu erstellen.
Schritt 3. Wählen Sie den Namen und die Art der Aufbewahrungsrichtlinie, die Sie erstellen möchten.
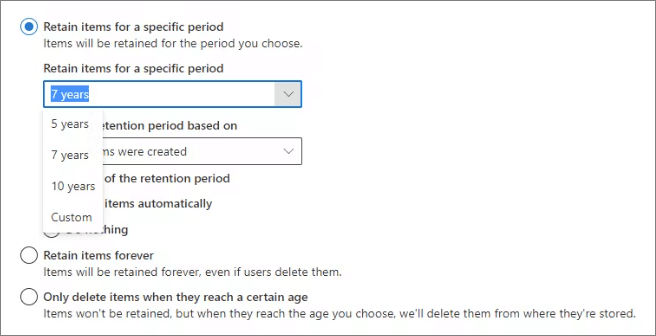
Schritt 4. Hier müssen Sie das OneDrive-Konto als Speicherort auswählen. Beachten Sie, dass Administratoren von hier aus verschiedene Konten ein- oder ausschließen können.
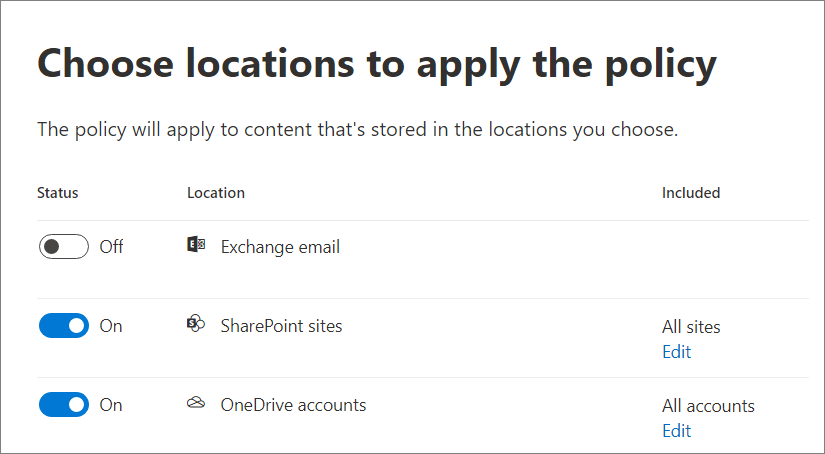
Schritt 5. Klicken Sie auf "Abschicken", sobald Sie die Aufbewahrungsrichtlinie fertiggestellt haben.
So können Sie also eine Aufbewahrungsrichtlinie auf OneDrive festlegen. Sie müssen nur sicherstellen, dass Ihre Aufbewahrungsregeln den Anforderungen Ihrer Geschäftsdokumentation entsprechen. So können Sie alle gelöschten Daten ohne großen Aufwand wiederherstellen.
Wie man gelöschte Dateien oder Ordner in OneDrive wiederherstellt
Jetzt kommt der eigentliche Teil. In Wirklichkeit gibt es viele Möglichkeiten, verlorene oder gelöschte Dateien aus dem Papierkorb von OneDrive wiederherzustellen. Deshalb haben wir die 3 besten Methoden ausgewählt, um gelöschte Dateien oder Ordner in OneDrive wiederherzustellen. Hier sind alle diese Methoden zusammen mit ihrer Schritt-für-Schritt-Anleitung.
Methode 1. Gelöschte Dateien aus dem OneDrive-Papierkorb wiederherstellen
Wenn Sie ein wichtiges Dokument oder Daten in OneDrive gelöscht haben, ist eine einfache Möglichkeit, gelöschte Dateien wiederherzustellen, die Überprüfung des Papierkorbs. Hier ist Ihre Schritt-für-Schritt-Anleitung zur Anwendung dieser Methode.
Schritt 1. Im ersten Schritt müssen Sie sich bei Ihrem OneDrive-Konto anmelden.
Schritt 2. Nun müssen Sie die Option "Papierkorb" aus dem linken Menü auswählen.
Schritt 3. Im Papierkorb werden Ihnen alle gelöschten Dateien angezeigt. Markieren Sie einfach die Dateien, die Sie wiederherstellen möchten.
Schritt 4. Klicken Sie nach der Auswahl auf "Wiederherstellen". Diese Option befindet sich in der Menüleiste. So können Sie gelöschte Dateien aus dem OneDrive-Papierkorb wiederherstellen.
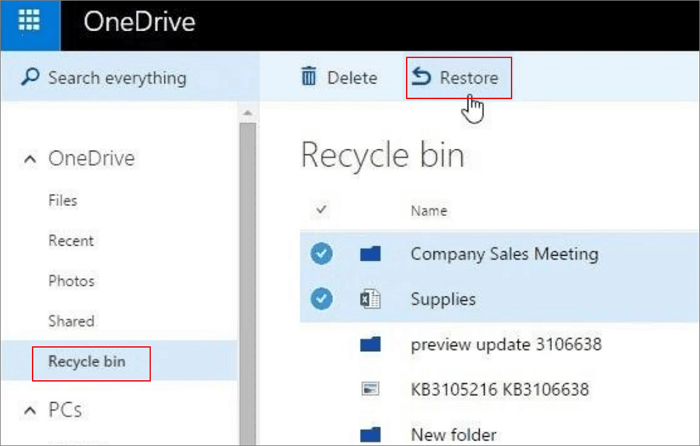
Methode 2. Wiederherstellen von gelöschten Dateien oder Ordnern von Ihrem Computer
OneDrive speichert Ihre Datendateien auch in einem lokalen Speicherordner auf Ihrem Computer. Alle in diesem Ordner gespeicherten Dateien werden ebenfalls von OneDrive aktualisiert und überwacht. Die Wiederherstellung von gelöschten Dateien aus diesem Ordner ist also auch hier eine gute Option.
Folgen Sie diesen Schritten, um gelöschte Dateien oder Ordner auf Ihrem Computer wiederherzustellen.
Schritt 1. Sie finden das OneDrive-Anwendungslogo in Ihrer Taskleiste. Klicken Sie mit der rechten Maustaste darauf.
Schritt 2. Um auf die Einstellungen zuzugreifen, klicken Sie auf die Option "Einstellungen".
Schritt 3. Jetzt müssen Sie auf die Registerkarte "Konto" klicken.
Schritt 4. In diesem Schritt müssen Sie auf die Schaltfläche "Choose Folders" (Ordner auswählen) klicken.
Schritt 5. In der linken unteren Ecke des Bildschirms wird der Speicherort des gewählten Ordners angezeigt. Notieren Sie ihn und navigieren Sie in diesem Ordner durch die Dateisuche, um die gelöschten oder fehlenden Dateien zu finden.
Mit dieser Methode können Sie Ihre gelöschten Dateien leicht wiederherstellen. Hier müssen Sie nur den Speicherort des Ordners herausfinden, der die versehentlich gelöschte Datei enthält.
Methode 3. Dauerhaft gelöschte Dateien oder Ordner in OneDrive wiederherstellen
Das Wiederherstellen von dauerhaft gelöschten Dateien oder Ordnern in OneDrive mag vielen Benutzern wie eine große und unmögliche Aufgabe erscheinen. Mit Hilfe einer zuverlässigen Datenwiederherstellungssoftware können Sie dies jedoch tun. Wenn wir über hochwertige und zuverlässige Datenwiederherstellungssoftware sprechen, kommt uns EaseUS Data Recovery Wizard in den Sinn. Diese Software kann Ihre lokalen OneDrive-Dateien von HDDs, externen USB-Laufwerken, SD-Karten und anderen Speichermedien wiederherstellen.

Es ist ein voll funktionsfähiges und dennoch einfach zu bedienendes Datenwiederherstellungstool, das solche Szenarien abgedeckt hat. Sie können alle gelöschten Dateien wiederherstellen von:
- HDD und SSD
- Externes Festplattenlaufwerk
- Cloud-Laufwerk
- Tragbaren Speichermedien wie USB, SD-Karte, USB-Stick, etc.
Laden Sie jetzt dieses Datenwiederherstellungsprogramm herunter, um verlorene Dateien aufgrund vieler Ursachen wie versehentliches Löschen, Festplattenformatierung, Betriebssystemabsturz, Virenbefall, verlorene Partition und mehr wiederherzustellen.
1. Starten Sie EaseUS Data Recovery Wizard. Wählen Sie den Speicherort aus, wo Sie früher die gelöschten Dateien gespeichert haben. Klicken Sie auf "Scan".

2. EaseUS Data Recovery Wizard listet zunächst gelöschten Dateien auf. Dann wird noch einmal den gesamten Speicherplatz durchleuchtet, um wirklich alle wiederherstellbaren Dateien zu finden. Sind die von Ihnen gewünschten Dateien bereits in der Liste? Stoppen Sie den Scan und beginnen Sie mit der Wiederherstellung.

3. Nach dem Scan werden die gefundenen Daten aufgelistet. Sie können die gelöschten Dateien durch den Verzeichnisbaum links finden, bestimmte Dateitypen filtern oder nach dem Dateinamen mit der Suchfunktion oben rechts suchen. Ebenso können Sie oben unter „RAW“ Ordner Dateien durchschauen, deren Dateinamen und/oder Verzeichnisstruktur abhanden gekommen ist. Dann wählen Sie die gewünschten Dateien aus und klicken Sie auf Scan.

Fazit
Der Papierkorb von OneDrive unterscheidet sich sicherlich von Ihrem Windows-Papierkorb. Deshalb haben wir alle Aspekte der Datenaufbewahrung von OneDrive für Sie erklärt. Dennoch kann es zu Datenverlusten kommen, vor allem, wenn eine dieser Methoden bei Ihnen nicht funktioniert.
Wir empfehlen, den EaseUS Data Recovery Wizard auszuprobieren. Mit dieser Software können Sie verlorene, formatierte oder gestohlene Daten von fast jedem Speichergerät wiederherstellen.

Links
Themen
Kategorien
EaseUS wurde im Jahr 2004 gegründet und ist ein international führendes Softwareunternehmen in den Bereichen von Datensicherung, Datenwiederherstellung und Festplattenverwaltung, das sichere und digitale Erfahrungen für alle Benutzer entwickelt und erforscht. Unser Ziel ist es, Neuerungen einzuführen und eine einflussreichere Sicherheitsinfrastruktur-Plattform für die Welt zu schaffen.