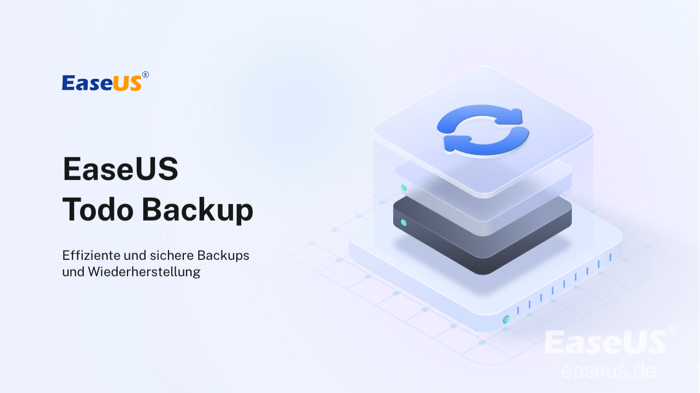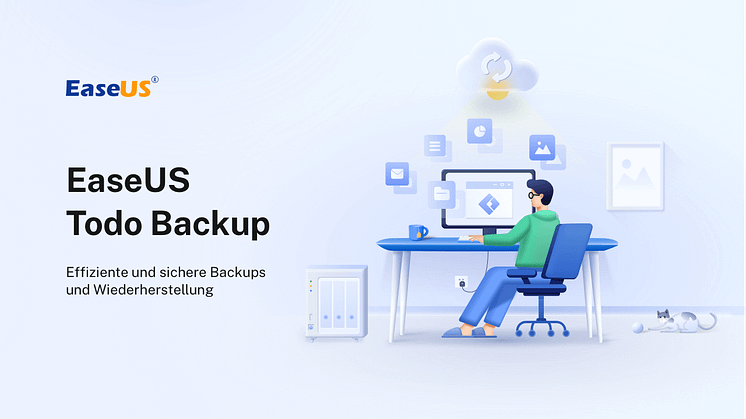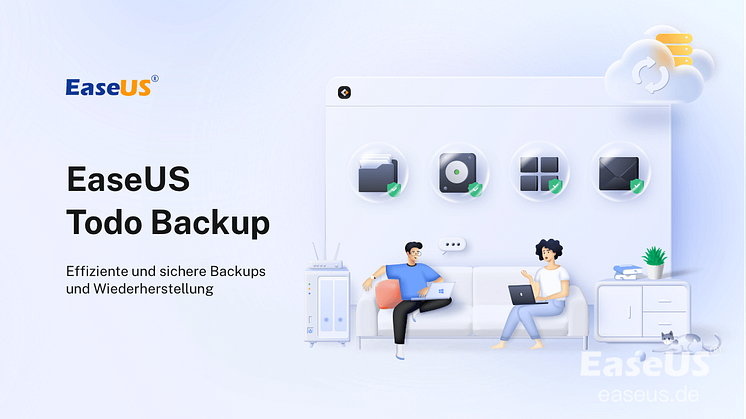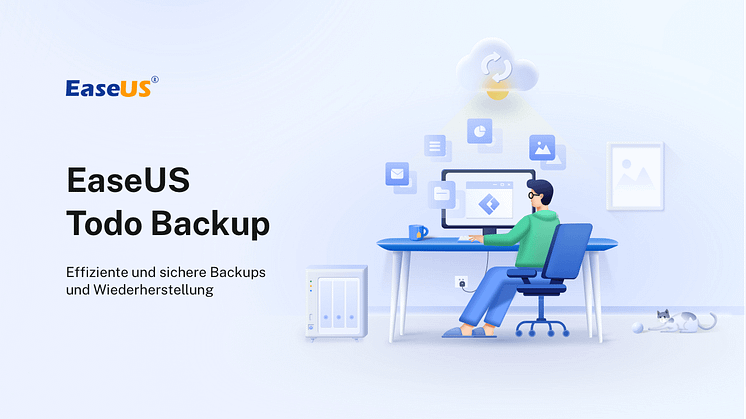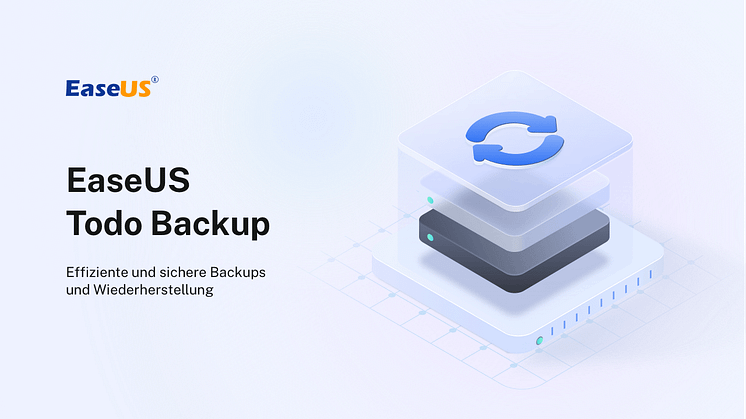Pressemitteilung -
Geklonte Festplatte bootfähig machen
Immer mehr Windows-Benutzer versuchen, die alte Festplatte auf SSD zu aktualisieren, um eine bessere Leistung zu erhalten. Um eine Neuinstallation des Betriebssystems zu vermeiden, entscheiden sie sich in der Regel dafür, die Festplatte auf eine SSD zu klonen. Es entsteht jedoch ein weiteres ernsthaftes Problem, nämlich dass geklonte SSDs in Windows 11/10 nicht booten. Der folgende Benutzer hat das Problem, dass eine geklonte SSD nicht bootet.
Falls Sie auf solches Problem wie geklonte SSD bootet nicht gestoßen haben, können Sie hier Gründ und auch effektive Lösungen finden, damit Sie die geklonte SDD-Festplatte bootfähig machen können.
Gründe: Windows bootet nicht nach dem Klonen der SSD
"Ich habe folgendes Problem, nachdem ich eine "SSD" geklont habe, ist die SSD anschließend nicht bootfähig. Die geklonte SSD ist jedoch exakt gleichgroß wie die originale SSD, die ebenfalls auch dieselben Volume enthält, nur booten will sie nicht. Ich bitte um Hilfe!"
"Ich habe eine Dell T-5400 Workstation mit einer 1 TB HDD, auf der Win10 läuft. Ich habe eine 256GB SSD installiert und die HDD mit Macrium Reflect auf die neue SSD geklont. Nach dem Klonen kann ich Windows nicht dazu bringen, von der SSD zu starten, egal was ich versuche. Gibt es eine Möglichkeit, die geklonte SSD bootfähig zu machen?"
Gründe, warum eine geklonte SSD nicht bootet:
- Die gewählte SSD Klon-Software hat schwache Leistung und kann den Klonen-Prozess nicht komplett durchführen
- Klonen-Prozess führt zur System-Korruption
- "System reserviert" Partition wird nicht richtig geklont
- Man hat das falsche Laufwerk zum OS-Booten eingestellt
- Die geklonte SSD ist eigentlich systematisch oder physisch beschädigt oder defekt
- Andere unbekannte Gründe.

Lösung: Wie kann man die SSD bootfähig machen ohne Hindernisse?
Zunächst einmal empfehlen wir dringend, das Quelllaufwerk intakt zu lassen, damit Sie nach einem fehlgeschlagenen Klon eine Chance haben, es erneut zu versuchen oder das Problem zu beheben. Darüber hinaus können Sie auch eine leistungsstarke Freeware zum Klonen der Windows 11/10-System Festplatte anwenden, um das Problem einfach und schnell zu beheben. EaseUS Todo Backup Free, das in diesem Artikel vorgestellt wird, ist eine professionelle, kostenlose Backup-Software, die SSD oder HDD vollständig unterstützt, so dass Sie SSD-Festplatten einfach klonen und nach dem Klonen erfolgreich booten können. Für Details lesen Sie bitte die folgende Anleitung sorgfältig durch.
Die folgenden Methoden sind dazu bestimmt, SSD zu beheben, die nach dem Klonen aus bestimmten Gründen nicht funktioniert. Befolgen Sie die Schritt-für-Schritt-Anleitungen, um die geklonte SSD normal zu booten.
Wichtig: Allgemeine Infos, die Sie wissen sollten:
- Wenn das Quelllaufwerk die Systempartition enthält, wählen Sie bitte "Shut down the computer when the operation completed" Option. Die Software wird automatisch den PC herunterfahren, wenn das Klonen abgeschlossen ist.
- Entweder das Quelllaufwerk oder Ziellaufwerk aus dem Computer zu entfernen, um den Computer normal bootfähig zu machen, wenn das Quelllaufwerk die Boot-Partition enthält.
- Falls Sie den Computer von dem Ziellaufwerk booten wollen, empfehlen wir Ihnen, das Quelllaufwerk mit dem Ziellaufwerk zu ersetzen.
- Wenn der Computer von dem Ziellaufwerk nach dem Klonen nicht bootet, können Sie die Festplatt auf andere Festplatte, die mit gleichen SSD Schnittstelle klonen.
- Eine versteckte Partition nach dem Klonen wird nicht mehr als versteckt angezeigt.
- Große Festplatte kann auf kleine Festplatte geklont werden, solange die Kapazität des Ziellaufwerks gleich oder größer als den verwendeten Speicher des Quelllaufwerks.
Methode 1. Erstellen Sie einen neuen Klon mit EaseUS Todo Backup
Ein unvollständiger Klon oder ein Fehler beim Klonen verursacht das Problem, dass die geklonte SSD nicht bootet. Wenn Sie außerdem die Boot-Partition nicht geklont haben, wird die geklonte Festplatte auch nicht booten können.
Um diese Probleme zu vermeiden und sicherzustellen, dass die geklonte Festplatte bootfähig ist, können Sie die Festplatte mit einem zuverlässigen und einfach zu bedienenden Windows-Backup-Tool - EaseUS Todo Backup - erneut auf eine SSD klonen.
Die Software kostenlos herunterladen

Tipps: Verbinden Sie Ihre SSD zuerst mit dem Computer, wenn Ihre SSD nicht intern installiert ist.
Schritt 1. Starten Sie EaseUS Todo Backup und klicken Sie auf "Werkzeuge" und wählen Sie "Klonen" aus.

Schritt 2. Es öffnet sich das untenstehende Fenster und Sie wählen die Quellplatte - die Festplatte(HDD), die Sie klonen möchten.

Schritt 2. Wählen Sie die SSD als das Ziellaufwerk aus. Hier finden Sie die Option "Optimierung für SSD", indem Sie auf "Erweiterte Optionen" klicken, dann können Sie die Ziel-SSD optimieren.

Schritt 3. Zeigen Sie Ihre Einstellungen in der Vorschau an und klicken Sie auf Fortfahren, um eine HDD auf eine SSD zu klonen.

Methode 2. BCD-Fehler prüfen und beheben
Wenn Sie nach dem Klonen die Fehlermeldung sehen: "Der PC/das Gerät muss repariert werden. Ein unerwarteter Fehler ist aufgetreten. Fehlercode: Oxc000000e", wenn Sie Ihren Computer von der geklonten SSD booten, müssen Sie den BCD-Fehler überprüfen und beheben, um das Problem der nicht bootenden geklonten SSD zu lösen.
Schritt 1. Starten Sie Ihren Computer von dem Windows-Installationslaufwerk. Wählen Sie "Problembehandlung" > "Erweiterte Optionen" > "Eingabeaufforderung".
Schritt 2. Geben Sie in der sich öffnenden Eingabeaufforderung die folgenden Befehle ein und drücken Sie nach jeder Zeile die Eingabetaste.
bootrec.exe
bootrec.exe /fixmbr
bootrec.exe /fixboot
bootrec.exe /scanos
bootrec.exe /rebuildbcd

Methode 3. Notwendiger Treiber zur geklonten SSD hinzufügen
Einige SSDs benötigen die notwendige Treiberunterstützung, wenn Sie von ihnen booten möchten. Fügen Sie die notwendigen Gerätetreiber hinzu, nachdem Sie den Prozess des Klonens der Festplatte abgeschlossen haben. Der SATA-Controller wird entweder auf der Hauptplatine eingebettet sein oder eine SATA-Zusatzkarte sein. Bei SATA-Zusatzkarten ist es wahrscheinlicher, dass Sie nach einem zusätzlichen Treiber gefragt werden. In jedem Fall müssen Sie einen Controller-Gerätetreiber bereitstellen, wenn das Betriebssystem-Setup das Laufwerk nicht erkennt.
Den SATA-Controller-Treiber finden Sie normalerweise auf der System-CD oder auf der Website des Herstellers des Motherboards oder der SATA-Controller-Karte.
Wenn der SATA-Controller beim Setup ohne spezielle Treiber erkannt wird, können Sie die Installation abschließen. Prüfen Sie nach der Erstinstallation, ob es Treiber-Updates vom Betriebssystem oder vom Controller-Hersteller gibt.
Wenn Sie eine Neuinstallation von der DVD von Windows 8/7/Vista durchführen, werden Sie gefragt, wo Sie Windows installieren möchten. Wenn die SSD nicht angezeigt wird, klicken Sie auf die Option Treiber laden.
Methode 4. Die Boot-Reihenfolge im BIOS ändern
Wenn die geklonte SSD nicht als erste Boot-Option im BIOS eingestellt ist, wird Ihr Computer nicht von ihr booten. Wenn zwei oder mehr Festplatten in Ihrem Computer vorhanden sind, müssen Sie auf das BIOS zugreifen und die Boot-Reihenfolge ändern, um von der geklonten SSD zu booten.
Schritt 1. Starten Sie den PC neu. Wenn der Startbildschirm erscheint, drücken Sie ständig F2/F12/DEL, um das BIOS aufzurufen.
Schritt 2. Wählen Sie dann mit der Pfeiltaste den Boot-Tap und wählen Sie die geklonte SSD als erste Boot-Option.
Schritt 3. Speichern Sie die Einstellungen und starten Sie den Computer neu.

Methode 5. Die SSD ordnungsgemäß mit dem SATA-Kabel anschließen
Verwenden Sie ein SATA-Kabel anstelle eines USB-Kabels, um die SSD mit dem Computer zu verbinden. Die Festplatte-Klon-Software garantiert nicht, dass die externe Festplatte bei Verwendung eines USB-Kabels reibungslos booten kann. Es ist am besten, Geräte über SATA an einen Computer anzuschließen.
Wenn das Notebook nicht zwei Festplatten gleichzeitig über SATA anschließen kann, wählen Sie die Option Create a Portable USB (Portables USB erstellen), wenn Sie EaseUS Todo Backup verwenden.

Keine Panik, wenn eine geklonte SSD nicht bootet: Folgen Sie den Lösungsansätzen, um die SSD bootfähig zu machen
Auf dieser Seite haben wir 5 zuverlässige Methoden gesammelt, die Ihnen helfen, den Fehler "Geklonte SSD bootet nicht" zu beheben.
FAQs für geklonte SSD bootet nicht
Wird eine geklonte Festplatte bootfähig sein?
Wenn Sie ein Image-Backup Ihrer gesamten Festplatte erstellt haben, können Sie das Laufwerk auf ein anderes klonen, und es wird bootfähig sein. Denken Sie daran, dass die Zielfestplatte gleich groß oder größer als die Quellfestplatte sein muss. Wenn Sie nur eine Laufwerkspartition klonen, die Ihr Betriebssystem enthält, ist sie wahrscheinlich nicht bootfähig, es sei denn, Sie verwenden eine spezielle Software oder führen zusätzliche Schritte durch.
Wie kann ich meine SSD nach dem Klonen bootfähig machen?
Sie müssen einige Dinge tun, um Ihre SSD nach dem Klonen bootfähig zu machen. Starten Sie Ihren PC neu und drücken Sie die Taste, die das Menü zur Auswahl des Startgeräts für Ihren Computer öffnet. Wählen Sie das Laufwerk aus, von dem Sie booten möchten, was in diesem Fall wahrscheinlich Ihre SSD ist. Wenn Ihr BIOS über kein solches Menü verfügt, lesen Sie in der Dokumentation nach, welche Taste Sie drücken müssen. Sobald Sie das Laufwerk ausgewählt haben, sollte es von Ihrer SSD booten.
Links
Themen
Kategorien
EaseUS wurde im Jahr 2004 gegründet und ist ein international führendes Softwareunternehmen in den Bereichen von Datensicherung, Datenwiederherstellung und Festplattenverwaltung, das sichere und digitale Erfahrungen für alle Benutzer entwickelt und erforscht. Unser Ziel ist es, Neuerungen einzuführen und eine einflussreichere Sicherheitsinfrastruktur-Plattform für die Welt zu schaffen.