
Pressemitteilung -
Formatieren einer externen Festplatte für Xbox One
Denken Sie daran, dass es keine kluge Entscheidung ist, gekaufte Spiele zu löschen, um Speicherplatz freizugeben, wenn auf der Xbox One kein Platz mehr für neue Spiele ist. Sie haben einen besseren Ausweg, nämlich das Hinzufügen und Formatieren einer externen Festplatte für die Xbox One.
Dank der neuen externen Festplatte können Sie problemlos neue Spiele herunterladen, einrichten und auf der Xbox One spielen. In diesem Ratgeber erfahren Sie, wie Sie eine geeignete externe Festplatte auswählen und sie sofort für Xbox One Spiele verwenden können.
#1. Tipps zur richtigen Auswahl einer externen Festplatte für Xbox One
Die meisten Xbox One-Benutzer sind der Meinung, dass es am besten ist, eine externe Festplatte hinzuzufügen, wenn der Speicherplatz auf der internen Festplatte der Xbox One knapp wird.
Allerdings empfehlen wir nicht, eine alte externe USB-2.0-Festplatte wahllos an die Xbox One anzuschließen, um eine schnelle Ladegeschwindigkeit und ein reibungsloses Spielerlebnis zu gewährleisten.
Für die Xbox One gibt es einige Anforderungen an externe Festplatten, die Sie beachten sollten. Hier haben wir sie in der folgenden Liste zusammengefasst.
Tipps für die Suche nach einer geeigneten Xbox One externe Festplatte:
- USB-Typ: 3.0 oder neuer.
- Kapazität: 256GB-16TB sind akzeptabel, wobei 1TB oder 2TB die beste Lösung sind.
- Geschwindigkeit: 5400P RM - 7200 PM sind der Standard, 10000 RPM oder höher sind die beste Lösung.
- Typ: Externe SSD eignet sich am besten.
- Schnittstelle: SATA III ist vorteilhafter als SATA II.
Liste der empfohlenen externen Festplatten für Xbox One:
- Toshiba 1TB Canvio Advance - Die günstigste externe Festplatte für Xbox One
- Seagate 2TB/4TB Xbox One Game Drive - Die offizielle externe Festplatte für Xbox One
- WD Black P10 1-5TB Game Drive
- Silicon Power Armor A62
- WD 4TB My Passport Portable
- Samsung T7 Portable SSD
- Seagate Expansion 8TB
#2. Vorbereitungen vor dem Formatieren der externen Festplatte für Xbox One
Ehe Sie damit anfangen, finden Sie hier einige Tipps, die Sie berücksichtigen sollten, bevor Sie die externe Festplatte für die Xbox One formatieren. Sehen wir uns das mal an:
Der erste Schritt. Kontrollieren Sie, ob die externe Festplatte partitioniert ist und welches Dateisystem sie hat
1. Die externe Festplatte an Ihren Computer anschließen.
2. Machen Sie einen Rechtsklick auf Diesen PC und wählen Sie "Verwalten". Klicken Sie im Geräte-Manager auf "Datenträgerverwaltung".
3. Überprüfen Sie, ob die externe Festplatte als nicht zugewiesen angezeigt wird.
- Ist dies nicht der Fall, fahren Sie mit dem nächsten Schritt fort.
- Ist dies der Fall, partitionieren Sie die externe Festplatte im nächsten Schritt.

4. Enthält die externe Festplatte eine Partition, prüfen Sie, ob ihr Dateisystem NTFS ist.
Wenn es sich um FAT32 oder exFAT handelt, konvertieren Sie es im nächsten Schritt in das NTFS-Format der Xbox One.
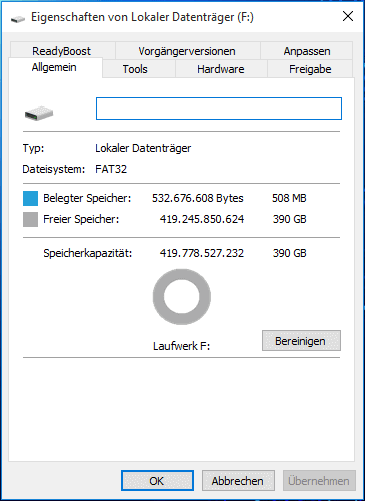
Zweiter Schritt. Externe Festplatte partitionieren oder in NTFS konvertieren
Wenn das externe Laufwerk keine Partition hat oder sein Dateisystem von der Xbox One nicht unterstützt wird, kann man es nicht für die Xbox One formatieren.
#Partitionierung der externen Festplatte
Damit Sie Zeit und Energie sparen, zeigen wir Ihnen hier einen einfacheren Weg zur Partitionierung einer externen Festplatte mit Hilfe von EaseUS Partition Master. Hier können Sie die Software kostenlos herunterladen:

#3. So formatieren Sie eine externe Festplatte für die Xbox One
Schritt 1. Ermitteln Sie den USB-Anschluss der Xbox One-Modelle.
Für gewöhnlich findet man sie an der Vorder-, Seiten- oder Rückseite der Xbox One.

Schritt 2. Drücken Sie zum Starten oder Einschalten der Xbox One die Power-Taste.
Schritt 3. Verbinden Sie die externe Festplatte über ein USB 3.0-Kabel mit der Xbox One.

Schritt 4. Sobald die Xbox One die Frage "Für Medien verwenden oder Spiele und Apps verwenden?" anzeigt, wählen Sie "Speichergerät formatieren".
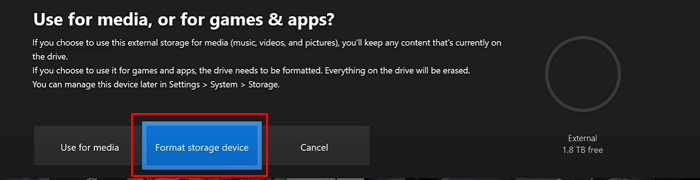
Schritt 5. Benennen Sie im Abschnitt "Geben Sie Ihrem Gerät einen Namen", die externe Festplatte mit maximal 12 Zeichen. Sobald Sie fertig sind, drücken Sie "A", um fortzufahren.

Schritt 6. Markieren Sie im Abschnitt Dinge auf ** Ext standardmäßig installieren die Option "Neue Dinge hier installieren".
So wird der Speicherplatz auf der externen Festplatte für die Installation neuer Spiele genutzt.
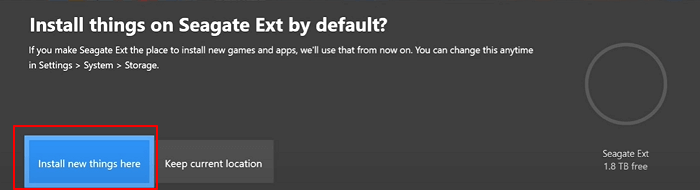
Auch den Standardspeicherort zum Speichern von Spielen und Dateien können Sie auf der Xbox One jederzeit ändern.
Schritt 7.Wählen Sie dazu unter Format * Ext die Option "Speichergerät formatieren", um den Formatierungsvorgang zu bestätigen.
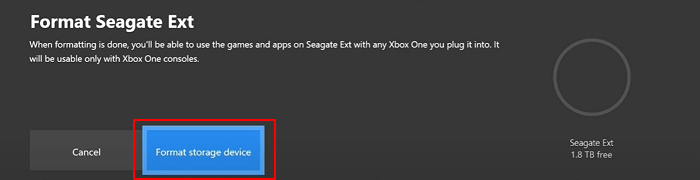
Lassen Sie das System Ihre externe Festplatte formatieren. Sobald die externe Festplatte bereit ist, werden Sie von der Xbox One benachrichtigt.
Sie können nun die Xbox One starten, um Ihre neuen Lieblingsspiele herunterzuladen und zu installieren. Die Installation Ihrer Spiele auf der neu formatierten und hinzugefügten externen Festplatte erfolgt nun automatisch.
Wie formatiert man eine externe Xbox One-Festplatte für den PC?
Manchmal, wenn Sie die interne Xbox One-Festplatte mit größerem Speicherplatz aktualisiert haben, kann die externe Festplatte überflüssig sein.
Damit Sie die externe Festplatte wieder für die normale Speicherung von Dateien verwenden können, müssen Sie sie für den PC formatieren. Allerdings scheint das Laufwerk in der Datenträgerverwaltung nur als "Datenträger unbekannt oder nicht initialisiert" auf.
Doch wie lässt sich dieses Problem beheben? Am besten ist es, die Festplatte zu initialisieren und neu zu partitionieren, damit sie auf dem Windows-PC funktioniert. Im Folgenden erfahren Sie, wie Sie dies mit Hilfe von EaseUS Partition Master tun können:

Schritt 1. Schließen Sie zuerst das externe Gerät an Ihren PC an, das Sie formatieren möchten.

Schritt 2. Starten Sie EaseUS Partition Master und auf der Oberfläsche wird es detaillierte Infomationen Ihrer Festplatten angezeigt. Klicken Sie mit der rechten Maustaste auf die zu formatierende Partition und wählen Sie "Formatieren" aus.

Schritt 3. Sie können den Partitionsnamen, das Dateisystem und die Clustergröße der Partition nach Wunsch ändern. Klicken Sie dann auf "OK".

Schritt 4. Klicken Sie auf "Operation ausführen" in der oberen linken Ecke, um alle ausstehenden Operationen zu prüfen. Klicken Sie anschließend auf "Anwenden", um das Formatieren auszuführen.
Links
Themen
Kategorien
EaseUS wurde im Jahr 2004 gegründet und ist ein international führendes Softwareunternehmen in den Bereichen von Datensicherung, Datenwiederherstellung und Festplattenverwaltung, das sichere und digitale Erfahrungen für alle Benutzer entwickelt und erforscht. Unser Ziel ist es, Neuerungen einzuführen und eine einflussreichere Sicherheitsinfrastruktur-Plattform für die Welt zu schaffen.





