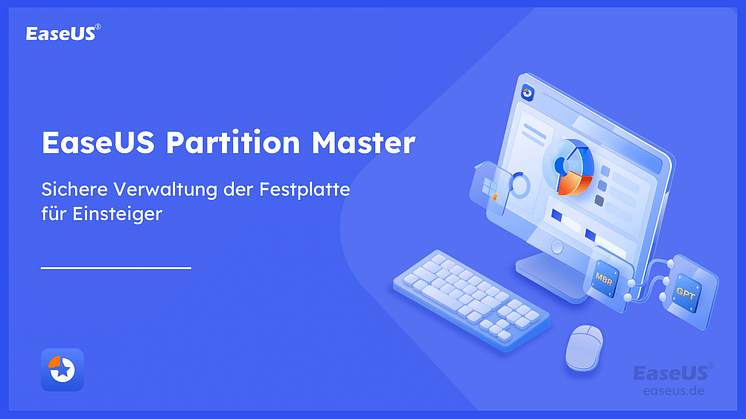![[Fixed] Ubuntu Format Disk: Wie man eine Festplatte unter Ubuntu formatiert](https://mnd-assets.mynewsdesk.com/image/upload/ar_16:9,c_fill,dpr_auto,f_auto,g_auto,q_auto:good,w_746/fnhwnbohno3n1zttqmcn)
Pressemitteilung -
[Fixed] Ubuntu Format Disk: Wie man eine Festplatte unter Ubuntu formatiert
Das Formatieren von Festplatten ist eine häufige Aufgabe unter Ubuntu. Daher müssen Sie als regelmäßiger Ubuntu-Benutzer wissen, wie Sie die Ubuntu-Festplattenformatierung an Ihren Fingerspitzen durchführen können. In diesem Artikel finden Sie eine ausführliche Anleitung zu zwei Ansätzen für die Formatierung von Ubuntu-Festplatten. Zunächst werden wir kurz auf die fünf besten Dateisysteme für Ubuntu eingehen. Lesen Sie weiter.
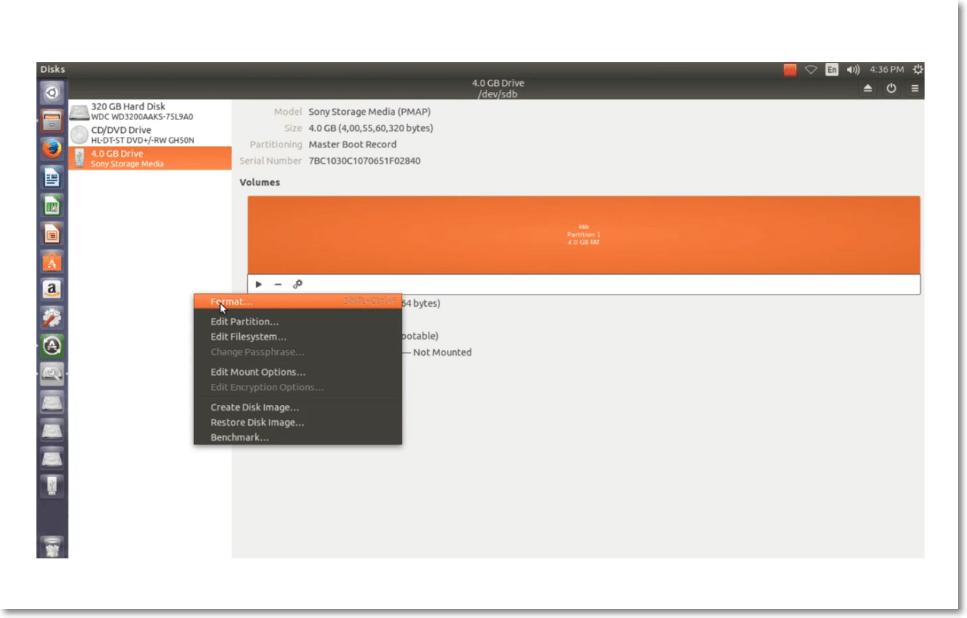
[Ubuntu Disk Format] Welches Dateisystem ist das beste für Ubuntu?
Die Kenntnis des zu verwendenden Dateisystems ist entscheidend für den Start mit Ubuntu. Es hilft bei der Verwaltung Ihrer Dateien und Daten und sorgt für eine optimale Leistung Ihres Computers. In diesem Abschnitt werden wir fünf Dateisysteme besprechen, die sich am besten für Ubuntu eignen. Sie können je nach Vorliebe Ihr bevorzugtes System auswählen.
1. Ext4
Extended File System 4 (Ext4) ist das primäre Dateisystem für Ubuntu. Wenn Sie neu bei Ubuntu sind und ein Dateisystem suchen, mit dem Sie leicht einsteigen können, ist Ext4 das Beste für Sie. Im Vergleich zu seinen Vorgängern ist Ext4 eine verbesserte Version. Es erlaubt Ihnen, größere Volumes einzubinden und hat ein verbessertes Defragmentierungssystem. Sie können auch EaseUS Partition Master Linux verwenden, um zu erfahren, wie Sie Ext4 unter Ubuntu einfach formatieren/partitionieren können.
Ein Merkmal, das Ext4 auszeichnet, ist seine verbesserte Lesefähigkeit und Ladezeit. Daher wäre es am besten, wenn Sie sich wegen dieser Eigenschaften dafür entscheiden würden.
2. BtrFS
Das B-Tree File System (BtrFS) eignet sich hervorragend zum Lesen und Schreiben eines Pools von Dateien und Datenbanken. Dieses Dateisystem ist Ext4 aufgrund seiner Anpassungsfähigkeit auf lange Sicht überlegen. Es unterstützt einzigartige Funktionen, darunter:
- Verbesserte Snapshot-Funktionen
- Laufwerkspooling
- Defragmentierung über Online-Netzwerke
Ein weiterer Faktor, der BtrFS zum besten Dateisystem unter Ubuntu macht, ist, dass es auch auf großen Laufwerken gut funktioniert. Dies ist anders als beim Ext4-Dateisystem. Obwohl es als instabiles Dateisystem bezeichnet wird, wird BtrFS immer noch aktualisiert und verbessert; daher sollten Sie es als Standardwahl betrachten.
3. ReiserFS
ReiserFS ist eine großartige Alternative zu Ext4. Wie Ext4 ist es stabil und bietet verbesserte Funktionen als frühere Ext-Versionen. Außerdem verfügt ReiserFS über ein effizienteres Speicherverwaltungssystem als ältere Dateisysteme. Der einzige Nachteil von ReiserFS ist, dass seine Entwickler keine Updates mehr bereitstellen.
4. XFS
XFS ist ein weiteres Dateisystem, das unter Ubuntu am besten geeignet ist. Es hat ein paar Ähnlichkeiten mit Ext4. Dazu gehören die verzögerte Zuweisung und die geringere Fragmentierung. Ein großer Nachteil von XFS ist, dass es für kleinere Dateien nicht gut geeignet ist. Im Vergleich zu anderen Dateisystemen ist es jedoch für größere Dateien am besten geeignet.
5. ZFS
Sun Microsystems ist das Unternehmen, das für die Entwicklung von ZFS verantwortlich ist. Im Gegensatz zu anderen Dateisystemen verfügt ZFS über einen integrierten Volume Manager. Es wird als eine Verbesserung von BtrFS angesehen. Zu seinen Funktionen gehören eine verbesserte Datenträgerverwaltung, Snapshots und Laufwerkspooling. Dank der fortschrittlichen Raid-Z-Funktion ermöglicht ZFS eine einfache Wiederherstellung nach einem Laufwerksausfall.
Dieses Dateisystem wird standardmäßig für die Verwaltung von Containern in Ubuntu verwendet.
[Ubuntu Format Disk] Wie man eine Festplatte in Ubuntu formatiert
Um eine Festplatte unter Ubuntu zu formatieren, können Sie eine Schnellformatierung durchführen oder GParted verwenden. Beide Methoden helfen Ihnen, Ihre Festplatte zu säubern und neue Dateien zu speichern. In diesem Abschnitt wird erläutert, wie beide Methoden funktionieren.
Schnellformatierung durchführen
Die erste Methode zum Formatieren eines Datenträgers unter Ubuntu ist die Durchführung einer Schnellformatierung mit Hilfe der folgenden Schritte.
Schritt 1. Öffnen Sie das Festplattenprogramm auf Ihrem Gerät.
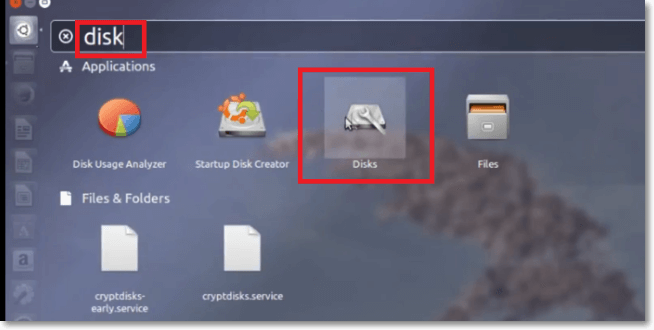
Schritt 2. Klicken Sie auf den Datenträger, den Sie formatieren möchten.
Schritt 3. Klicken Sie anschließend auf die Schaltfläche "Zahnrad" und wählen Sie "Formatieren".
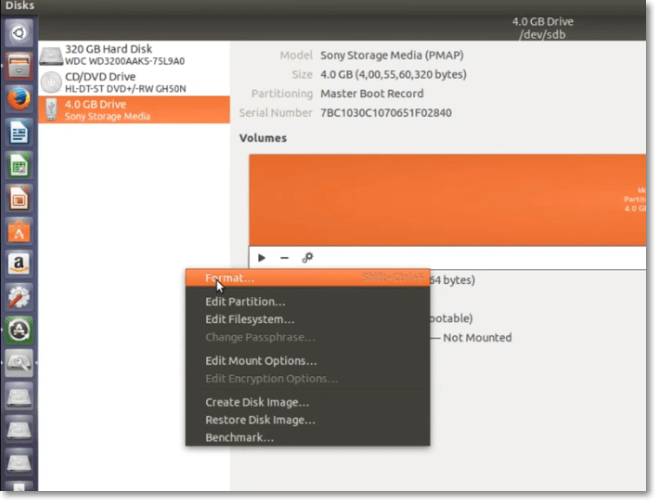
Schritt 4. Klicken Sie unter dem Abschnitt "Löschen" auf das Dropdown-Menü und wählen Sie aus, ob Sie die vorhandenen Daten überschreiben möchten.
Schritt 5. Wählen Sie unter "Typ" Ihr bevorzugtes Dateisystem, d.h. "NTFS", "FAT" oder "Ext4".
Schritt 6. Geben Sie einen Namen für Ihr Format-Volume an.
Schritt 7. Klicken Sie auf die Schaltfläche "Formatieren" und bestätigen Sie Ihre Auswahl. Nun beginnt der Formatierungsvorgang. Dies dauert je nach Größe Ihres Laufwerks unterschiedlich lange.
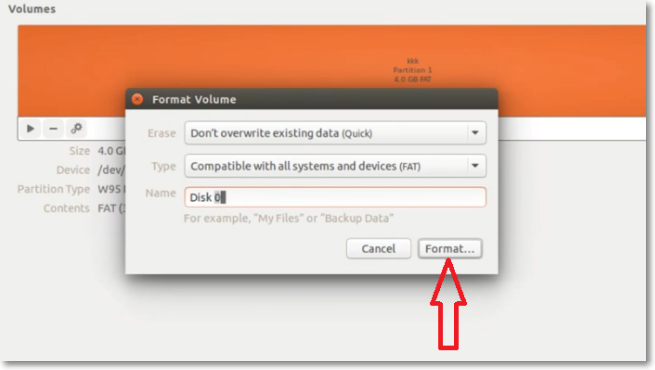
Schritt 8. Sobald die Formatierung abgeschlossen ist, klicken Sie auf die Schaltfläche "Einbinden" unter dem Diagramm Ihrer Volumes. Dadurch wird die Partition gemountet und steht für die Speicherung zur Verfügung.
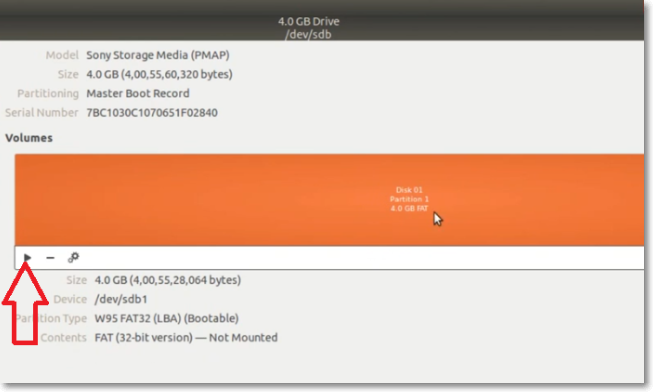
Schritt 9. Klicken Sie auf den angezeigten Link, um den formatierten Datenträger in Ihrem Dateibrowser zu öffnen.
GParted verwenden
Wenn die Formatierung Ihrer Festplatte durch eine Schnellformatierung fehlschlägt, können Sie sich für die zweite Option entscheiden, nämlich die Verwendung von GParted. Sie können Ihre Festplatte mit GParted anhand der folgenden Schritte formatieren:
Schritt 1. Drücken Sie Strg+Alt+T, um das Terminal zu öffnen.
Schritt 2. Geben Sie den folgenden Befehl ein und drücken Sie die Eingabetaste, um GParted zu installieren.
sudo apt-get install gparted
Schritt 3. Drücken Sie Y, um fortzufahren.
Schritt 4. Geben Sie gparted auf dem Dash ein, um den GParted Partition Editor zu öffnen.
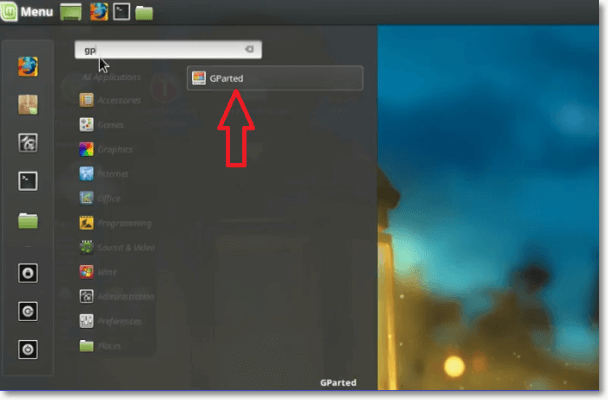
Schritt 5. Navigieren Sie zur oberen rechten Ecke und klicken Sie auf das Dropdown-Menü, um das zu formatierende Laufwerk auszuwählen.
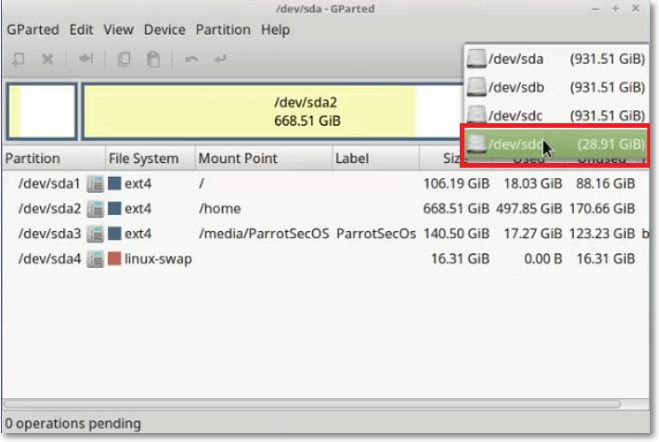
Schritt 6. Klicken Sie anschließend auf "Geräte" und dann auf "Partitionstabelle erstellen".
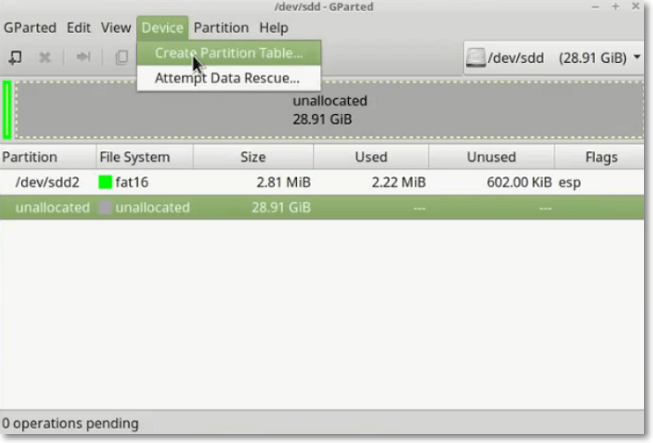
Schritt 7. Klicken Sie in der Popup-Meldung auf "Übernehmen". Dadurch werden alle Daten auf dem ausgewählten Laufwerk gelöscht.
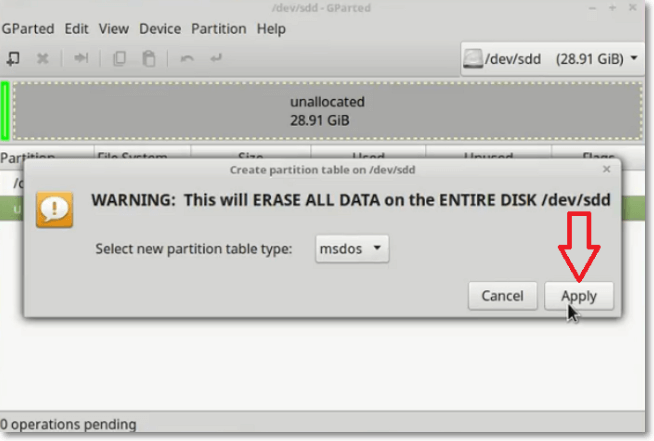
Schritt 8. Klicken Sie im oberen Teil des Bildschirms auf "Partition" und wählen Sie "Neu".
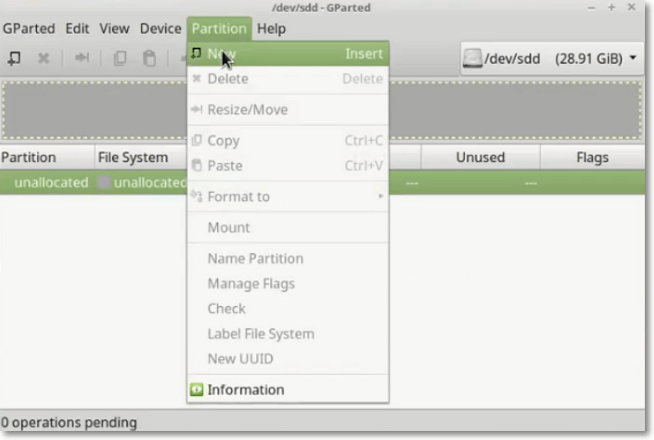
Schritt 9. Wählen Sie aus, wie viel Platz die neue Partition einnehmen soll.
Schritt 10. Als nächstes wählen Sie ein Dateisystem für Ihre Partition.
Schritt 11. Benennen Sie Ihre Partition unter "Label".
Schritt 12. Sobald Sie die Konfiguration der Partition abgeschlossen haben, klicken Sie auf die Schaltfläche "Hinzufügen".
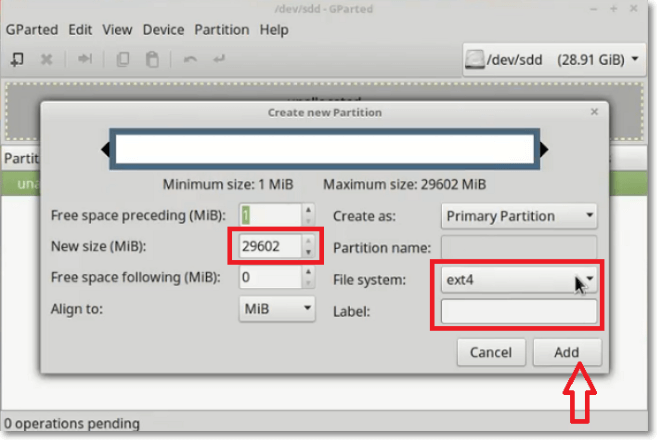
Schritt 13. GParted bietet Ihnen auch die Möglichkeit, die Größe einer Partition zu ändern. Dazu klicken Sie mit der rechten Maustaste auf die Partition und dann auf "Größe ändern/verschieben".
Schritt 14. Um die vorgenommenen Änderungen zu speichern, klicken Sie auf die Schaltfläche "Übernehmen" im oberen Bereich des Bildschirms.
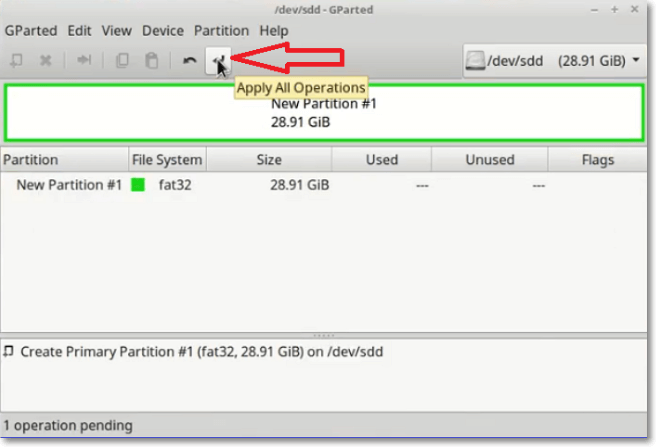
Schritt 15. Sobald der Formatierungsvorgang abgeschlossen ist, wird das neu formatierte Laufwerk angezeigt.
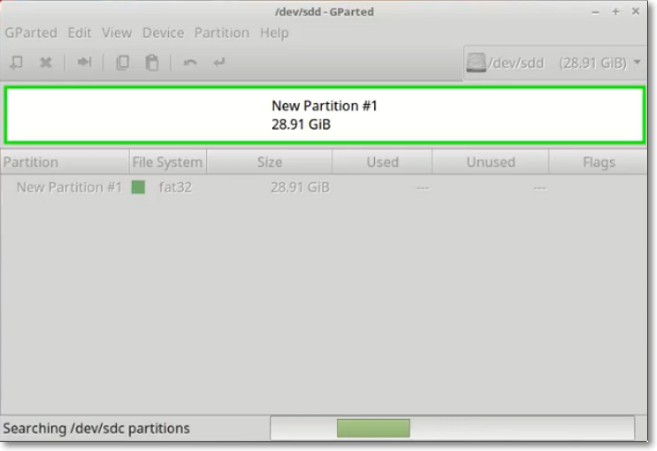
Schlussfolgerung
Zu den fünf besten Dateisystemen von Ubuntu gehören Ext4, BtrFS, ReiserFS, XFS und ZFS. Ext4 ist das beste Dateisystem für den Einstieg in Ubuntu, da es eine verbesserte Lesefähigkeit und Ladezeit bietet. Wenn Sie ein Dateisystem wünschen, das große Laufwerke unterstützt, sollten Sie BtrFS in Betracht ziehen. ReiserFS ist eine gute Alternative zu Ext4, da es stabil ist und verbesserte Funktionen bietet.
XFS ist eine weitere gute Alternative, obwohl es keine kleineren Dateien unterstützt. Andererseits zeichnet sich das ZFS-Dateisystem durch seine Volumenmanager-Integrationsfunktion aus. Um eine Festplatte unter Ubuntu zu formatieren, können Sie 1) eine Schnellformatierung oder 2) eine detaillierte Formatierung mit GParted durchführen.
GParted ist immer eine gute Alternative, wenn die Schnellformatierung nicht wie erwartet funktioniert. Trotz der detaillierten Schritte ist die Verwendung von GParted ein sicherer Weg, um Ihre Festplatte unter Ubuntu zu formatieren.
Bonus-Tipp: Partitionieren und Mounten einer Festplatte unter Ubuntu
Abgesehen davon, wie man eine Festplatte unter Ubuntu formatiert, ist es auch wichtig zu wissen, wie man sie partitioniert und einbindet. Als Bonustipp zeigen wir Ihnen in den folgenden Schritten, wie Sie dies tun können:
Schritt 1. Entfernen Sie alte Partitionen von Ihrer Festplatte mit dem Befehl:
sudo fdisk -1
Schritt 2. Öffnen Sie gdisk.
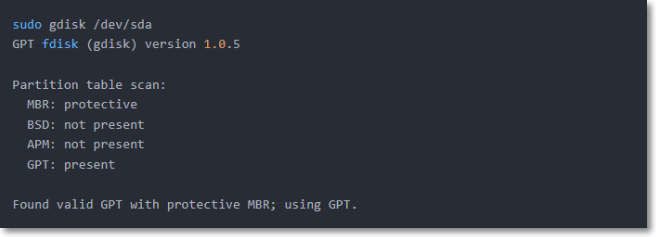
Schritt 3. Löschen Sie alte Partitionen.
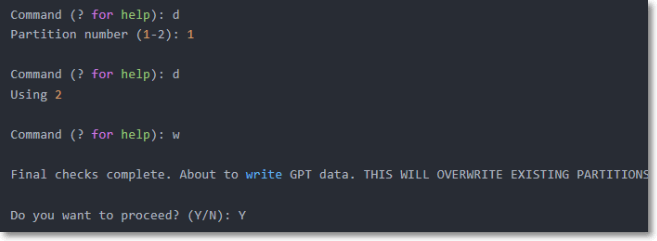
Schritt 4. Erstellen Sie eine neue GPT-Partitionstabelle mit diesem Befehl:
sudo gdisk /dev.sda
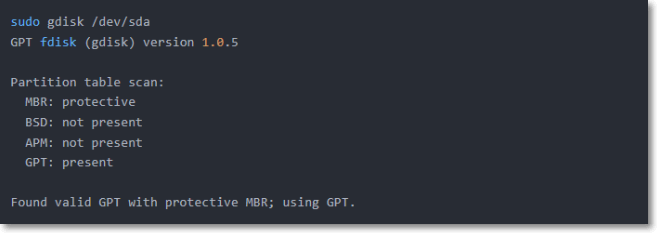
Schritt 5. Geben Sie n gefolgt von "1" ein, um eine neue Partition zu erstellen.

Schritt 6. Akzeptieren Sie alle weiteren Aufforderungen.
Schritt 7. Geben Sie als Nächstes w ein. Dadurch werden alle Änderungen auf Ihr Laufwerk geschrieben - geben Sie "Y" ein, um fortzufahren.
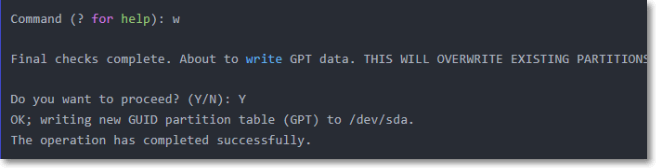
Schritt 8. Formatieren Sie eine zuvor erstellte Partition durch Einfügen des folgenden Befehls:
sudo mkfs.ext4 /dev/sda1
Schritt 9. Fügen Sie dann den folgenden Befehl ein, um die UUID für das zu mountende Laufwerk zu erhalten:
sudo blkid
Schritt 10. Geben Sie mit dem folgenden Befehl an, wo das Laufwerk eingebunden werden soll:
sudo nano /etc/fstab
Schritt 11. Erstellen Sie einen Einhängepunkt mit dem folgenden Befehl (ersetzen Sie "mount_point" durch den korrekten Speicherort des Einhängepunkts):
sudo mkdir /mnt/"mount_point"
Schritt 12. Zum Schluss fügen Sie den folgenden Befehl ein, um die Festplatte zu mounten:
sudo mount -a
Links
- Windows 10/11: Einen Datenträger formatieren [Anleitung für Anfänger]
- Ohne Datenverlust: Den Fehler 'Sie müssen den Datenträger formatieren' beheben
- Festplatte formatieren mit DiskPart - Schnellformatierungsbefehl [2024]
- Windows 10 Festplatte formatieren - So können Sie tun
- Nicht zugeordnete Festplatte formatieren [Schritt-für-Schritt-Anleitung]
Themen
Kategorien
EaseUS wurde im Jahr 2004 gegründet und ist ein international führendes Softwareunternehmen in den Bereichen von Datensicherung, Datenwiederherstellung und Festplattenverwaltung, das sichere und digitale Erfahrungen für alle Benutzer entwickelt und erforscht. Unser Ziel ist es, Neuerungen einzuführen und eine einflussreichere Sicherheitsinfrastruktur-Plattform für die Welt zu schaffen.