
Pressemitteilung -
Firefox Cache wiederherstellen
Haben Sie die Firefox Browserdaten wie Firefox Cache und Temp-Dateien aus Versehen gelöscht? Können Sie die Firefox Cache nicht finden? Wenn Sie jetzt diese Informationen benötigen, müssen Sie die Firefox Cache herausfinden oder wiederherstellen. Aber wie? Wir können Ihnen vier Lösungen anbieten, um die Firefox Cache und Temp-Dateien wiederherzustellen.
Teil 1. Firefox Cache finden: Firefox Cache/temp Dateien anzeigen und finden
Alle Browsers speichern die Browser-Verlauf, Cache und Temp-Dateien auf einem bestimmten Ort, damit Benutzer diese Seiten wieder öffnen können, nachdem sie die Fensters geschlossen haben. Hierzu bieten wir drei Methoden an, die Firefox Cache/Temp-Dateien anzuzeigen und aufzufinden.
Lösung 1. Die Firefox Cache oder die Temp-Dateien auf dem PC manuell finden
Wenn Sie den voreingestellte Speicherplatz von Firefox Cache noch nicht ändern, können Sie die Cache auf folgendem Pfad finden:
- Für Windows 10/8: C:\Benutzer\{Benutzername}\AppData\Local\Mozilla\Firefox\Profiles\{profile folder}\cache2
- Für Windows 7: C:\Benutzer\{Benutzername}\AppData\Local\Mozilla\Firefox\Profiles\{profile folder}\Cache\
- Für Windows XP: C:\Dokumente und Einstellungen\{Benutzername}\Lokale Einstellungen\Anwendungsdaten\Mozilla\Firefox\Profiles\{Profilordner}\Cache\
Wenn Sie Ihre den Browser-Verlauf, Downloads und Cookies wieder finden, gehen Sie zu:
C:\Benutzer\{Benutzername}\AppData\Roaming\Mozilla\Firefox\Profiles\{Profilordner}\
Lösung 2. Die Firefox Cache/Temp Dateien durch Firefox Browser manuell finden
Firefox Browser wird alle Internet Browserdaten automatisch speichern. Deswegen wenn Sie solche Daten noch nicht gelöscht haben, können Sie die Firefox Caches noch so finden:
1. Geben Sie “about:cache” in die Suchleiste von Firefox ein und drücken Sie die Enter-Taste. Dann können Sie Firefox Cache sehen. Der Suchverlauf wird auch aufgelistet.

2. Unter “Memory cache device” klicken Sie auf “List Cache Entries”.
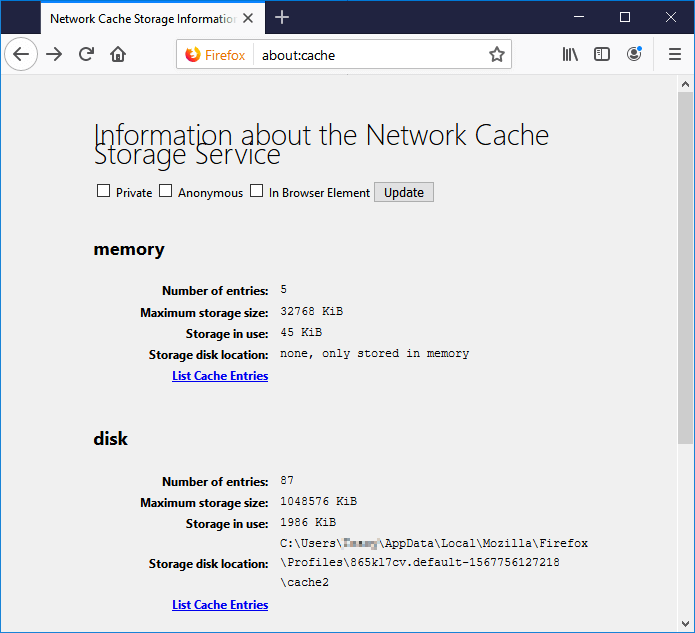
3. Eine Liste der besuchten Webseiten wird angezeigt. Öffnen Sie die gewünschten und speichern Sie diese als Lesezeichen.
Lösung 3. Durch Firefox CacheView alle Internet Cache und Temp Dateien schauen
Firefox CacheView ist auch eine effektive Lösung. Das Tool kann Links, Dateigröße, letzte Änderungszeit, zuletzt geöffnete Zeit, Anzahl der geöffneten Dateien, Servername und andere Informationen finden und Ihnen anzeigen. Die Cache- und Temp-Dateien werden auch beibehaltet. Aber diese Software ist nur kompatibel mit Windows XP - Windows 7. Wenn Sie jetzt Windows 8/8.1/10 benutzen, wenden Sie sich an die anderen Lösungen.
1. Laden Sie Firefox CacheView her unter und installieren Sie es auf dem PC.
2. Starten Sie das Programm und gehen Sie zu Tools.
3. Geben Sie CacheView ein und dann können Sie alle Firefox Cache Dateien sehen. Oder können Sie auch direkt Ctrl+Shift+C drücken, um CacheViewer zu starten und alle Cache Dateien anzuschauen.
Teil 2. Firefox Cache wiederherstellen
Wenn Sie die Firefox Caches oder die Temp-Dateien bereits gelöscht haben, können Sie dann durch eine kostenlose Datenrettungssoftware die Dateien wiederherzustellen. Das EaseUS Gratis-Programm kann auch helfen, wenn Sie andere Internet Temp Dateien wiederherstellen oder Firefox Chronik wiederherstellen wollen. Folgen Sie den Schritten.
1. Nachdem Sie EaseUS Data Recovery Wizard gestartet haben, wählen Sie das Speichermedium, auf dem Sie die Browser Daten verloren haben und klicken Sie auf Scan.

2. Es scannt zunächst oberflächlich nach gelöschten oder verlonen Daten. Dann werden noch einmal alle Sektoren auf dem Laufwerk ausführlich gescannt, um noch mehr Daten zu finden, auch wenn das Dateisystem des Datenträgers schon "Raw" ist. Wenn die von Ihnen gewünschten Dateien des Browsers gefunden wurden, stoppen Sie den Scan und beginnen Sie mit der Wiederherstellung.
3. Nach dem Scan können Sie alle aufgelisteten Daten in der Vorschau betrachten und die gewünschten auswählen. Dann klicken Sie auf "Wiederherstellen".


Teil 3. Firefox-Profilen sichern und wiederherstellen
Wenn Sie die wichtigen Firefox Daten nicht verlieren wollen, empfehlen wir Ihnen, Ihre Firefox-Profilen zu sichern. Damit können Sie die verlorenen Einstellungen, Lesezeichen und Passwörter einfach wiederherstellen können.
Ihre Firefox-Profilen sichern
Ihre persönlichen Daten werden im Profilordner gespeichert. Auf welchem Ort wird Ihr Profil gespeichert? Im Firefox gehen Sie zu Menüschaltfläche > Hilfe. Wählen Sie “Informationen zur Fehlerbehebung” aus. Unter “Allgemeine Informationen” klicken Sie auf “Ordner öffnen”. Dann wird der Profilordner geöffnet. Wenn Sie ein Profil sichern wollen, folgen Sie den Schritten.
1. Klicken Sie im Firefox auf die Menüschaltfläche und wählen Sie “Beenden” aus.
2. Gehen Sie zurück zum Profilordner und öffnen Sie den übergeordneten Ordner, welcher Ihren Profilordner enthält, wenn es benötigt wird. Z.B.
%APPDATA%\Mozilla\Firefox\Profiles\
3. Kopieren Sie den Profilordner auf einen anderen Ort. Sie können das Profil auf einem anderen Datenträger wie USB-Laufwerk speichern.
Gesicherte Firefox-Profilen wiederherstellen
1. Wenn Sie die gesicherten Profilen wiederherstellen wollen, sollten Sie auch zuerst Firefox beenden.
2. Durch die Firefox Profilverwaltung können Sie ein neues Profil erstellen.
3. Öffnen Sie den gesicherten Profilordner und kopieren Sie den ganzen Ordner auf den neu erstellten Profilordner. Überschreiben Sie alle vorhandenen Dateien.
4. Starten Sie Firefox neu. Ihre vorherige Daten sollten bereits wiederhergestellt.
Links
Themen
Kategorien
EaseUS wurde im Jahr 2004 gegründet und ist ein international führendes Softwareunternehmen in den Bereichen von Datensicherung, Datenwiederherstellung und Festplattenverwaltung, das sichere und digitale Erfahrungen für alle Benutzer entwickelt und erforscht. Unser Ziel ist es, Neuerungen einzuführen und eine einflussreichere Sicherheitsinfrastruktur-Plattform für die Welt zu schaffen.






