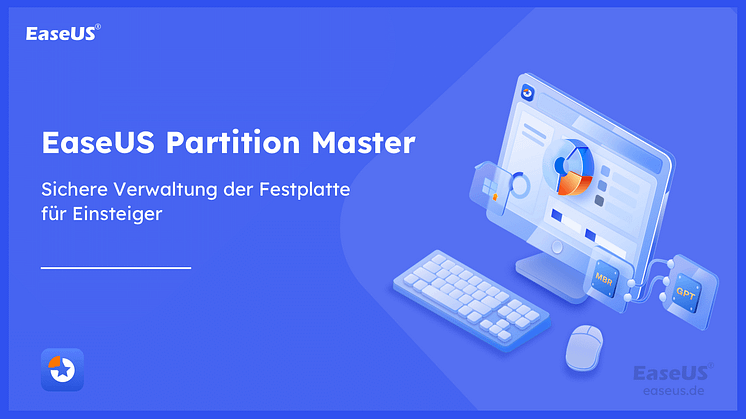Pressemitteilung -
Festplattenspeicher überprüfen
Was belegt Speicherplatz auf meiner Festplatte?
Viele Dinge können Platz auf Ihrer Festplatte beanspruchen. Die häufigsten sind wahrscheinlich Dateien, die Sie aus dem Internet heruntergeladen oder als E-Mail-Anhang erhalten haben. Dies können Fotos, Videos, Musikdateien und Dokumente sein. Eine weitere häufige Quelle für große Dateien sind Anwendungen, die Sie auf Ihrem Computer installiert haben. Diese können aus Programmen wie Photoshop, Microsoft Office und Spielen bestehen. Schließlich kann Ihre Festplatte auch Platz mit temporären Dateien einnehmen, die erstellt werden, wenn Sie bestimmte Programme verwenden oder bestimmte Websites besuchen. Diese Dateien sind im Allgemeinen nicht erforderlich und können sicher gelöscht werden.
So zeigen Sie die Speicherplatznutzung in Windows 10/11 an
Gehen Sie durch, um den belegten und freien Speicherplatz auf der Festplatte zu überprüfen.
Überprüfen Sie die Festplattennutzung unter Windows 10:
Schritt 1. Klicken Sie mit der rechten Maustaste auf das Windows-Symbol und wählen Sie Einstellungen aus der Liste.
Schritt 2. Klicken Sie auf System und wählen Sie die Registerkarte Speicher.
Schritt 3. Dann können Sie den Speicherplatz des Standardlaufwerks C sehen.
Schritt 4. Sie können auch auf „Weitere Kategorien anzeigen“ klicken, um mehr zu überprüfen.
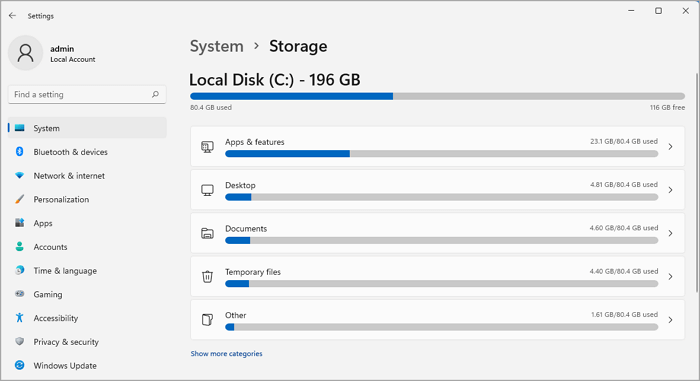
So überprüfen Sie die Gesamtgröße der Festplatte in Windows mit der Befehlszeile:
Schritt 1. Geben Sie Eingabeaufforderung in das Suchfeld ein.
Schritt 2. Klicken Sie auf „Als Administrator ausführen“.
Schritt 3. Geben Sie wmic diskdrive get size ein und drücken Sie die Eingabetaste.
Dann können Sie die gesamte Festplattengröße im Zahlenmodus anstelle von GB sehen.
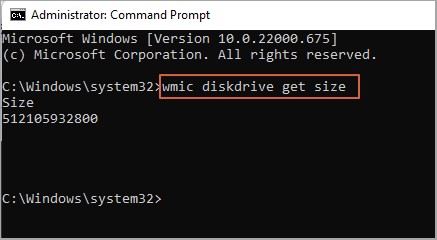
Hinweis: So berechnen Sie die Festplattenanzahl in GB: 1 GB = 1000 MB, 120.000 MB. Sie können es überprüfen und in GB ändern.
Weitere Informationen: Linux Speicherplatz prüfen
Das Anzeigen des Speicherplatzes unter Linux kann aus bestimmten Gründen hilfreich sein. Zum einen kann es Ihnen helfen, zu sehen, wie viel Speicherplatz auf Ihrem System verfügbar ist, und sicherzustellen, dass Sie genügend Platz für Ihre Dateien haben. Darüber hinaus kann Ihnen die Anzeige des Festplattenspeichers dabei helfen, unerwünschte Dateien zu finden und zu löschen, die Speicherplatz auf Ihrem System belegen. Wenn Sie schließlich feststellen, dass der Speicherplatz Ihres Systems regelmäßig knapp wird, könnte dies darauf hindeuten, dass Sie Ihre Speicherkapazität aufrüsten müssen. Unabhängig davon ist das Wissen, wie man den Speicherplatz unter Linux überprüft, eine wertvolle Fähigkeit für jeden Linux-Benutzer.
Verwenden Sie den Linux-Befehl, um den Speicherplatz zu überprüfen
Sie können die Gesamtgröße der Festplatte mit dem Befehl df oder fdisk überprüfen.
1. df-Befehl
Der Befehl df ist gleichbedeutend mit freier Festplatte und ermöglicht die Anzeige des belegten Speicherplatzes auf dem Linux-Betriebssystem. Wählen Sie einen der Befehle aus:
- df -h: Zeigt direkt den Speicherplatz an. (Empfehlen)
- df -a: Zeigt die gesamte Festplattennutzung an. Wenn das verfügbare Feld 0 ist, wird es genauso angezeigt.
- df -T: Zeigt die Festplattennutzung mit dem vorhandenen Dateisystemtyp an.
- df -i: bietet kostenlose und gebrauchte Incodes an.
Wir empfehlen die Verwendung von df -h.
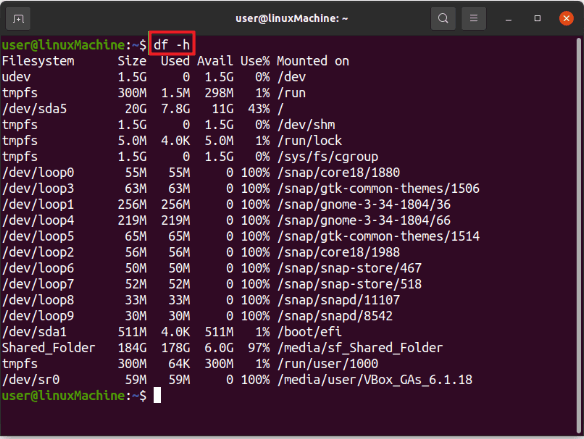
2. Fdisk -I-Befehl
Geben Sie fdisk -I ein, und Sie können die Festplattengröße und andere Partitionsinformationen sehen.
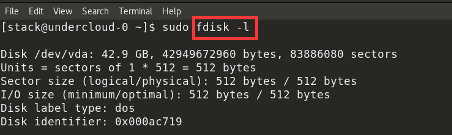
3. Linux du-Befehl
- du -a: listet die Festplattennutzung aller Dateien auf.
- du -h: Zeigt die Festplattennutzung aller Verzeichnisse an.
- du -s: Ermöglicht die Überprüfung der Festplattennutzung einer bestimmten Datei oder eines bestimmten Verzeichnisses.
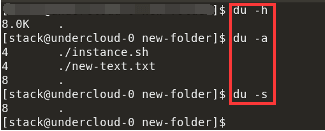
Andere Befehle:
- Stat : Zeigt die Größe der Datei/des Verzeichnisses an
- Is -al Befehl: Zeigt den Inhalt und die Größe eines bestimmten Verzeichnisses an.
Bonus-Tipp: So zeigen Sie den Speicherplatz auf dem Mac an
Ein Grund, warum Sie den Speicherplatz auf einem Mac anzeigen möchten, besteht darin, zu überprüfen, wie viel verfügbarer Speicherplatz Ihnen noch zur Verfügung steht. Dies ist wichtig, denn wenn Sie jemals neue Software installieren oder neue Dateien speichern müssen, müssen Sie sicherstellen, dass genügend freier Speicherplatz auf Ihrem Computer vorhanden ist. Darüber hinaus kann Ihnen die Anzeige Ihres Speicherplatzes dabei helfen, alte oder ungenutzte Dateien zu identifizieren, die wertvollen Speicherplatz belegen. Wenn Sie diese Dateien löschen, haben Sie mehr Platz zum Arbeiten. Ein weiterer Grund, den Speicherplatz anzuzeigen, ist die Überprüfung des Zustands Ihrer Festplatte. Wenn Ihre Festplatte voll wird, kann dies Ihren Computer verlangsamen. Indem Sie Ihren Speicherplatz regelmäßig überprüfen, können Sie sicherstellen, dass Ihre Festplatte reibungslos läuft und keine Gefahr besteht, dass sie überlastet wird.
Option 1. Überprüfen Sie den belegten Speicherplatz über „Über diesen Mac“.
Schritt 1. Klicken Sie auf das Apple-Menü (Apple-Symbol) und wählen Sie „Über diesen Mac“.
Schritt 2. Klicken Sie in der oberen Symbolleiste auf die Registerkarte Speicher, um den Speicherplatz anzuzeigen.
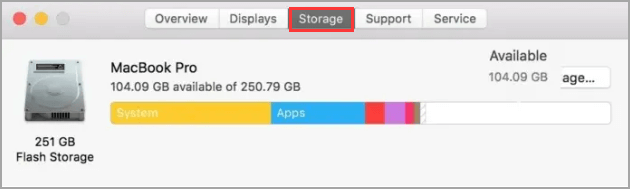
Option 2. Überprüfen Sie mit Get Info, wie viel Speicherplatz vorhanden ist
Get Info ist ein bequemer Weg, um die gesamten Festplatteninformationen zu überprüfen.
Schritt 1. Greifen Sie auf den Finder zu – Drücken Sie Wahl+Befehl+Leertaste
Schritt 2. Suchen Sie die Zielfestplatte im Finder und wählen Sie das Laufwerkssymbol aus.
Wenn Ihre Festplatte in der Seitenleiste angezeigt wird, klicken Sie direkt darauf.
Wenn Ihr Laufwerk nicht angezeigt wird, folgen Sie Gehe zu > Computer, um die Festplatte zu finden.
Schritt 3. Klicken Sie dann auf das Menü Datei und wählen Sie Informationen.
Sie können die Gesamtkapazität, den verfügbaren Speicherplatz und den belegten Speicherplatz anzeigen.
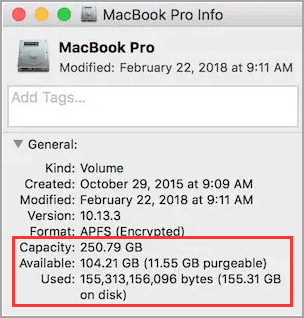
So geben Sie Speicherplatz mit EaseUS Partition Master frei
Wenn Ihr Laufwerk c voll ist, können Sie der Partition mehr Speicherplatz hinzufügen, um Speicherplatz freizugeben. Dazu ist der Windows-Festplattenmanager EaseUS Partition Master eine der zuverlässigen Software, die Ihnen helfen kann.

Schritt 1. Wenn Sie den Speicherplatz von einer Partition zu einer anderen hinzufügen wollen, sollten Sie zuerst eine andere verkleinern. Deswegen wählen Sie eine Partition aus und im rechten Bereich klicken Sie auf die Option "Speicherplatz zuweisen".

Schritt 2. Darunter verschieben Sie den Regler nach rechts oder links, um die Größe der Partition einzustellen, welche Sie zu der neuen Partition hinzufügen wollen.

Schritt 3. Bei der Zuweisung wählen Sie den Laufwerksbuchstaben der gewünschte Partition aus. Danach klicken Sie auf "OK".

Schritt 4. Die Änderung wird noch nicht ausgeführt. Auf dem Hauptfenster können Sie "1 Operation ausführen" finden. Klicken Sie darauf, um die Zuweisung zu bestätigen.


Fazit
Es gibt verschiedene Möglichkeiten, die Festplattennutzung zu überprüfen und den Speicherplatz auf einem Computer anzuzeigen. Sie können die Festplattennutzung auf einem Windows-Computer überprüfen, indem Sie die Einstellungen öffnen. Sie können den Speicherplatz auf einem Mac anzeigen, indem Sie den Finder öffnen und im Menü „Über diesen Mac“ auswählen. Eine Vielzahl verfügbarer Programme kann detailliertere Informationen zur Festplattennutzung liefern und Ihnen helfen, Speicherplatz freizugeben. Unabhängig davon, welche Methode Sie verwenden, ist es wichtig, die Festplattennutzung im Auge zu behalten, um sicherzustellen, dass Ihr Computer reibungslos läuft.
Links
Themen
Kategorien
EaseUS wurde im Jahr 2004 gegründet und ist ein international führendes Softwareunternehmen in den Bereichen von Datensicherung, Datenwiederherstellung und Festplattenverwaltung, das sichere und digitale Erfahrungen für alle Benutzer entwickelt und erforscht. Unser Ziel ist es, Neuerungen einzuführen und eine einflussreichere Sicherheitsinfrastruktur-Plattform für die Welt zu schaffen.