
Pressemitteilung -
Festplattenschreibfehler auf steam
Steam Festplattenschreibfehler beim Installieren oder Aktualisieren von Spielen
Womöglich tritt bei der Installation oder Aktualisierung eines beliebten Steam-Spiels wie Dota Underlords, Football Manager, Kenshi, Tree of Savior und Team Fortress ein Fehler auf, der darauf hindeutet, dass ein Steam Festplattenschreibfehler oder vielleicht ein Festplattenlesefehler vorliegt. Die Fehlerdetails und die zugehörigen Screenshots können Sie nachlesen.
- Bei der Aktualisierung von [Spieltitel] ist ein Fehler aufgetreten
- Beim Installieren von [Spieletitel] ist ein Fehler aufgetreten
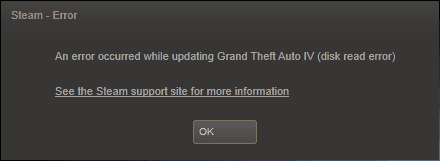
Wie man sieht, beziehen sich die zusätzlichen Informationen in der Klammer hinter der detaillierten Fehlermeldung auf die Festplatte. Das Problem kann immer dann auftreten, wenn ein Spiel auf Steam upgedatet oder installiert wird. In diesem Fall ist Steam nicht mehr in der Lage, die Installation abzuschließen. Wenn Sie also das Festplattenproblem bei Steam lösen möchten, müssen Sie sofort Maßnahmen ergreifen, um die betreffende Festplatte zu reparieren.
Lösung 1. Führen Sie einen Neustart von Steam und des Computers durch
Ein Neustart kann Ihnen immer helfen, ganz gleich, wann Sie in Schwierigkeiten stecken. Wenn zum Beispiel der Computer einen blauen Bildschirm, einen schwarzen Bildschirm, einen Festplattenfehler usw. anzeigt, ist der Fehler nicht auf der Steam-Festplatte zu erwarten. Sie sollten als erstes versuchen, Steam und den PC neu zu starten.
So starten Sie Steam neu:
Schritt 1. Rufen Sie ein Steam Fenster auf.
Schritt 2. In der oberen linken Ecke klicken Sie auf das Wort "Steam", um ein Dropdown-Menü aufzurufen.
Schritt 3. Klicken Sie in dem Dropdown-Menü auf "Beenden" (Windows) oder "Quit Steam" (Mac). Steam wird daraufhin geschlossen.
Schritt 4. Rufen Sie Steam erneut auf und loggen Sie sich erneut ein, falls Sie abgemeldet wurden.
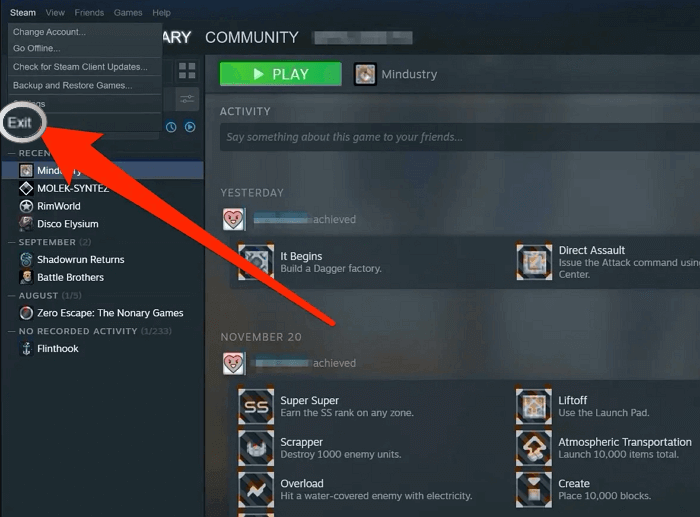
Starten Sie Steam neu Versuchen Sie dann erneut, ob der Lese- oder Schreibfehler wieder auftritt.
So starten Sie den PC neu:
Schritt 1. Gehen Sie auf das Symbol "Start".
Schritt 2. Wählen Sie "Herunterfahren oder Abmelden > Neustart".
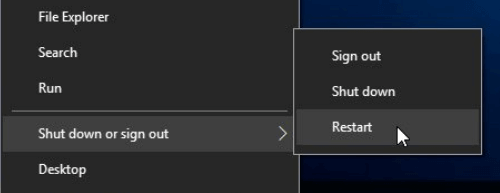
Starten Sie den PC neu, um den Steam Festplattenschreibfehler zu beheben
Sie haben auch die Möglichkeit, den Fehler zu beheben, indem Sie den Download-Cache löschen. Dadurch wird der Steam-Client gezwungen, die lokal zwischengespeicherten Konfigurationsdaten zu löschen und erneut vom Steam-Server abzurufen.
So entfernen Sie Download-Cache bei Steam:
Schritt 1. Rufen Sie "Steam" auf und gehen Sie zu den "Einstellungen".
Schritt 2. Hier klicken Sie auf "Downloads" und dann auf "Download-Cache löschen".
Probieren Sie im Anschluss daran, Steam erneut zu öffnen und überprüfen Sie, ob es nun funktioniert.
Lösung 3. Prüfen und reparieren Sie fehlerhafte Sektoren auf der Steam-Festplatte
Wenn sich auf Ihrem Steam-Laufwerk fehlerhafte Sektoren befinden, tritt möglicherweise auch der Festplattenschreibfehler in Verbindung mit Steam, Origin oder anderen Spielen auf. Überprüfen Sie daher, mit welchen fehlerhaften Sektoren Ihr Laufwerk ausgestattet ist.
1 - Fehlerhafte Sektoren auf der Steam-Festplatte überprüfen
Für diesen Vorgang werden Sie zusätzliche Hilfe von einem kostenlosen Partitionsmanager-Tool eines Drittanbieters benötigen, nämlich vom EaseUS Partition Master. Die Funktion Surface Test ist bei der Überprüfung fehlerhafter Sektoren ausgesprochen hilfreich. Befolgen Sie die folgenden Schritte, um die fehlerhaften Sektoren zu überprüfen.

Schritt 1. Öffnen Sie EaseUS Partition Master. Klicken Sie mit der rechten Maustaste auf die Festplatte, die Sie überprüfen möchten, und klicken Sie dann auf "Erweitert" > "Oberflächentest".

Schritt 2. Der Vorgang wird sofort ausgeführt und alle fehlerhaften Sektoren werden rot markiert.
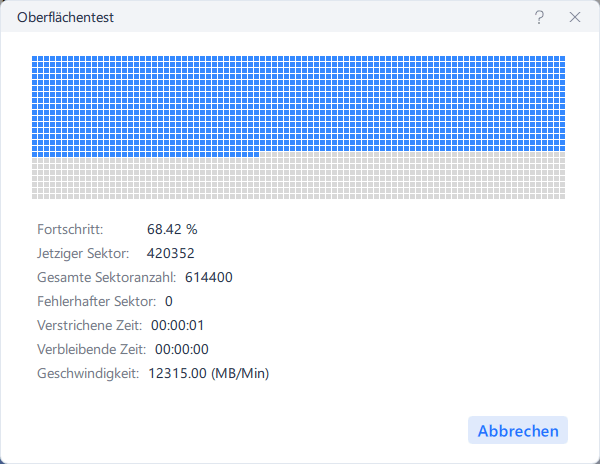
Video-Anleitung
Wenn Sie keinen Fehler finden, wechseln Sie zurück zu Steam und sehen Sie nach, ob das Steam-Spielupdate weiterhin nicht funktioniert.
2 - Defekte Steam-Festplatte austauschen
Falls Sie einen Fehler finden, der die Ursache für den Fehler beim Herunterladen/Aktualisieren von Steam ist, sollten Sie die Festplatte auf eine andere Festplatte klonen und sie ersetzen. Erfreulicherweise lässt sich dies auch mit EaseUS Partition Master durchführen.
Verwenden Sie die Funktion "Festplatte klonen" von EaseUS Partition Master, um eine fehlerhafte Festplatte durch eine neue zu ersetzen:

1.Installieren Sie EaseUS Partition Master und starten Sie das Programm. Rechtsklicken Sie auf die Festplatte und wählen Sie "Klonen" aus.
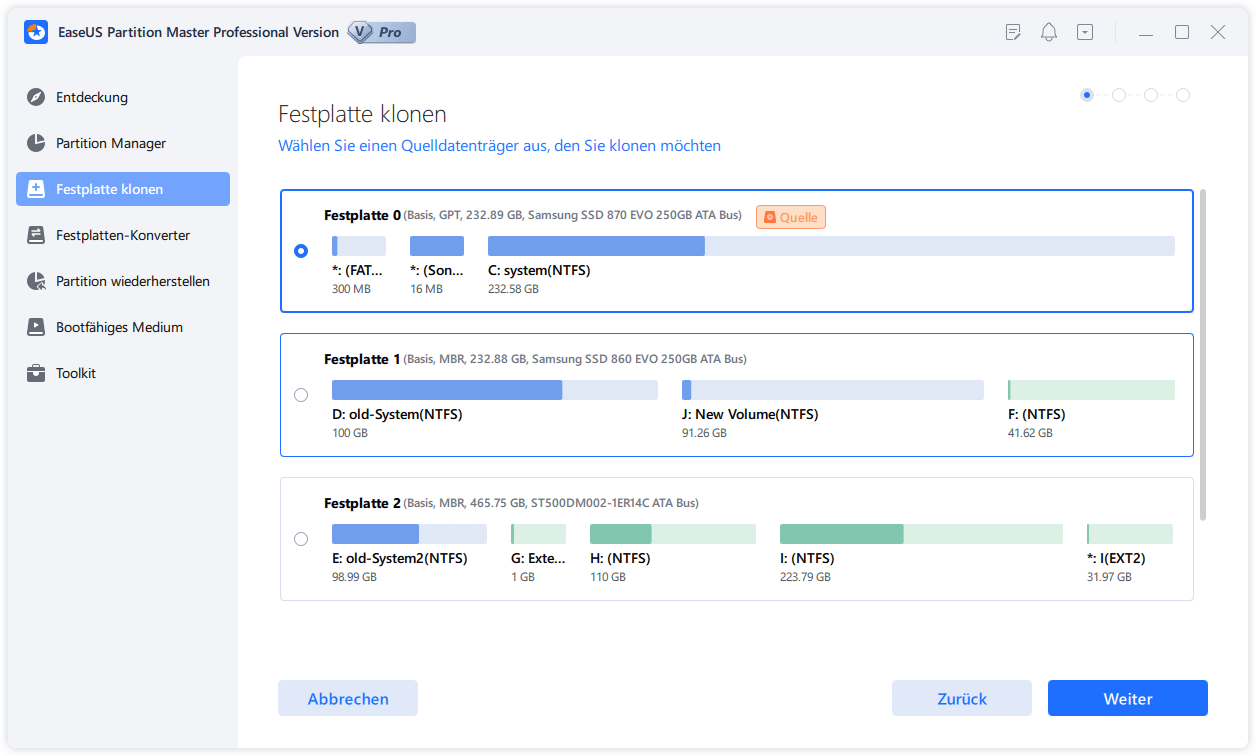
2. Wählen Sie die Quell-Festplatte und dann Ihre SSD als die Ziel-Festplatte aus.
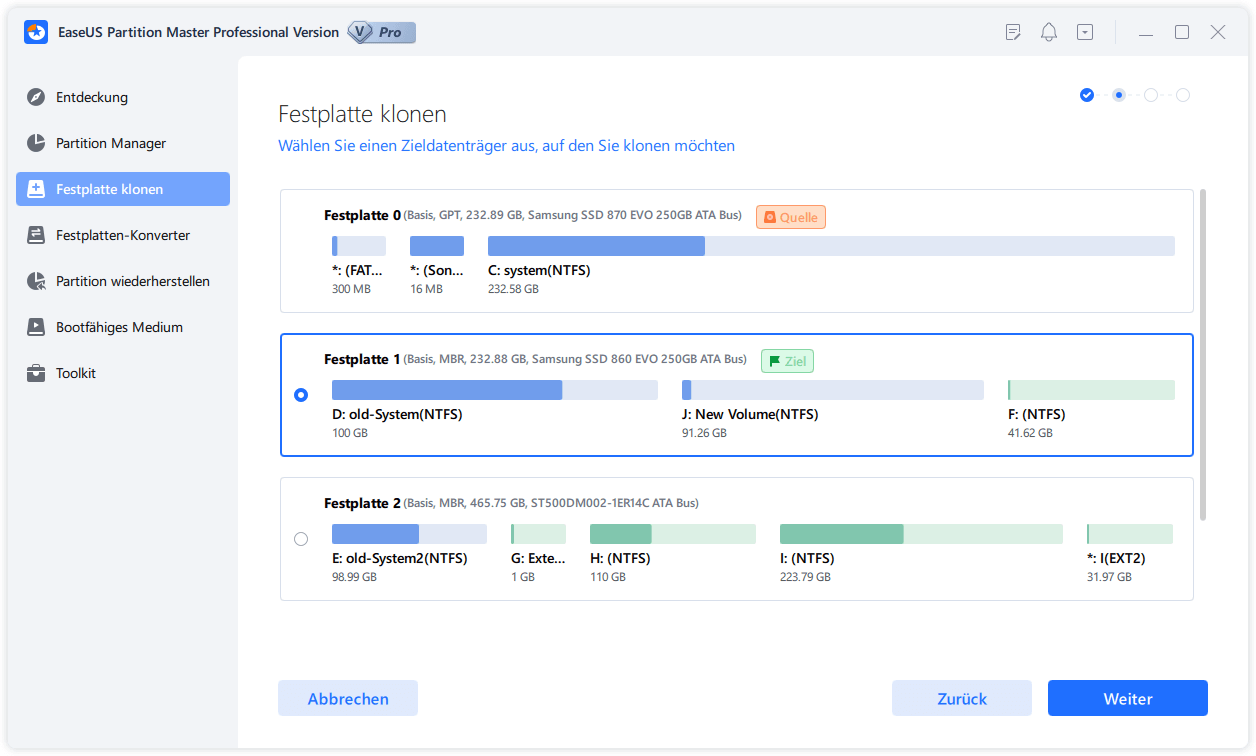
3.Dann wird das Programm die Partition der Festplattte überprüfen und sperren.
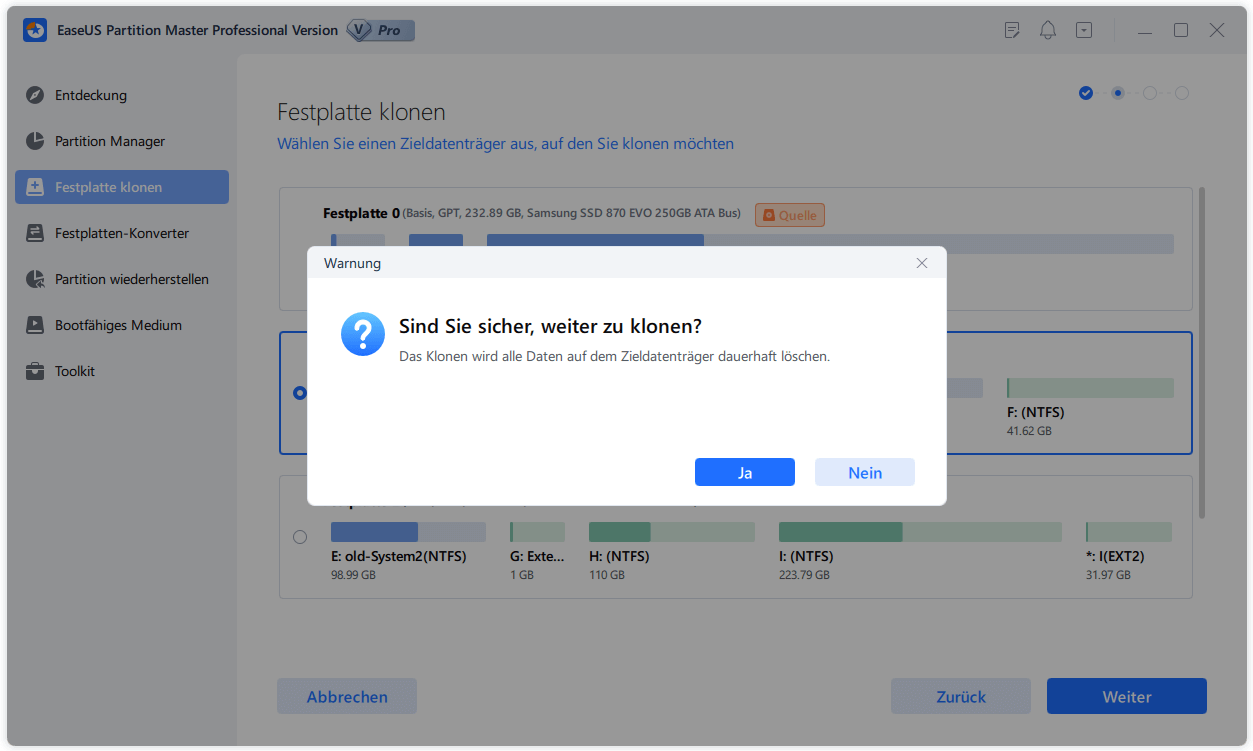
4.Nach dem Überprüfen klicken Sie auf "Weiter".
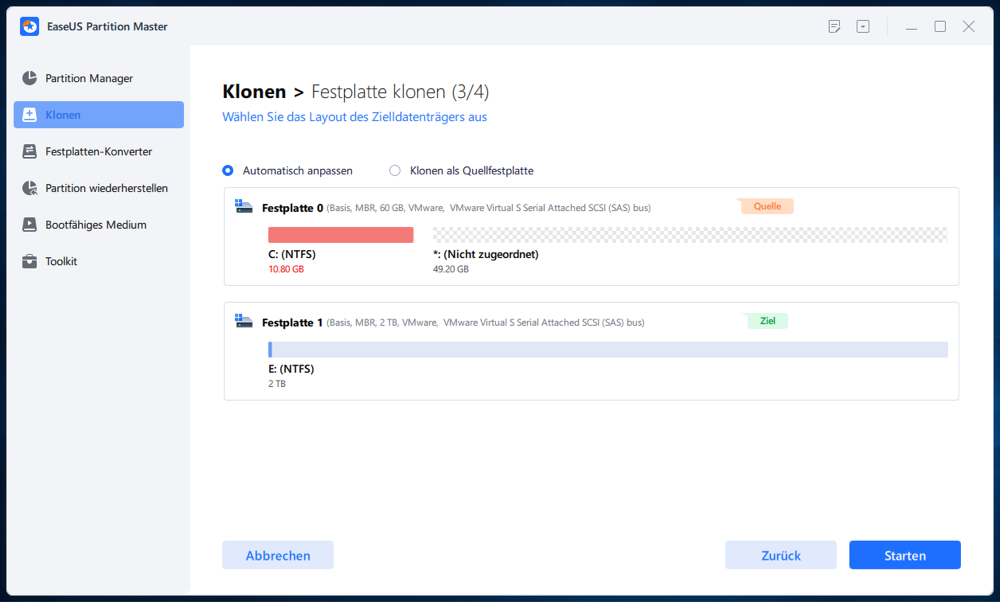
5.Hier wird eine Meldung:"Achtung: Klonen wird alle Daten auf der Zielfestplatte überschreiben!" angezeitg. Bitte stellen Sie sich sicher, dass Sie die wichtigen Dateien auf die SSD gesichert haben.
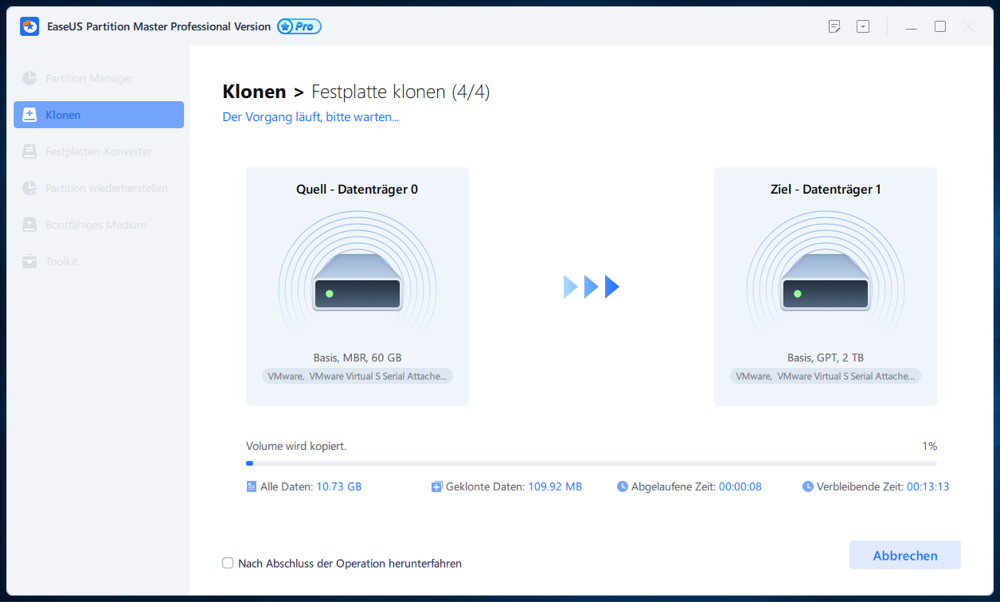
6.Nach dem Klonen können Sie die ausführliche Informationen dieser Operation überprüfen. Dann klicken Sie auf "Weiter", um das Klonen durchzuführen.
Lösung 4. Führen Sie Steam als Administrator aus, um den Fehler zu beheben
Gelegentlich sind Sie kein Administrator und können nicht auf bestimmte Anwendungen zugreifen. Indem Sie eine Software als Administrator ausführen, bekommen Sie mehr Berechtigungen und können so einige Probleme beheben.
Schritt 1. Gehen Sie zu Ihrem Steam-Ordner und machen Sie einen Rechtsklick auf Steam.exe, dann klicken Sie auf "Eigenschaften".
Schritt 2. Gehen Sie auf die Registerkarte "Kompatibilität".
Schritt 3. Unter Berechtigungsstufe markieren Sie "Dieses Programm als Administrator ausführen".
Schritt 4. Wählen Sie "Übernehmen > OK".
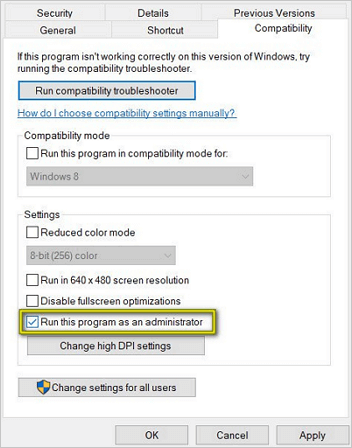
Lösung 5. Steam-Spieleordner auf ein anderes Laufwerk verschieben
Das Problem des Steam-Schreibfehlers lässt sich auch dadurch lösen, dass Sie Steam auf ein anderes, gesundes Laufwerk verschieben. Mit einer manuellen Kopie können Sie das Ergebnis nicht gewährleisten. Sie benötigen dazu nur EaseUS Todo PCTrans. Dieses Programm bietet Steam-Benutzern drei praktische Spielübertragungsmodi: PC to PC, Image Transfer und App Migration. Damit wird es zum besten Tool für die Übertragung von Steam-Spielen, um ein PC-Spiel automatisch auf ein anderes Laufwerk zu übertragen.
So können Sie Steam-Spiele auf ein anderes Laufwerk übertragen:
Schritt 1. Führen Sie EaseUS Todo PCTrans aus.
Starten Sie EaseUS Todo PCTrans auf Ihrem Windows 10/8.1/8/7 Computer. Navigieren Sie zum Übertragungsmodus "Lokale Übertragung" und klicken Sie auf "Start".

Schritt 2. Wählen Sie die Spiele, die Sie übertragen möchten.
In der linken Leiste müssen Sie das Laufwerk auswählen, auf dem die Spiele installiert sind. Als Nächstes suchen Sie die Spiele, die Sie übertragen möchten, und setzen ein Häkchen in das Kästchen. Da Sie die ausgewählten Spiele auf andere Laufwerke verschieben werden, klicken Sie auf "Durchsuchen", um den Zielspeicherort festzulegen. Klicken Sie schließlich auf "Übertragen".

Schritt 3. Starten Sie den Übertragungsvorgang.
EaseUS Todo PCTrans startet sofort, die Spiele von einer Festplatte auf die andere zu migrieren. Warten Sie, bis der Vorgang abgeschlossen ist.

Video-Anleitung
Lösung 6. Integrität von Steam-Spieldateien überprüfen
Wenn Sie feststellen, dass Spiele ständig abstürzen oder ihre Modelle unwissentlich fehlen, versuchen Sie zunächst, die Vollständigkeit der Steam-Spieldateien zu überprüfen.
Schritt 1. Booten Sie Ihr System neu und starten Sie dann Steam.
Schritt 2. Klicken Sie auf die Registerkarte "LIBRASY" und mit der rechten Maustaste auf das Spiel, das Festplattenfehler meldet, und dann auf "Eigenschaften".
Schritt 3. Wenn Sie auf die Registerkarte "LOKALE DATEIEN" klicken, erscheint die Schaltfläche "INTEGRITÄT DER SPIELEDATEIEN VERIFIZIEREN". Hierauf müssen Sie klicken.
Schritt 4. Die Überprüfung der Spieldateien durch Steam kann ein paar Minuten dauern. Beachten Sie bitte, dass einige Dateien möglicherweise nicht verifiziert werden können, was für die meisten Steam-Spiele normal ist. Der Grund dafür ist, dass es sich bei diesen Dateien um lokale Konfigurationsdateien handelt, die bei dieser Aktion nicht gestört werden können.
Schritt 5. Sind alle Dateien erfolgreich überprüft worden, können Sie erneut versuchen, die Updates zu installieren und nachsehen, ob der Festplattenfehler behoben ist.
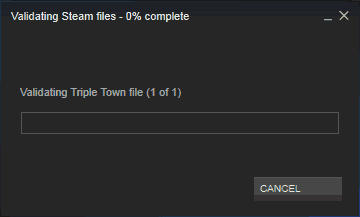
Lösung 7. Den Schreibschutz des Steam-Laufwerks entfernen
Ist eine Festplatte mit einem Schreibschutz versehen, können Sie sie nicht verändern, z.B. formatieren, Daten schreiben oder Programme installieren. Dies ist der nächste mögliche Grund, warum Sie Festplattenfehler auf Steam erhalten. Mit dem Befehl diskpart können Sie einfach den Schreibschutz aufheben und den Fehler beheben.
Schritt 1. Starten Sie EaseUS Partition Master. Dann klicken Sie auf PC reinigen. Dann wird EasUS CleanGenius installiert. Das kostenloses Tool kann Ihnen helfen, die Computerleistung zu optimieren und den Schreibschutz vom Laufwerk zu entfernen.
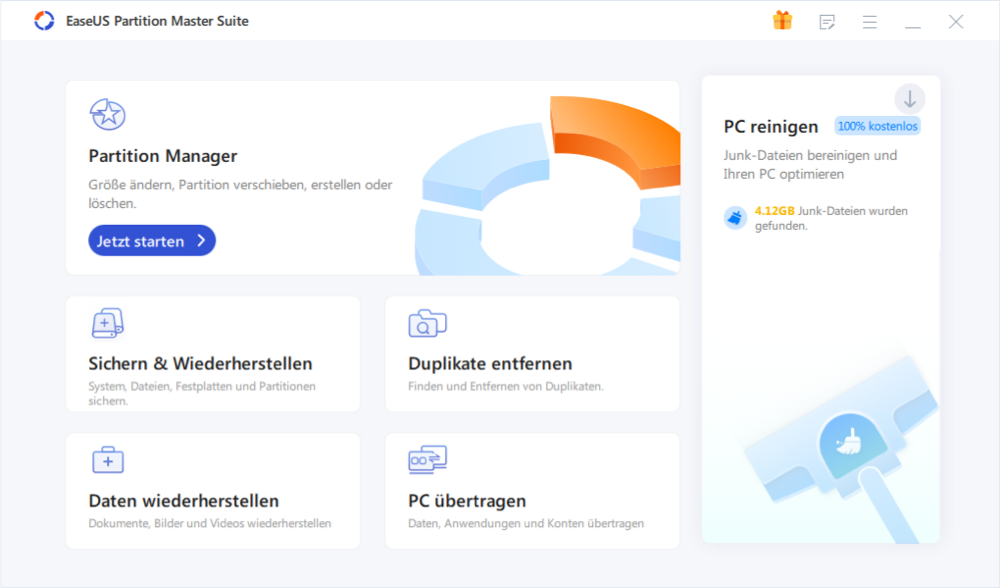
Schritt 2. Dann klicken Sie auf "Optimization" und wählen Sie "Write Protection" aus.
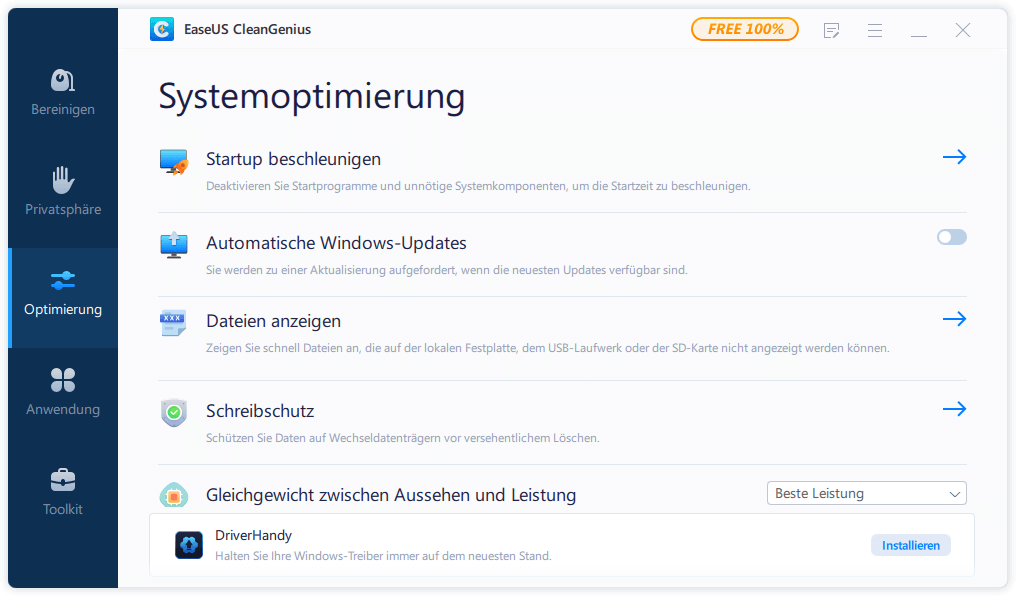
Schritt 3. Wählen Sie den schreibgeschützten Datenträger aus und klicken Sie auf "Disable".
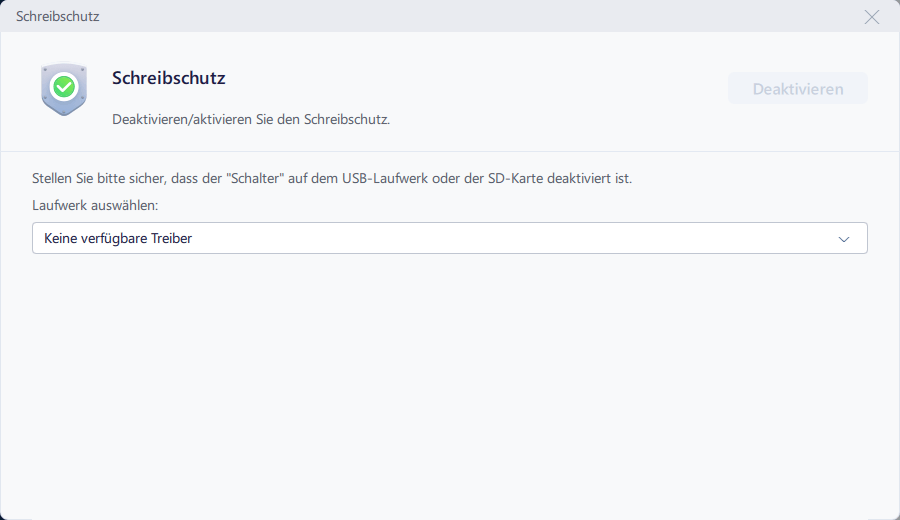
Schalten Sie Ihren PC neu ein und überprüfen Sie, inwieweit Sie wieder auf Ihr Steam zugreifen können.
Wenn Sie kein professioneller Computernutzer sind und sich nicht mit Befehlszeilen auskennen, brauchen Sie sich keine Sorgen zu machen. Denn es gibt grafikbasierte Lösungen, die Ihnen helfen, den Schreibschutz von Ihren Festplatten, USB-Laufwerken und sogar SD-Karten zu entfernen.
Ein solches Tool ist EaseUS CleanGenius, das Sie bei der Behebung der oben genannten Probleme auf Ihren Laufwerken unterstützt, ganz ohne Kenntnisse der Befehlszeile.
Im folgenden finden Sie eine leicht verständliche Anleitung, wie Sie mit diesem Tool Ihre Probleme in den Griff bekommen:

Schritt 1. Starten Sie EaseUS Partition Master. Dann klicken Sie auf "PC reinigen". Dann wird EasUS CleanGenius installiert. Das kostenloses Tool kann Ihnen helfen, die Computerleistung zu optimieren und den Schreibschutz vom Laufwerk zu entfernen.
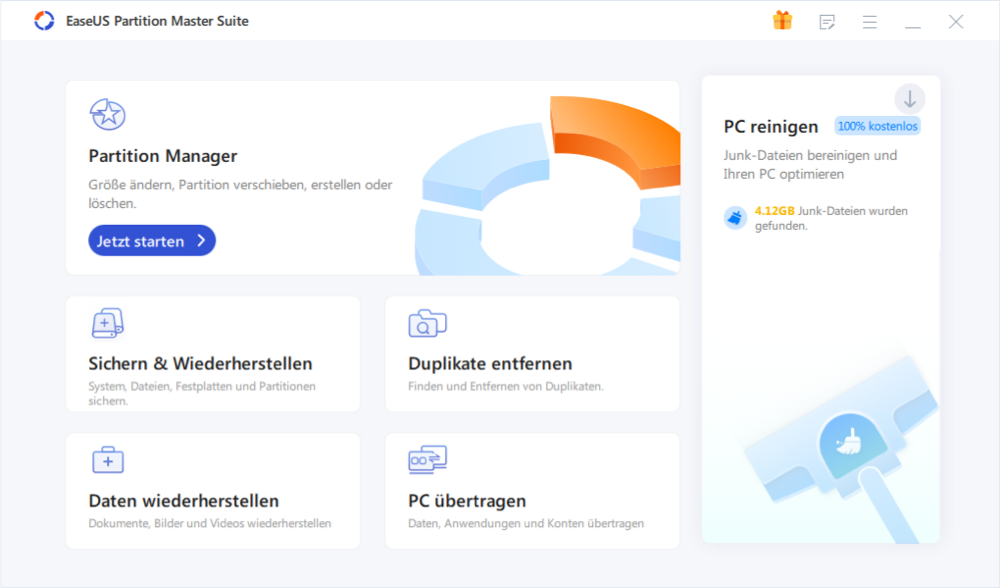
Schritt 2. Dann wählen Sie die Funktion "Cleanup" aus und klicken Sie auf "Scan".

Schritt 3. Wählen Sie die Dateien aus, welche Sie aufräumen oder optimieren wollen. Dann klicken Sie auf "Cleanup".

Lösung 8. Entfernen Sie den Festplattenschreibfehler durch Neuinstallation von Steam
Wenn sich der Festplattenschreibfehler von Steam in Windows 10, 8.1, 8, 7 nicht beheben lässt, müssen Sie Steam neu installieren. Die Neuinstallation von Steam kann mögliche Probleme mit dem Steam-Client und den Servicedateien beheben. Dabei werden jedoch Steam und alle installierten Spielinhalte von Ihrem Rechner entfernt.
So deinstallieren Sie Steam:
Schritt 1. Schließen Sie Steam. Verschieben Sie den Ordner Steamapps aus dem Verzeichnis C:\Programme\Steam, um Spieleinstallationen zu behalten.
Schritt 2. Drücken Sie die Windows-Starttaste und klicken Sie auf "Systemsteuerung".
Schritt 3. Rufen Sie den Bereich "Hinzufügen" oder "Programme entfernen" auf. Markieren Sie "Steam" in der Liste und betätigen Sie die Schaltfläche "Ändern/Entfernen".
Schritt 4. Aktivieren Sie die Option "Automatisch" und drücken Sie auf "Weiter".
Schritt 5. Beenden Sie die Deinstallation von Steam mit "Fertig stellen"
So installieren Sie Steam:
Schritt 1. Öffnen Sie https://store.steampowered.com/about/
Schritt 2. Wählen Sie die Schaltfläche "Steam installieren" und erlauben Sie dem Steam-Installationsprogramm den Download.
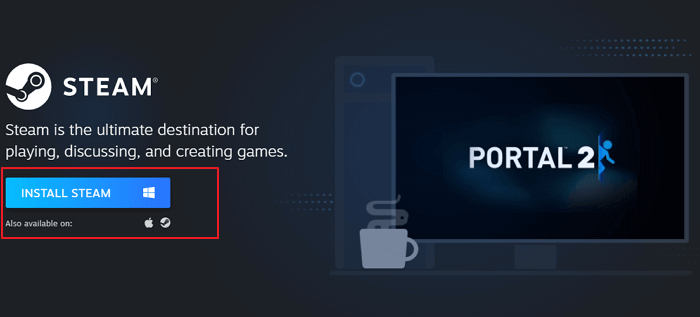
Schritt 3. Nach dem Download klicken Sie auf "Ausführen/öffnen" und befolgen die Instruktionen, um den Steam-Client auf Ihrem Computer zu installieren.
Melden Sie sich an, und alle aktivierten Game Keys werden im Bereich "Bibliothek" verfügbar sein.
Lösung 9. Kontaktieren Sie den offiziellen Steam-Support, um den Festplattenschreibfehler zu beheben
Zuletzt können Sie den offiziellen Support von Steam um Hilfe bitten. Das technische Support-Team kann Sie durch mögliche Lösungen für Ihr spezielles Problem führen. Sie finden außerdem Hilfe im Forum der Steam-Community.
Schritt 1. Wenden Sie sich an das Support-Team, um Hilfe zu erhalten.
Schritt 2. Gehen Sie ins Steam Community Forum, um zusätzliche Informationen zu erhalten.
Das Fazit
Hier haben wir Ihnen neun Lösungen für Ihren Fehler beim Lese- oder Schreibzugriff auf die Steam-Festplatte vorgestellt. Probieren Sie eine davon aus, um Ihre Steam-Festplattenfehler zu lösen. Falls Sie weitere praktische Tipps zur Beseitigung des Festplattenschreibfehlers bei Steam haben, teilen Sie uns diese mit.
Links
Themen
Kategorien
EaseUS wurde im Jahr 2004 gegründet und ist ein international führendes Softwareunternehmen in den Bereichen von Datensicherung, Datenwiederherstellung und Festplattenverwaltung, das sichere und digitale Erfahrungen für alle Benutzer entwickelt und erforscht. Unser Ziel ist es, Neuerungen einzuführen und eine einflussreichere Sicherheitsinfrastruktur-Plattform für die Welt zu schaffen.





