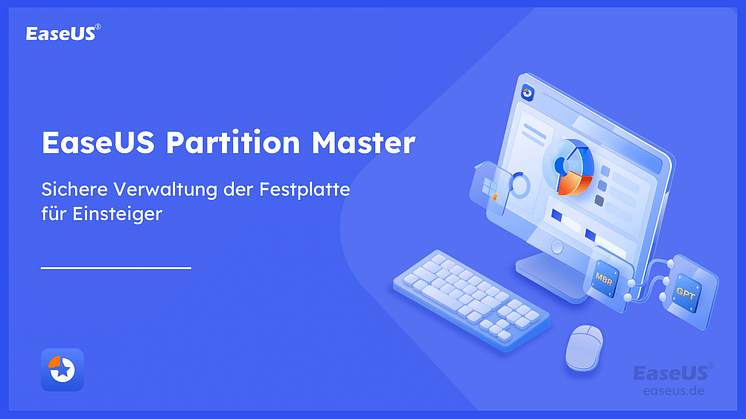Pressemitteilung -
Festplatte vor der Installation auf Windows 10 neu partitionieren
Warum sollten Sie Festplatte vor der Installation unter Windows 11/10 neu partitionieren?
Möchten Sie die neueste Version vom Windows auf Ihrem Computer installieren? Vor der Installation sollten Sie noch die Festplatte dafür vorbereiten. Das kann Ihnen helfen, die Probleme wie "zu wenig Speicherplatz" zu vermeiden und das System erfolgreich zu installieren. Aber wie kann man eine neue oder alte Festplatte für die Installation einrichten? Sie brauchen nicht, sich dafür Sorgen zu machen. In diesem Artikel können Sie drei einfache Methoden finden.
Wir können Ihnen drei Methoden anbieten. Sie können eine Drittanbieter Software oder die Datenträgerverwaltung benutzen, die CMD-Befehle ausführen. Wenn Sie die Einrichtung einfach anfertigen wollen, wird die erste Methode empfohlen. Mit nur einigen Klicks können Sie die Partitionen erstellen und ändern.
Methode 1. Die Festplatte mit EaseUS Partition Master einrichten
Wenn Sie die Festplatte bereits für lange Zeit genutzt haben, gibt es Sie möglicherweise nicht genügenden Speicherplatz auf der Festplatte. In diesem Fall sollen Sie die Systempartition vergrößern. Wenn Sie eine neue Festplatte haben und das Windows System auf der neuen Festplatte installieren wollen, sollten Sie die noch Ihre Windows 11/10 neue Festplatte formatieren und partitionieren, damit Sie den Speicherplatz auf der Festplatte später voll ausnutzen können.
Wenn Sie die Formatierung oder die Partitionierung einfach und ohne Datenverlust ausführen wollen, empfehlen wir Ihnen, eine professionelle Software zur Festplatte-Verwaltung benutzen. EaseUS Partition Master wird empfohlen. Diese professionelle Software kann Ihnen helfen, die Partition einfach zu erstellen, zu löschen, Windows11/ 10 Partitionsgröße zu vergrößern, die Festplatte klonen, usw. Sie können diese Vorgänge einfach und sicher ausführen.

Option 1. Die alte Festplatte erneut partitionieren
Wenn Sie die Größe der Partitionen auf der Festplatte einfach ändern wollen, können Sie die folgenden Schritten ausführen.
Schritt 1. "Größe ändern/Verschieben" in EaseUS Partition Master starten
Starten Sie EaseUS Partition Master. Klicken Sie mit der rechten Maustaste auf die Partition, die Sie vergrößern wollen, und wählen Sie "Größe ändern/Verschieben".

Schritt 2. Den nicht zugeordneten Speicherplatz erstellen
Auf der Festplatte gibt es den nicht zugeordneten Speicherplatz nicht? Dann sollten Sie den nicht zugeordneten Speicherplatz manuell erstellen.
Ziehen Sie den Regler nach rechts oder links, um den nicht zugeordneten Speicherplatz zu erstellen, und klicken Sie auf OK. Sie können auch die Kapazität direkt eingeben. Dann können

Wenn der nicht zugeordneten Speicherplatz bereits besteht, können Sie direkt mit der dritten Schritt beginnen.

Schritt 3. Den nicht zugeordneten Speicherplatz hinzufügen
Ziehen Sie den Regler nach rechts, um den nicht zugeordneten Speicherplatz hinzuzufügen. Hier können Sie auch die gewünschte Kapazität selbst eingeben.

Schritt 4. Die Größenänderung bestätigen
Überprüfen Sie noch mal, ob die Größe der Partitionen nach Ihren Wünschen eingestellt werden. Danach klicken Sie auf "OK", um diesen Vorgang zu bestätigen.

Option 2. Die neue Festplatte für die Installation formatieren
Die Formatierung ist grundsätzlich benötigt, egal ob es eine neue oder alte Festplatte ist. Wenn Sie eine neue Festplatte haben, sollten Sie noch die Festplatte vor der Nutzung formatieren.
Schritt 1. Starten Sie die Software.
Schritt 2. Klicken Sie mit der rechten Maustaste auf die Partition und wählen Sie “Formatieren” aus.

Schritt 3. Stellen Sie den Partitionsnamen, das Dateisystem und die Clustergröße ein. Dann klicken Sie auf “OK”.



Schritt 3. Klicken Sie im Warnfenster auf "Ja", um fortzufahren.

Schritt 4. Klicken Sie auf die "1 Aufgabe(n) ausführen" in der rechten unteren Ecke, um die Änderungen zu überprüfen, und klicken Sie dann auf "Übernehmen", um die Formatierung der Partition zu starten.
Methode 2. Die Festplatte durch die Eingabeaufforderung formatieren
Wenn Sie die Windows Eingabeaufforderung kennen, können Sie auch den Datenträger durch einigen Befehle formatieren. Aber wenn Sie keine Erfahrungen mit dem Tool haben, empfehlen wir Ihnen die anderen zwei Lösungen.
Schritt 1. Geben Sie "cmd" ins Start-Menü. Klicken Sie mit der rechten Maustaste auf die Eingabeaufforderung und wählen Sie "Als Administrator ausführen" aus.
Schritt 2. Geben Sie die folgenden Befehle ein und nach jeder Eingabe drücken Sie die Enter-Taste.
- diskpart
- list disk
- select disk 1 (Ersetzen Sie die Nummer "1" mit der Nummer der gewünschten Festplatte.)
- clean
- create partition primary
- select partition 1 (Ersetzen Sie die Nummer "1" mit der Nummer der gewünschten Partition.)
- active
- format fs=fat32 quick (Sie können FAT32 mit einem anderen Dateisystem ersetzen.)
Schritt 3. Nach der Formatierung geben Sie "exit" ein und drücken Sie die Enter-Taste.
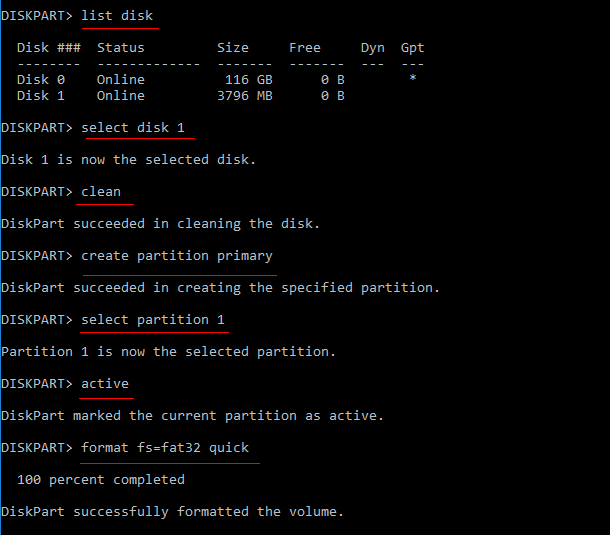
Methode 3. Die Festplatte in der Datenträgerverwaltung formatieren
Sie können die Festplatte noch in der Datenträgerverwaltung formatieren. Das ist ein eingebautes Tool zur Festplattenverwaltung unter Windows System. Mit dem Tool können Sie Festplatte formatieren, Partitionen ändern, den Partitionsstil ändern usw.
Schritt 1. Klicken Sie mit der rechten Maustaste auf das Windows-Symbol und wählen Sie "Datenträgerverwaltung" aus.
Schritt 2. Alle Partitionen auf dem Computer wird aufgelistet. Finden Sie die gewünschte Partition. Mit dem Rechtsklick darauf wählen Sie "Formatieren" aus.

Schritt 3. Jetzt stellen Sie das Dateisystem, die Kapazität und andere Parameters ein. Wählen Sie die Option "Schnellformatierung" aus und klicken Sie auf "OK".
Links
Themen
Kategorien
EaseUS wurde im Jahr 2004 gegründet und ist ein international führendes Softwareunternehmen in den Bereichen von Datensicherung, Datenwiederherstellung und Festplattenverwaltung, das sichere und digitale Erfahrungen für alle Benutzer entwickelt und erforscht. Unser Ziel ist es, Neuerungen einzuführen und eine einflussreichere Sicherheitsinfrastruktur-Plattform für die Welt zu schaffen.